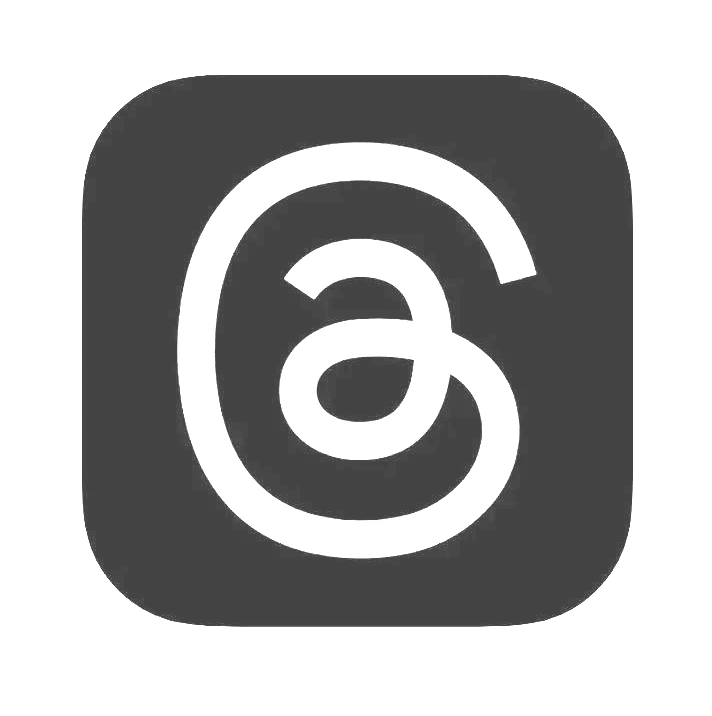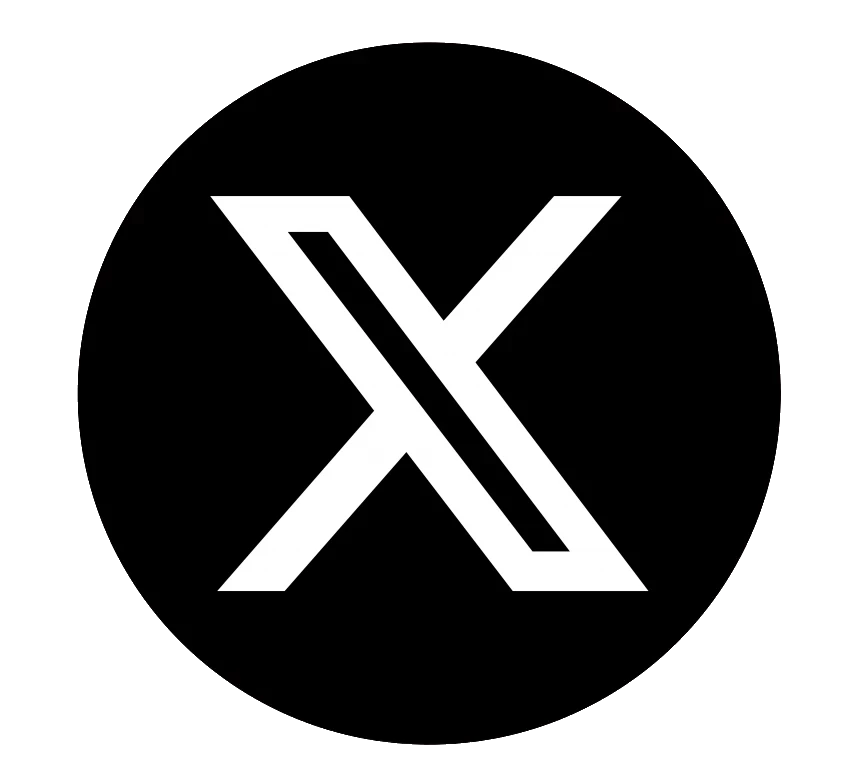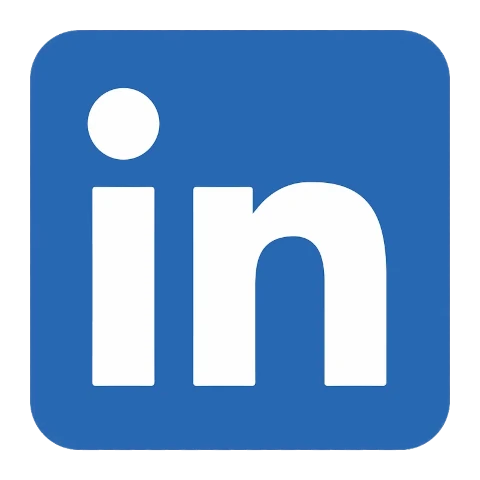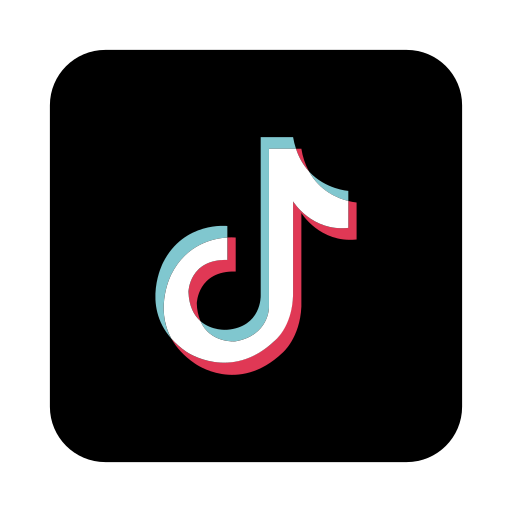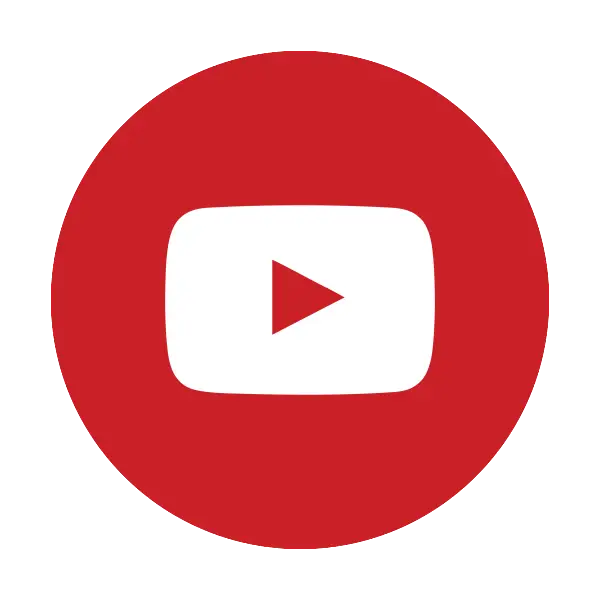Абагульванне файлаў з сябрам павінна быць такім складаным?
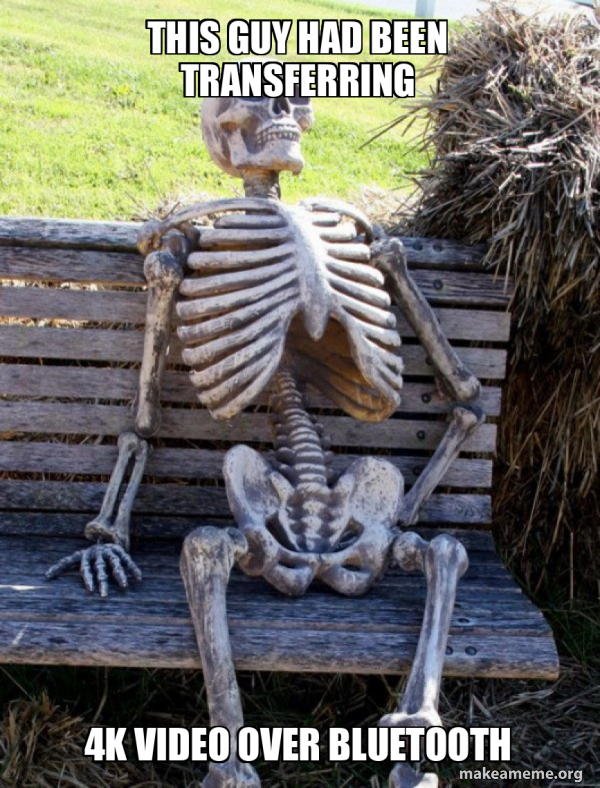
Сістэмнае меню
- Ўсплывальнае сістэмнае меню
- Пошук і глыбокі пошук (гарачыя клавішы t і f) дазваляюць увесці некалькі літар і ўбачыць усе файлы, якія ўтрымліваюць гэтыя літары.
- Розніца ў тым, што звычайны пошук праглядае толькі файлы ў бягучай папцы, у той час як глыбокі пошук праглядае таксама ўсе папкі ўнутры гэтай папкі.
- Слайд-шоў і глыбокае слайд-шоў (гарачыя клавішы z і x) прытрымліваюцца той жа логікі. Выберыце той, які вам патрэбны, у залежнасці ад таго, хочаце вы ўключаць выявы ва ўсе папкі ў гэтай тэчцы ці не.
- Пераключэнне прагляду (гарачая клавіша v) пераходзіць са звычайнага прагляду дэталяў на прагляд значкоў усіх малюнкаў і відэа ў гэтай папцы.
- Сартаванне (гарачыя клавішы s) дазваляе выбраць парадак файлаў. Вы можаце выкарыстоўваць для сартавання файлаў імя, памер, дату і розніцу ў часе. Я асабіста аддаю перавагу прагляду розніцы ў часе, як "Пяць хвілін таму" значна больш карысны для мяне, чым "14:55".
- Прагляд апошніх файлаў (гарачая клавіша e) пакажа вам апошнія 512 змененых файлаў у бягучай папцы і ўсе папкі ў гэтай. Будзьце асцярожныя, выкарыстоўваючы гэты выгляд для хатняй папкі, таму што праверка ўсіх файлаў можа заняць некаторы час, калі ў вас ёсць сотні тысяч невялікіх файлаў для праверкі.
- Задаць пароль (гарачая клавіша w) дазволіць вашаму сябру ўвесці пароль, каб змяняць, загружаць і выдаляць файлы. Без гэтага пароля ніхто не можа што-небудзь змяніць на вашым тэлефоне, таму беражыце яго. Вы можаце ўсталяваць яго альбо ў камандным радку, увёўшы
- або ў paferafileserver.cfg з выкарыстаннем фармату
- Новая папка (гарачая клавіша o) прапануе ўвесці імя новай папкі, якую трэба стварыць у бягучай папцы.
- Паказаць схаваныя файлы (гарачая клавіша i) пераключае адлюстраванне файлаў і тэчак, якія пачынаюцца з кропак, што выкарыстоўваецца Unix, каб паказаць, што гэтыя файлы звычайна не павінны быць бачныя карыстальніку.
Уводзіны

Паказаць гарачыя клавішы (гарачая клавіша h) пакажа вам, якія клавішы можна выкарыстоўваць як у праглядзе тэчак, так і ў праглядзе слайд-шоў.
Павелічэнне (гарачая клавіша .) і памяншэнне (гарачая клавіша ,) зменяць памер усяго на экране. Выкарыстоўвайце іх, каб наладзіць вашу старонку, калі памеры вашай сістэмы па змаўчанні вам не падабаюцца.
| Меню Файл | Ўсплывальнае меню «Файл». |
|---|---|
| Выбраць тут дазваляе выбраць усе файлы паміж тымі, якія вы выбралі раней, і гэтым разам. Гэта вельмі зручна ў якасці замены, каб пазбегнуць замены меню правай кнопкай мышы для капіравання спасылак як на працоўным стале, так і на мабільным тэлефоне. | Выбраць усе (гарачая клавіша a) і не выбраць нічога (гарачая клавіша n) тлумачацца самі за сябе. Толькі будзьце асцярожныя, выкарыстоўваючы іх для выдалення ўсіх файлаў, якія вы |
| сапраўды | хочаце выдаліць усе файлы. |
| Адправіць (гарачая клавіша g) адкрые акно сканавання, дзе вы можаце ўбачыць усе іншыя прылады, на якіх у вашай сетцы працуе Pafera File Server. | Адпраўка файлаў на іншы сервер |
| Звярніце ўвагу, што ўсе прылады павінны знаходзіцца ў адной падсетцы і працаваць на адным порце, таму, калі вы знаходзіцеся на 192.168.0.100, а прылада, на якую вы спрабуеце адправіць, знаходзіцца на 192.168.1.100, то сканер не выявіць іншую прыладу. Вядома, вы заўсёды можаце проста ўвайсці на сервер гэтай прылады і загрузіць файлы з дапамогай браўзера. | Для прастаты ўсе файлы, якія вы адпраўляеце на іншую прыладу, збіраюцца ў тэчцы пад назвай "Атрымана" пад коранем сервера. Я мог бы змяніць гэта пазней, але на дадзены момант зручна, каб усе новыя файлы з'яўляліся ў адной папцы, дзе вы можаце пазней перамясціць іх у адпаведнае месца. |
| Новы файл у папцы Received | Спампоўка (гарачая клавіша l), перайменаванне (гарачая клавіша r), перамяшчэнне (гарачая клавіша m), капіяванне (гарачая клавіша c), выдаленне (гарачая клавіша d) і канчатковае выдаленне (p) могуць працаваць з некалькімі файламі адначасова, за выключэннем спампаваць у мабільных браўзерах, дзе вы можаце загружаць толькі адзін файл за раз. Толькі будзьце асцярожныя, таму што Permanent Delete сапраўды азначае |
Пастаянны
Выдаліць. Заўсёды захоўвайце копію важных файлаў на іншай прыладзе, перш чым націскаць кнопку выдалення.
Аднаўленне (гарачая клавіша u) выкарыстоўваецца толькі для файлаў, якія былі выдалены адзін раз і, такім чынам, маюць ".deleted" пашырэнне. Гэта
нельга
вярнуць канчаткова выдаленыя файлы. Тыя не сумуюць. Яны прайшлі далей. Гэтых файлаў больш няма. Яны былыя файлы.
Выкарыстанне слайд-шоў
| Інтэрфейс слайд-шоў. Усё ўнізе можна націснуць. | Сярод асноўных функцый, якія людзі заўсёды просяць у браўзеры файлаў, - добрае слайд-шоў. Калі вы носіце каля 6000 фатаграфій свайго сына на сваім тэлефоне, каб паказаць іх выпадковым незнаёмцам, няцяжка зразумець чаму. ;) Большасць кліентаў малога і сярэдняга бізнесу не маюць папярэдняга прагляду відарысаў або слайд-шоу, таму спроба знайсці адну пэўную выяву з дапамогай праграмы iPhone Files даволі непрыемная. |
|---|---|
| Функцыю слайд-шоў у файлавым серверы Pafera можна актываваць некалькімі спосабамі: | Націсніце на мініяцюру выявы. |
| Выберыце "Слайд-шоў" з сістэмнага меню. | Выберыце "Глыбокае слайд-шоу" з сістэмнага меню. |
| Зрабіце пошук або глыбокі пошук, каб выбраць файлы, якія вы хочаце паказаць, і | затым |
| націсніце на мініяцюру першага малюнка. | Незалежна ад таго, як вы запусціце слайд-шоў, у самым версе будзе кнопка выдалення з назвай бягучага відарыса і панэль інструментаў унізе з функцыямі рандомізацыі, павароту, выхаду, перамоткі наперад і назад. |
| Калі вы хочаце перайсці да пэўнага нумара відарыса, проста пстрыкніце пазіцыю відарыса на панэлі інструментаў, увядзіце патрэбны нумар і перайдзіце адтуль. | Выбар нумара для пераходу |
| Слайд-шоу падтрымлівае жэсты, якія з'яўляюцца маім любімым спосабам навігацыі па тэлефоне. Усё, што вам трэба зрабіць, гэта злёгку правесці вялікім пальцам улева, каб перайсці да папярэдняга відарыса, управа, каб перайсці да наступнага відарыса, уверх, каб выдаліць бягучае відарыс, або ўніз, каб выйсці з слайд-шоў. | Аднак, калі вы карыстаецеся ноўтбукам або да тэлефона падключана клавіятура Bluetooth, выкарыстоўваць слайд-шоў становіцца яшчэ прасцей. |
| Стрэлка ўлева | Папярэдняя выява |
| Стрэлка ўправа | Наступная выява |
| Стрэлка ўверх | Выдаліць малюнак |
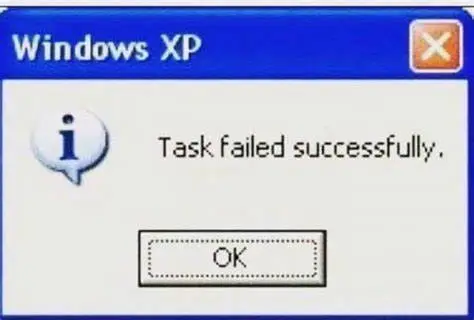
Выйсці са слайд-шоў
р
Выпадковы малюнак
- г
- Перайсці да нумара малюнка
- q
- Паварот на 90 градусаў супраць гадзінны стрэлкі
д
Паварот на 90 градусаў па гадзіннікавай стрэлцы
Канфігурацыя
Файлавы сервер Pafera можна наладзіць з файла JSON пад назвай paferafileserver.cfg у той жа папцы або з аргументаў каманднага радка ў форме ключ=значэнне. Калі пазначаны абодва, то аргументы каманднага радка будуць перавызначаць параметры файла канфігурацыі.
Агульны камандны радок

Калі вы не ўкажаце serverroot, па змаўчанні будзе ваш хатні каталог.
Калі вы не ўкажаце ip і порт, па змаўчанні будзе 0.0.0.0:9999.
Акрамя таго, у камандным радку можна ўвесці наступныя параметры каб адключыць некаторыя функцыі, нават калі карыстальнік мае правільны пароль.
- Усе аргументы каманднага радка таксама можна ўказаць у файле JSON пад назвай paferafileserver.cfg у бягучай тэчцы, напрыклад
- Вы можаце выбраць той метад, які вам больш за ўсё падыходзіць.
- Для Windows часцей за ўсё прасцей за ўсё стварыць ярлык для выкананага файла і ўказаць свае аргументы ў цэтліку.

Планы на будучыню
- На дадзены момант далейшыя змены не плануюцца, бо гэта быў проста вясёлы азнаямленчы праект, каб пагуляць з Rust, але калі хтосьці яшчэ
- Напішыце версіі Kotlin/Swift, каб раскідаць іх у крамах прыкладанняў
- Перакладзіце гэта дадатак на некалькі моў
Стварайце розныя тэмы CSS
Укараніць rsync-падобны алгарытм для рэзервовага капіравання і аднаўлення
Або што-небудзь яшчэ, што вы можаце прыдумаць
Я, вядома, буду вітаць любыя дапаўненні да гэтага простага праекта.
Як заўсёды, я спадзяюся, што вы знойдзеце гэта дадатак карысным, і калі вы захочаце наладзіць яго пад свае ўласныя мэты, я заўсёды даступны ў якасці тэхнічнага кансультанта. Атрымлівайце задавальненне!
Такім чынам, усё, што вам трэба зрабіць, гэта ўсталяваць Termux на свой тэлефон, скапіяваць і ўставіць дзве каманды і некалькі разоў націснуць Enter. Гэта не ўстаноўка ў адзін клік, але і не SpaceX стварае StarShip, і вы атрымаеце доступ да зусім іншай экасістэмы класных праграм, з якімі можна гуляць.
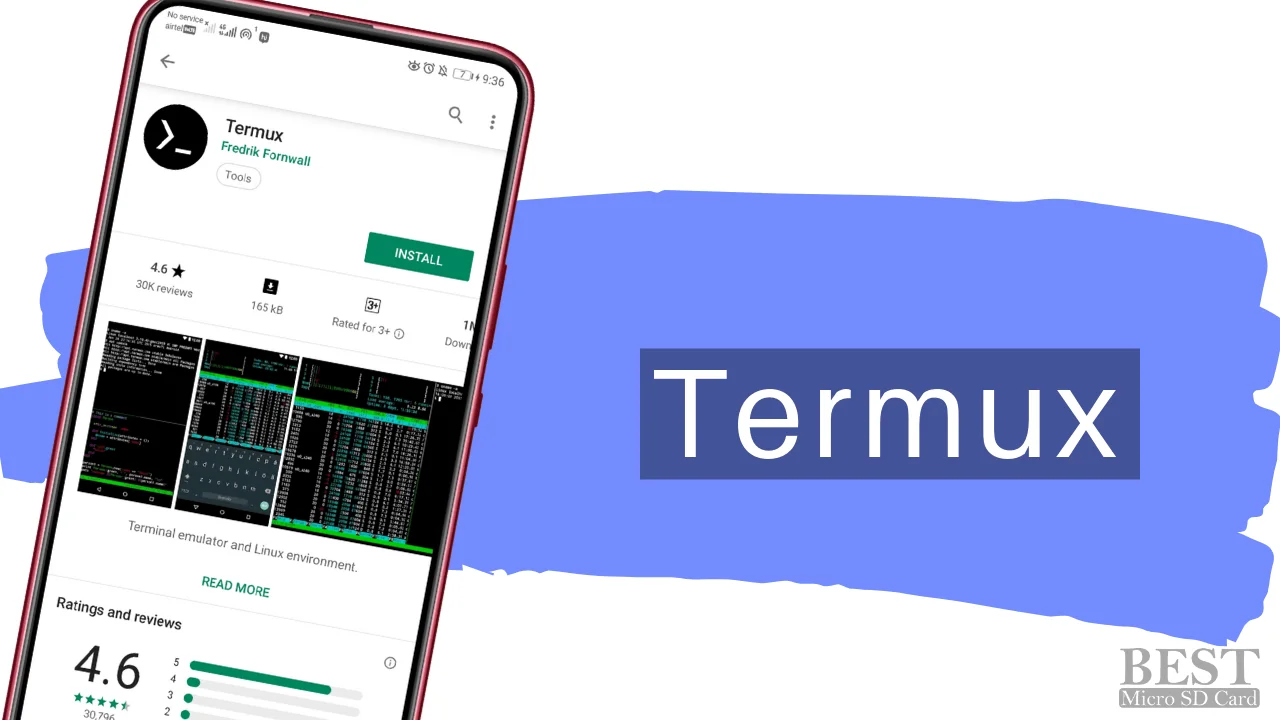
Такім чынам, ўстаноўка выглядае наступным чынам:
- Спампуйце праграму Termux ад F-Droid або ад Codeberg
- Запусціце праграму
-
Скапіруйце і ўстаўце наступнае ў тэрмінал і націсніце enter.
curl -O https://pafera.com/installfileserver.sh -
Скапіруйце і ўстаўце яшчэ адну каманду ў тэрмінал і націсніце enter.
bash installfileserver.sh - Націсніце Enter на клавіятуры, каб атрымаць падказкі, якія з'явяцца ў працэсе абнаўлення пакета.
-
Няхай ваш сябар увядзе URL, паказаны на экране.
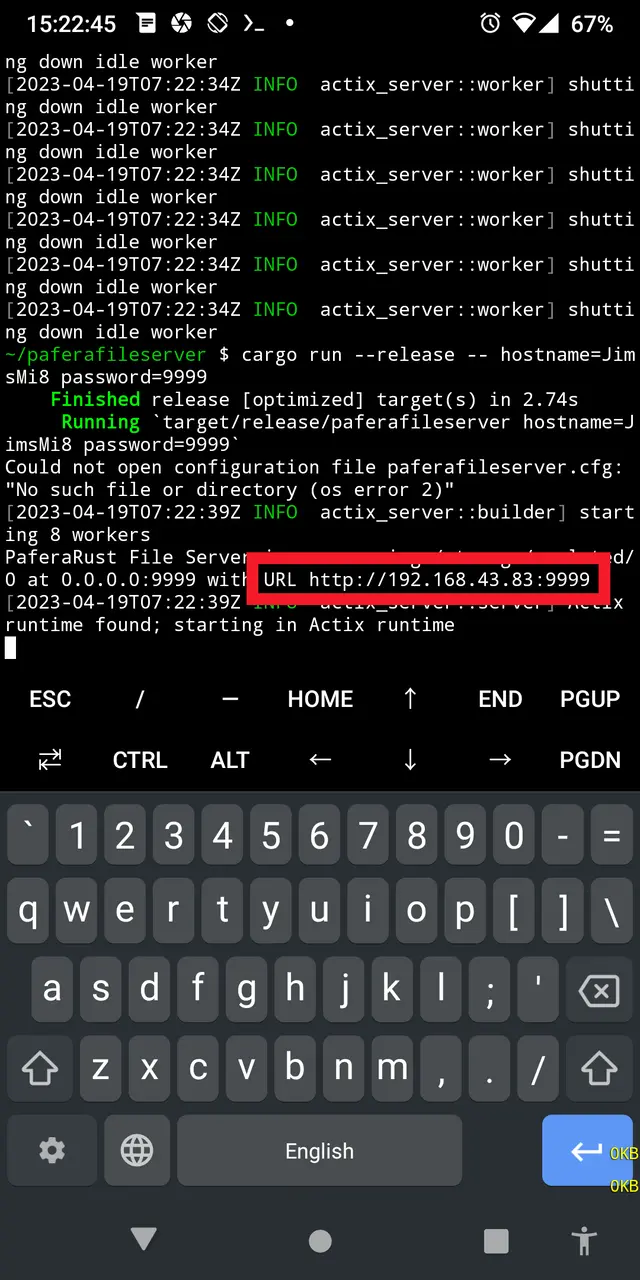
Пошук URL сярод адлюстравання
Цяпер, калі вы ўсталявалі сервер, вы можаце выйсці ў любы час, проста пакінуўшы сеанс Termux.
І калі вы хочаце зноў запусціць сервер з паролем, які дазваляе змены, увядзіце
./paferafileserver password=yourpasswordhere
у Termux, або проста націсніце стрэлку ўверх, каб выбраць раней уведзеныя каманды.
Не так проста, як проста перацягнуць вашыя апавяшчэнні і націснуць "NearBy Share" але вы таксама не запусціце сервер выпадкова, і вы атрымаеце нашмат больш функцыянальных магчымасцей для вашых праблем.
Калі вы з'яўляецеся праграмістам Rust, то ўстаноўка значна прасцей для вас.
Усё, што вам трэба зрабіць, гэта набраць
cargo install paferafileserver
Пачакайце, пакуль груз зробіць сваю справу, і вуаля! Вы'скончылі!
Калі вы жадаеце запусціць файлавы сервер Pafera ў Windows ці Linux, загадзя сабраныя двайковыя файлы даступныя ніжэй 7-Zip архівы.
Прагляд файлаў
Як толькі вашаму сябру ўдасца ўвесці URL вашага сервера ў яго ці яе браўзеры, яго тэлефон павінен выглядаць прыкладна так.
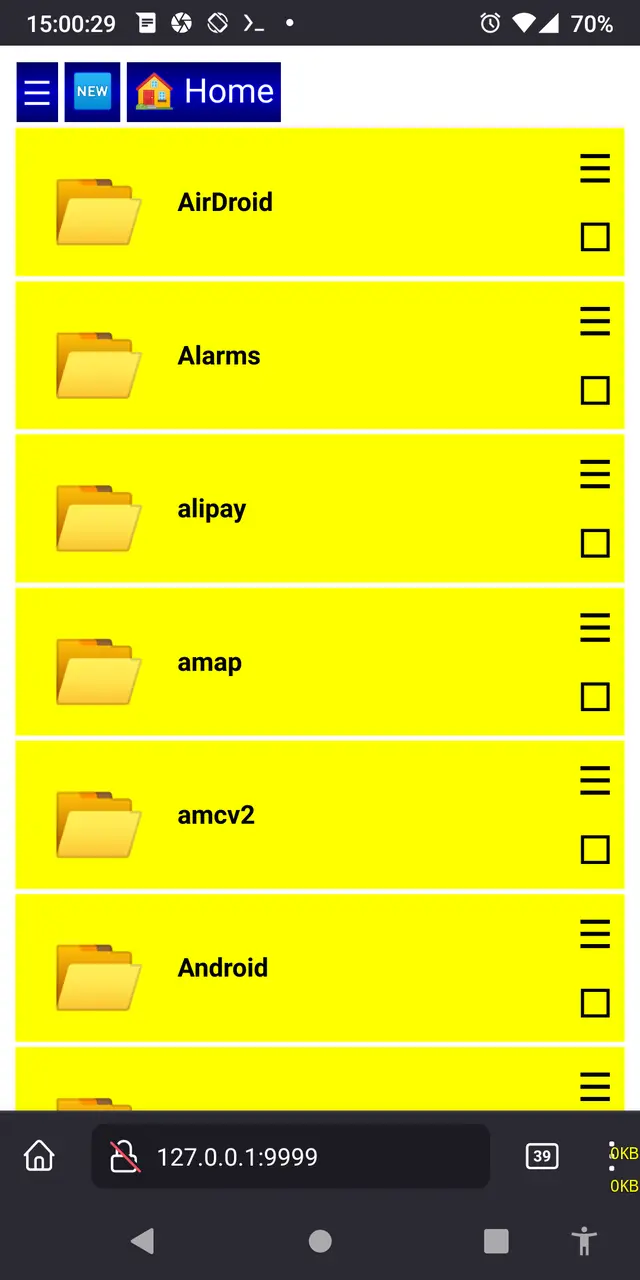
Калі вы не бачыце ніякіх файлаў, пераканайцеся, што ваш сябар уключыў JavaScript, бо мы выкарыстоўваем сцэнары для сартавання і адлюстравання файлаў.
У якасці кароткага прыкладу: пачынаючы з левага верхняга кута, гэта кнопка сістэмнага меню, кнопка апошніх файлаў і кнопка хатняга каталога.
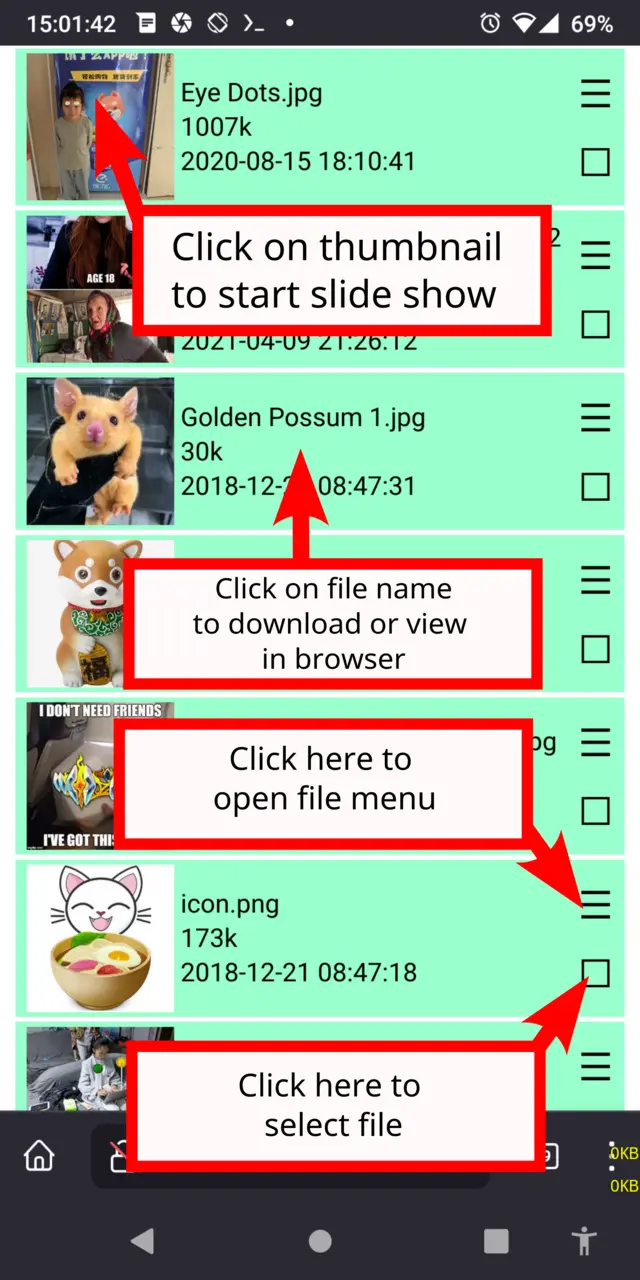
Пры націсканні на любую мініяцюру выявы пачнецца слайд-шоў, а пры націску на імя файла файл загрузіцца.
Націск на кнопку меню для файла адкрые меню дзеянняў для гэтага файла, а націсканне на квадрат пад ім выбярэ файл.
Каб хутка выбраць дыяпазон файлаў, націсніце кнопку выбару для першага файла, затым націсніце кнопку меню для апошняга файла і абярыце "Выбраць тут".
Сістэмнае меню
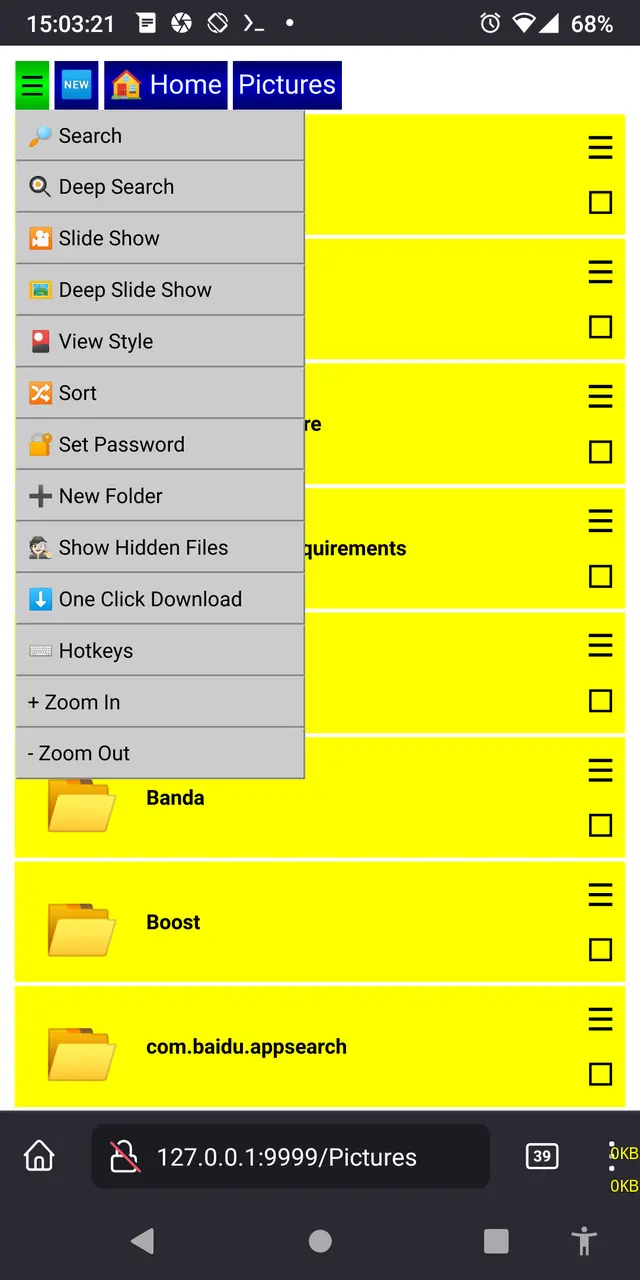
Пошук і глыбокі пошук (гарачыя клавішы t і f) дазваляюць увесці некалькі літар і ўбачыць усе файлы, якія ўтрымліваюць гэтыя літары.
Розніца ў тым, што звычайны пошук праглядае толькі файлы ў бягучай папцы, у той час як глыбокі пошук праглядае таксама ўсе папкі ўнутры гэтай папкі.
Слайд-шоў і глыбокае слайд-шоў (гарачыя клавішы z і x) прытрымліваюцца той жа логікі. Выберыце той, які вам патрэбны, у залежнасці ад таго, хочаце вы ўключаць выявы ва ўсе папкі ў гэтай тэчцы ці не.
Пераключэнне прагляду (гарачая клавіша v) пераходзіць са звычайнага прагляду дэталяў на прагляд значкоў усіх малюнкаў і відэа ў гэтай папцы.
Сартаванне (гарачыя клавішы s) дазваляе выбраць парадак файлаў. Вы можаце выкарыстоўваць для сартавання файлаў імя, памер, дату і розніцу ў часе. Я асабіста аддаю перавагу прагляду розніцы ў часе, як "Пяць хвілін таму" значна больш карысны для мяне, чым "14:55".
Прагляд апошніх файлаў (гарачая клавіша e) пакажа вам апошнія 512 змененых файлаў у бягучай папцы і ўсе папкі ў гэтай. Будзьце асцярожныя, выкарыстоўваючы гэты выгляд для хатняй папкі, таму што праверка ўсіх файлаў можа заняць некаторы час, калі ў вас ёсць сотні тысяч невялікіх файлаў для праверкі.
Задаць пароль (гарачая клавіша w) дазволіць вашаму сябру ўвесці пароль, каб змяняць, загружаць і выдаляць файлы. Без гэтага пароля ніхто не зможа што-небудзь змяніць на вашым тэлефоне, таму беражыце яго. Вы можаце ўсталяваць яго альбо ў камандным радку, увёўшы password=yaddayaddayadda або ў paferafileserver.cfg з выкарыстаннем фармату
{
"password":"yaddayaddayadda"
}
Новая папка (гарачая клавіша o) прапануе ўвесці імя новай папкі, якую трэба стварыць у бягучай папцы.
Паказаць схаваныя файлы (гарачая клавіша i) пераключае адлюстраванне файлаў і тэчак, якія пачынаюцца з кропак, што выкарыстоўваецца Unix, каб паказаць, што гэтыя файлы звычайна не павінны быць бачныя карыстальніку.
Уключэнне загрузкі ў адзін клік (гарачая клавіша k) дазволіць вам імгненна загрузіць файл, націснуўшы на яго, а не паказваць яго ў браўзеры.
Паказаць гарачыя клавішы (гарачая клавіша h) пакажа вам, якія клавішы можна выкарыстоўваць як у праглядзе тэчак, так і ў рэжыме слайд-шоў.
Павелічэнне (гарачая клавіша .) і памяншэнне (гарачая клавіша ,) зменяць памер усяго на экране. Выкарыстоўвайце іх, каб наладзіць вашу старонку, калі памеры вашай сістэмы па змаўчанні вам не падабаюцца.
Меню Файл
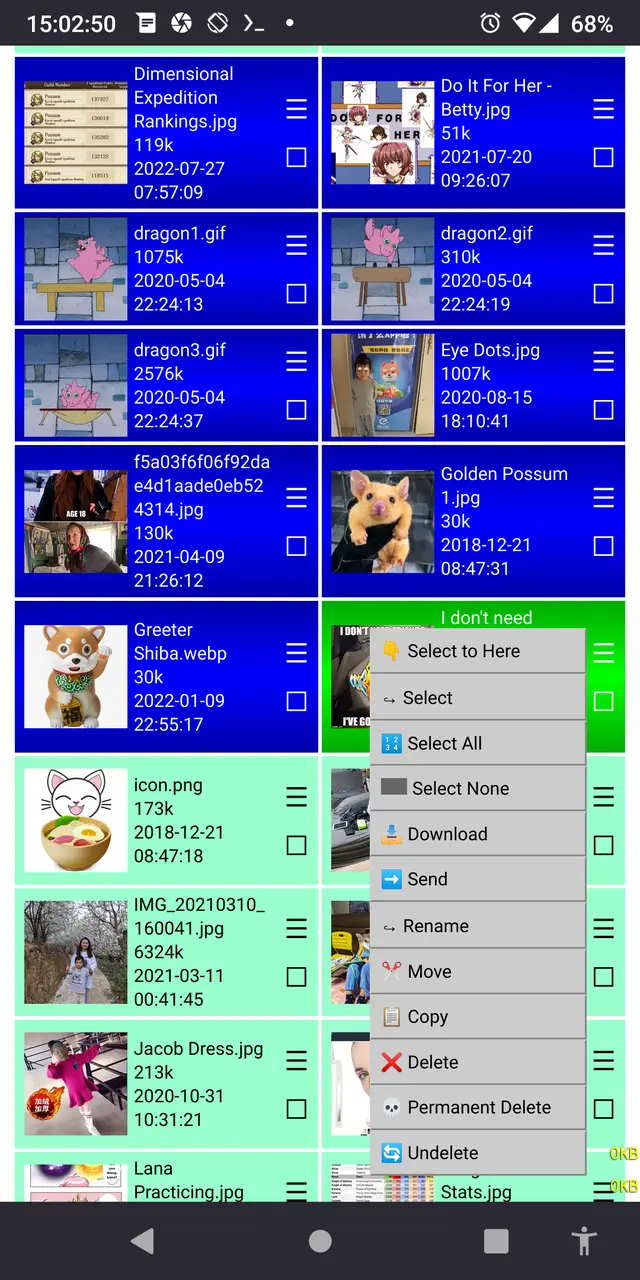
Выбраць тут дазваляе выбраць усе файлы паміж тымі, якія вы выбралі раней, і гэтым разам. Гэта вельмі зручна ў якасці замены, каб пазбегнуць замены меню правай кнопкай мышы для капіравання спасылак як на працоўным стале, так і на мабільным тэлефоне.
Выбраць усе (гарачая клавіша a) і не выбраць нічога (гарачая клавіша n) тлумачацца самі за сябе. Толькі будзьце асцярожныя, выкарыстоўваючы іх для выдалення ўсіх файлаў, якія вы сапраўды хочаце выдаліць усе файлы.
Адправіць (гарачая клавіша g) адкрые акно сканавання, дзе вы можаце ўбачыць усе іншыя прылады, на якіх у вашай сетцы працуе Pafera File Server.
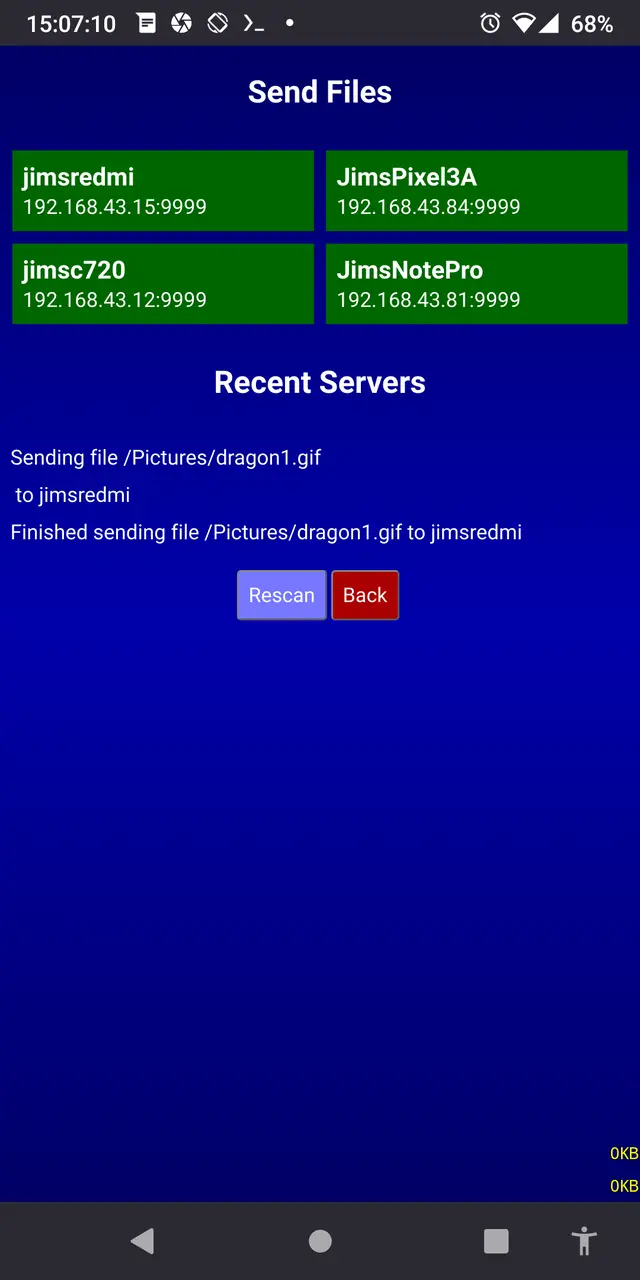
Звярніце ўвагу, што ўсе прылады павінны знаходзіцца ў адной падсетцы і працаваць на адным порце, таму, калі вы знаходзіцеся на 192.168.0.100, а прылада, на якую вы спрабуеце адправіць, знаходзіцца на 192.168.1.100, то сканер не выявіць іншую прыладу. Вядома, вы заўсёды можаце проста ўвайсці на сервер гэтай прылады і загрузіць файлы з дапамогай браўзера.
Для прастаты ўсе файлы, якія вы адпраўляеце на іншую прыладу, збіраюцца ў тэчцы пад назвай "Атрымана" пад коранем сервера. Я мог бы змяніць гэта пазней, але на дадзены момант зручна, каб усе новыя файлы з'яўляліся ў адной папцы, дзе вы можаце пазней перамясціць іх у адпаведнае месца.
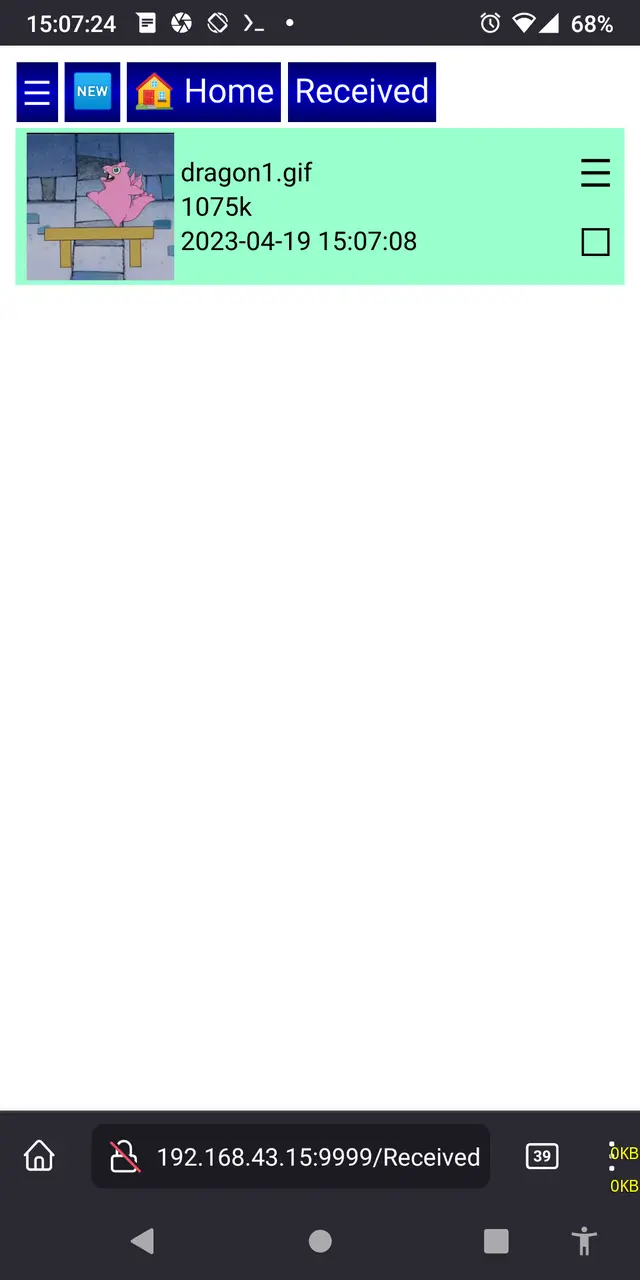
Спампоўка (гарачая клавіша l), перайменаванне (гарачая клавіша r), перамяшчэнне (гарачая клавіша m), капіяванне (гарачая клавіша c), выдаленне (гарачая клавіша d) і канчатковае выдаленне (p) могуць працаваць з некалькімі файламі адначасова, за выключэннем спампаваць у мабільных браўзерах, дзе вы можаце загружаць толькі адзін файл за раз. Толькі будзьце асцярожныя, таму што Permanent Delete сапраўды азначае Пастаянны Выдаліць. Заўсёды захоўвайце копію важных файлаў на іншай прыладзе, перш чым націскаць кнопку выдалення.
Аднаўленне (гарачая клавіша u) выкарыстоўваецца толькі для файлаў, якія былі выдалены адзін раз і, такім чынам, маюць ".deleted" пашырэнне. Гэта нельга вярнуць канчаткова выдаленыя файлы. Тыя не сумуюць. Яны прайшлі далей. Гэтых файлаў больш няма. Яны былыя файлы.
Выкарыстанне слайд-шоў

Сярод асноўных функцый, якія людзі заўсёды просяць у браўзеры файлаў, - добрае слайд-шоў. Калі вы носіце каля 6000 фатаграфій свайго сына на сваім тэлефоне, каб паказаць іх выпадковым незнаёмцам, няцяжка зразумець чаму. ;) Большасць кліентаў малога і сярэдняга бізнесу не маюць папярэдняга прагляду відарысаў або слайд-шоу, таму спроба знайсці адну пэўную выяву з дапамогай праграмы iPhone Files даволі непрыемная.
Функцыю слайд-шоў у файлавым серверы Pafera можна актываваць некалькімі спосабамі:
- Націсніце на мініяцюру выявы.
- Выберыце "Слайд-шоў" з сістэмнага меню.
- Выберыце "Глыбокае слайд-шоу" з сістэмнага меню.
- Зрабіце пошук або глыбокі пошук, каб выбраць файлы, якія вы хочаце паказаць, і затым націсніце на мініяцюру першага малюнка.
Незалежна ад таго, як вы запусціце слайд-шоў, у самым версе будзе кнопка выдалення з назвай бягучага відарыса і панэль інструментаў унізе з функцыямі рандомізацыі, павароту, выхаду, перамоткі наперад і назад.
Калі вы хочаце перайсці да пэўнага нумара відарыса, проста пстрыкніце пазіцыю відарыса на панэлі інструментаў, увядзіце патрэбны нумар і перайдзіце адтуль.
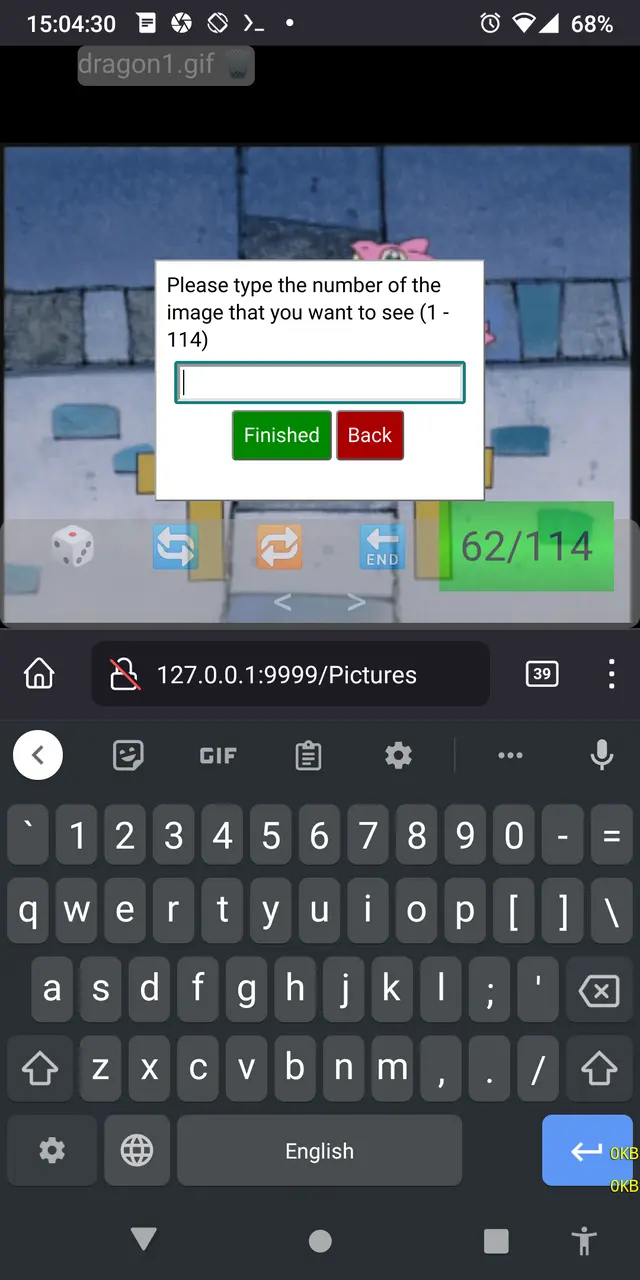
Слайд-шоу падтрымлівае жэсты, якія з'яўляюцца маім любімым спосабам навігацыі па тэлефоне. Усё, што вам трэба зрабіць, гэта злёгку правесці вялікім пальцам улева, каб перайсці да папярэдняга відарыса, управа, каб перайсці да наступнага відарыса, уверх, каб выдаліць бягучае відарыс, або ўніз, каб выйсці з слайд-шоў.
Аднак, калі вы карыстаецеся ноўтбукам або да тэлефона падключана клавіятура Bluetooth, выкарыстоўваць слайд-шоў становіцца яшчэ прасцей.
| Стрэлка ўлева | Папярэдняя выява |
|---|---|
| Стрэлка ўправа | Наступная выява |
| Стрэлка ўверх | Выдаліць малюнак |
| Стрэлка ўніз/Уцёкі | Выйсці са слайд-шоў |
| р | Выпадковы малюнак |
| г | Перайсці да нумара малюнка |
| q | Паварот на 90 градусаў супраць гадзінны стрэлкі |
| д | Паварот на 90 градусаў па гадзіннікавай стрэлцы |
Канфігурацыя
Файлавы сервер Pafera можна наладзіць з файла JSON пад назвай paferafileserver.cfg у той жа папцы або з аргументаў каманднага радка ў форме ключ=значэнне. Калі пазначаны абодва, то аргументы каманднага радка будуць перавызначаць параметры файла канфігурацыі.
Агульны камандны радок
paferafileserver [hostname=localhost] [serverroot=/home/jim] [password=password] [ip=0.0.0.0] [port=9999]
Такім чынам, калі вы хочаце абслугоўваць каталог Jim's Pictures для ўсіх наведвальнікаў на порце 5000, вы б выкарысталі
paferafileserver serverroot=/home/jim/Pictures port=5000
Калі вы не ўкажаце serverroot, па змаўчанні будзе ваш хатні каталог.
Калі вы не ўкажаце ip і порт, па змаўчанні будзе 0.0.0.0:9999.
Акрамя таго, у камандным радку можна ўвесці наступныя параметры каб адключыць некаторыя функцыі, нават калі карыстальнік мае правільны пароль.
disabledelete
disablerename
disablemove
disablecopy
disablenewfolder
disabledelete
disablepermanentdelete
disablesend
disableupload
Усе аргументы каманднага радка таксама можна ўказаць у файле JSON пад назвай paferafileserver.cfg у бягучай тэчцы, напрыклад
{
"hostname": "JimsLaptop",
"password": "SecretPassword12345",
"disabledelete": 1,
"disablepermanentdelete": 1
}Вы можаце выбраць той метад, які вам больш за ўсё падыходзіць.
Для Windows часцей за ўсё прасцей за ўсё стварыць ярлык для выкананага файла і ўказаць свае аргументы ў цэтліку.
Для Termux на Android самы просты спосаб запусціць выканальны файл - усталяваць праграму Termux Widget з F-Droid і наладзіць камандны радок у скрыпце віджэта.
Планы на будучыню
На дадзены момант далейшыя змены не плануюцца, бо гэта быў проста вясёлы азнаямленчы праект, каб пагуляць з Rust, але калі хтосьці яшчэ
- Напішыце версіі Kotlin/Swift, каб раскідаць іх у крамах прыкладанняў
- Перакладзіце гэта дадатак на некалькі моў
- Стварайце розныя тэмы CSS
- Укараніць rsync-падобны алгарытм для рэзервовага капіравання і аднаўлення
- Або што-небудзь яшчэ, што вы можаце прыдумаць
Я, вядома, буду вітаць любыя дапаўненні да гэтага простага праекта.
Як заўсёды, я спадзяюся, што вы знойдзеце гэта дадатак карысным, і калі вы захочаце наладзіць яго пад свае ўласныя мэты, я заўсёды даступны ў якасці тэхнічнага кансультанта. Атрымлівайце задавальненне!
Пра аўтара |
|

|
Джым займаецца праграмаваннем з таго часу, як атрымаў IBM PS/2 яшчэ ў 90-я гады. Па гэты дзень ён па-ранейшаму аддае перавагу напісанню HTML і SQL ад рукі, а ў сваёй працы робіць стаўку на эфектыўнасць і карэктнасць. |