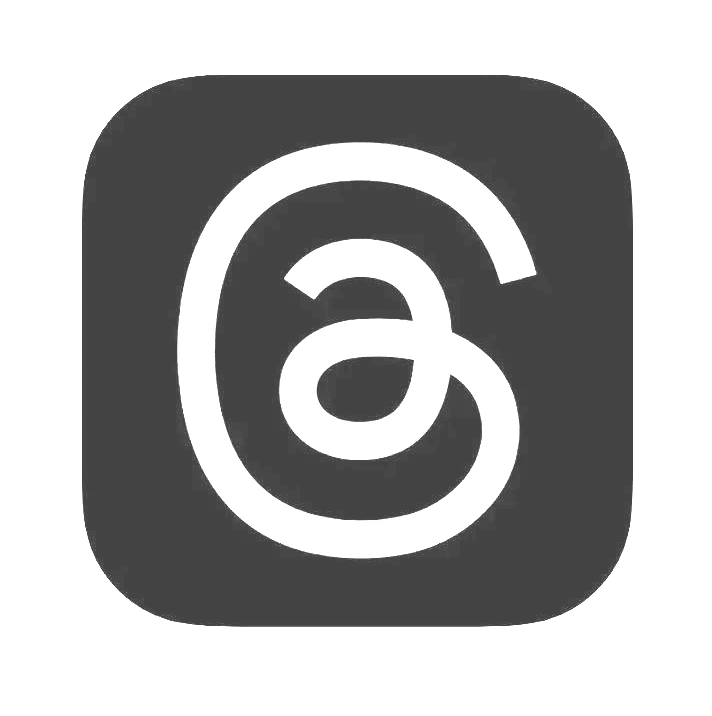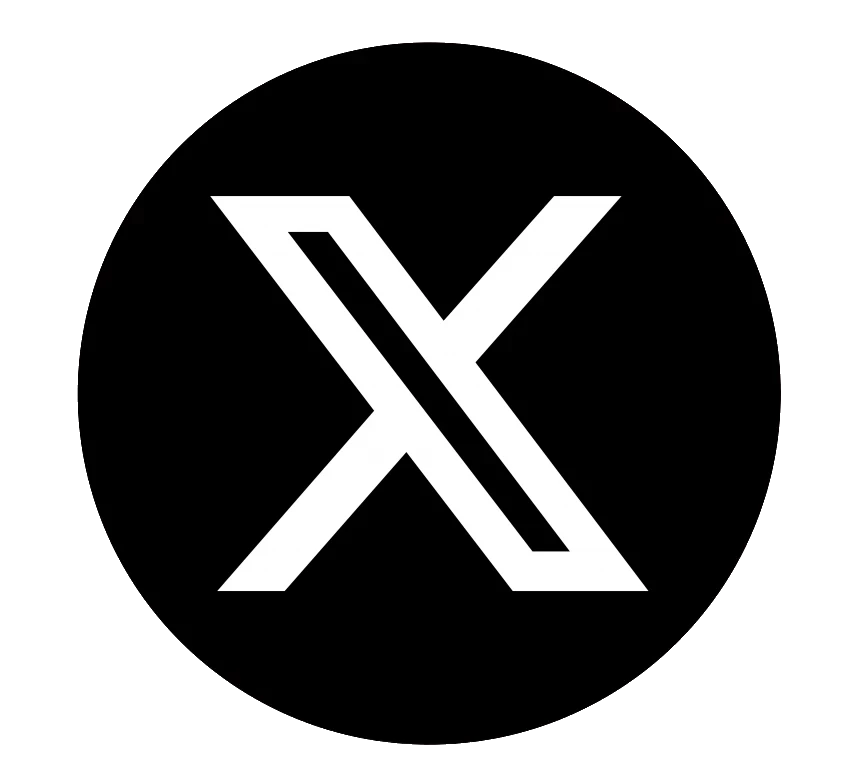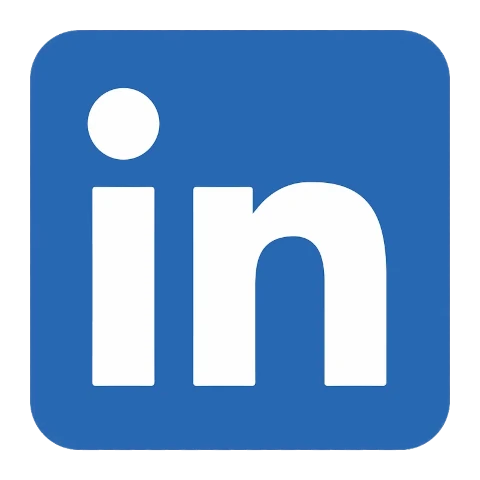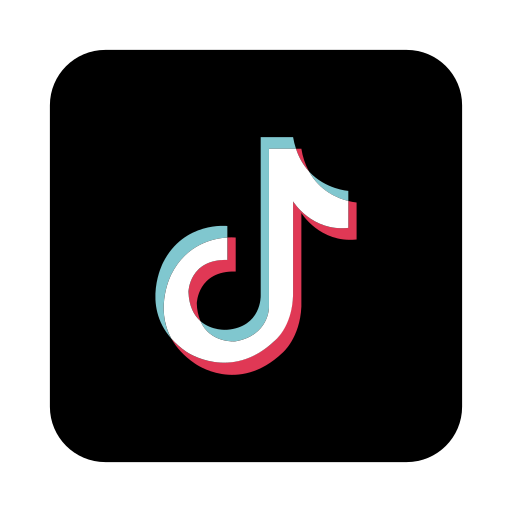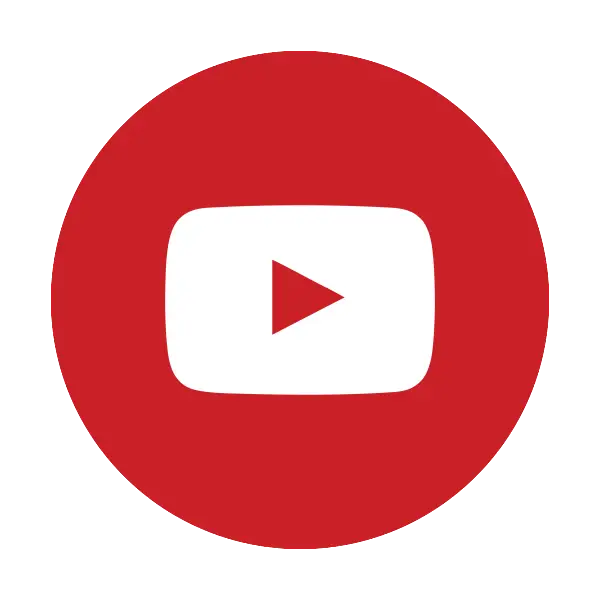Muss das Teilen von Dateien mit einem Freund so schwierig sein?
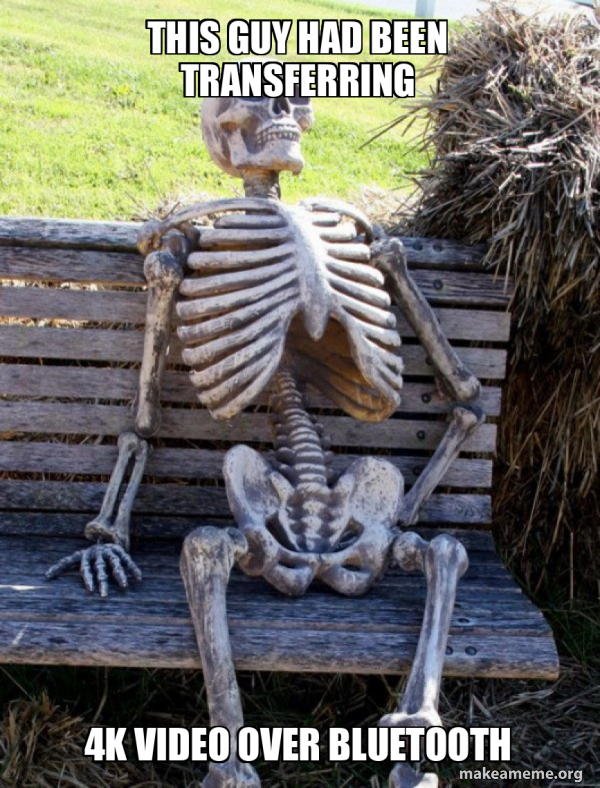
Inhalt
- Einführung
- Die Kandidaten
- Die Lösung
- Also, wie funktioniert das?
- Installieren des Servers
- Durchsuchen von Dateien
- Das Systemmenü
- Das Menü „Datei“
- Verwenden der Diashow
- Konfiguration
- Zukunftspläne
Einführung

Als Technikfreak, der ständig über neue Gadgets und Apps verfügt, kann ich mich nicht erinnern, wie oft mir der obige Satz in irgendeiner Form auf Partys, bei Meetings oder sogar beim Warten auf die U-Bahn gesagt wurde.
Ich kann mich jedoch definitiv daran erinnern, wie oft es zu folgendem Austausch kam:
| Mich | Sicher! Was verwendest du? |
|---|---|
| Freund | Also, ich habe App A. |
| Mich | Hmm... das habe ich nicht. Hast du App B? |
| Freund | Nein, das habe ich auch nicht. Hast du Methode C? |
| Mich | Okay. Versuchen wir das. Hmm... es stellt keine Verbindung her. Wie wäre es, wenn wir Methode D verwenden? |
| Freund | Das funktioniert auch nicht. |
Das Teilen von Dateien ist seit der Erfindung von Computern im Mittelalter eine gängige Aufgabe. Zuerst schauten sich eifrige Programmierer vergnügt die Ausdrucke der anderen an, dann wurden daraus Lochkarten. Danach wurden Magnetplatten zum neuen Trend, und dann ging die Technologie zu optischen Platten, Laufwerken und drahtloser Übertragung über.
Allerdings scheinen wir uns auch nach 70 Jahren noch in einer Phase zu befinden, in der wir süße Shiba-Videos nicht so einfach teilen können, ohne Hürden zu überwinden, seltsame Apps herunterzuladen oder auf langsame drahtlose Übertragungen zurückzugreifen.
Wie wäre es, wenn wir etwas anderes ausprobieren?
Die Kandidaten
Aber Jim, ich teile jeden Tag problemlos Dateien, sagen Sie?
Sehen wir uns die gängigen Methoden zum Übertragen von Dateien an.
| Verfahren | Scheitern |
|---|---|
| 1. AirDrop | Können Sie AirDrop auf ein Android-Telefon übertragen? Na gut! |
| 2. NearBy Teilen | Können Sie NearBy-Dateien mit einem iPhone teilen? Hmm … |
| 3. AirDroid, SHAREit, Resilio Sync, Send Anywhere usw. | Wollen Sie jemandem an der Bushaltestelle sagen, er solle schnell dieselbe App wie Sie installieren, nur um eine Datei zu erhalten? Na gut! |
| 4. Chat-Programm | Viele Chat-Programme beschränken die Dateitypen, die Sie senden können, komprimieren Ihre HD-Videos erneut und Sie müssen warten, bis die Datei langsam hochgeladen und dann auf das Gerät Ihres Freundes heruntergeladen wurde. Wir stoßen auch auf das Problem von Methode 3, bei der Sie dasselbe Chat-Programm installiert haben müssen, um Dateien zu übertragen. |
| 5. Bluetooth | Selbst mit Bluetooth 5 ist die Übertragung eines 700-MiB-HD-Videos so, als würde man im feuchten Florida-Wetter Farbe beim Trocknen zusehen. |
| 6. E-Mail | Die meisten E-Mail-Dienste begrenzen die Größe von Anhängen und die Übertragung ist sogar langsamer als die über Chat-Programme. Ich fand die Geschichten von iPhone-Benutzern, die sich selbst Dateien per E-Mail schickten, nur um ein Dokument auszudrucken, allerdings immer ziemlich amüsant. ;) |
| 7. DropBox, OneDrive usw. | Es treten die gleichen Upload-/Download-Probleme auf wie bei den Methoden 3 und 4. |
| 8. USB-Flash-Laufwerk | Eigentlich ganz gut machbar und schnell, aber Sie müssen daran denken, eins mit sich herumzutragen und auch den richtigen Adapter für die Verbindung mit dem Gerät Ihres Freundes dabei zu haben. Ich selbst habe immer eins in der Tasche, aber es ist eher Glückssache, ob das Gerät der Person, mit der Sie es teilen, Ihr Laufwerk unterstützt. |
| 9. Bitten Sie Ihren Freund, mit seiner/ihrer Telefonkamera ein Foto/Video von Ihrem Telefonbildschirm zu machen! | 100 % Erfolgsquote beim Übertragen von Daten schlechter Qualität! |
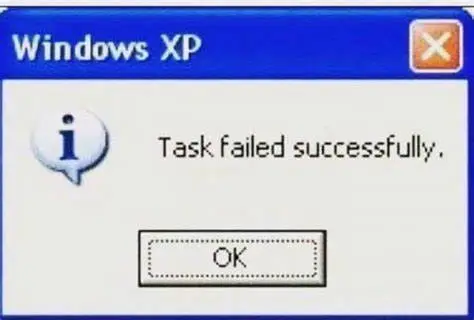
Es sieht im Moment nicht gut für uns aus, oder?
Die Lösung
Kurz gesagt: Um eine effiziente, universelle Lösung zu bieten, brauchen wir etwas, das
- Kann auf jedem Gerät verwendet werden
- Unterstützt direkte WiFi-Übertragungen ohne Hochladen auf einen Server und zurück
- Unser 4K-Video wird nicht auf 480p neu komprimiert.
- Funktioniert dort, wo wir nicht einmal ein Telefonsignal empfangen können
Wenn es doch nur etwas gäbe, das auf jedem Gerät vorinstalliert wäre, das auf den Zugriff auf andere Computer über ein allgemein akzeptiertes Protokoll ausgelegt wäre und über die Möglichkeit verfügt, Dateien hoch- und herunterzuladen …
Etwas...
wie...
A...
Webbrowser!

Also, wie funktioniert das?
Wie funktioniert also ein Webbrowser zum Übertragen von Dateien?
Es gibt drei grundlegende Schritte.
- Stellen Sie auf beiden Geräten eine Verbindung zum selben drahtlosen Netzwerk/Hotspot her.
- Lassen Sie Ihren Freund die Adresse Ihres Geräts in seinen Browser eingeben
- Durchsuchen, ansehen, herunterladen und hochladen, so viel Sie wollen

Die Vorteile dieses Ansatzes sind
- Funktioniert auf jedem Gerät, das über einen Webbrowser verfügt (also heutzutage so ziemlich auf jedem)
- Sie müssen nicht jede Datei einzeln anklicken, auf „Senden“ drücken und warten, bis Ihr Freund die Datei akzeptiert. Ihr Freund kann selbst nachsehen, was er möchte, und Dateien herunterladen.
- Sie können eine ganze Gruppe von Personen gleichzeitig surfen lassen, anstatt nur einzeln.
Natürlich läuft dieser Server nicht auf iPhones und iPads, da Apple nicht nur den Zugriff auf das Dateisystem auf iOS-Geräten beschränkt, sondern Sie auch keine Linux-Programme ausführen können, wenn Sie nicht mit Cydia gerootet sind.
Glücklicherweise benötigen Sie nur *ein* Gerät, um den Server zu betreiben, sodass Ihre Apple-Freunde sich weiterhin problemlos mit Ihrem Android-Telefon verbinden und weiterhin Dateien herunterladen und hochladen können. Außerdem sind sie es bereits gewohnt, keine anderen Systeme verwenden zu können, da AirDrop nur für Apple-Geräte funktioniert. ;)
Installieren des Servers
Der Pafera File Server ist eine Linux/Windows-App, die aus Geschwindigkeits- und Effizienzgründen in Rust geschrieben wurde. Sie können sie also leider nicht einfach aus dem App Store herunterladen. Vielleicht erstelle ich später eine App Store-Version in Kotlin, wenn mir jemand dafür Geld zahlt, aber wenn Sie nicht Jerry Maguire sind, müssen Sie sich vorerst mit der Rust-Version zufrieden geben.
Glücklicherweise haben sich viele Open-Source-Programmierer, die viel intelligenter sind als ich, zusammengefunden, um Apps zu erstellen, mit denen Sie Linux-Programme mit unterschiedlichem Erfolg auf Ihrem Android-Telefon ausführen können.
Alles, was Sie tun müssen, ist, Termux auf Ihrem Telefon zu installieren, zwei Befehle zu kopieren und einzufügen und ein paar Mal die Eingabetaste zu drücken. Die Installation ist zwar nicht mit einem Klick erledigt, aber es ist auch nicht SpaceX, das StarShip baut, und Sie erhalten Zugriff auf ein ganz anderes Ökosystem cooler Programme, mit denen Sie spielen können.
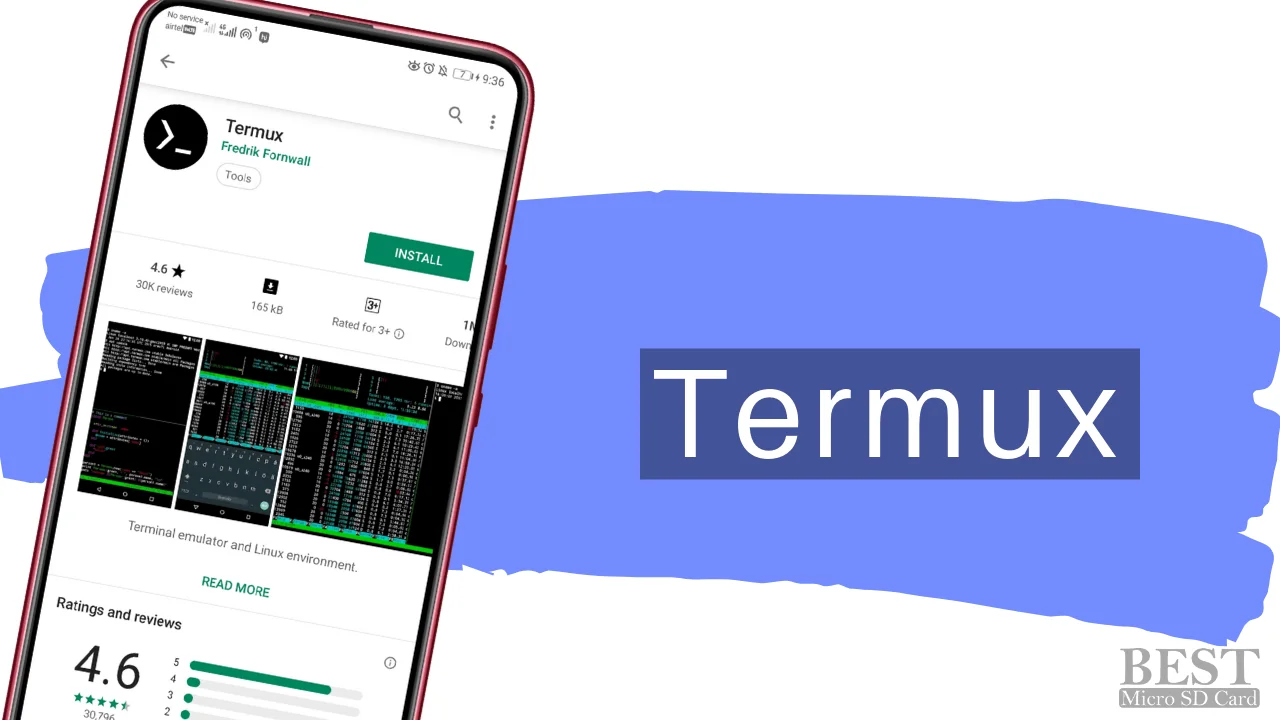
Die Installation erfolgt also wie folgt:
- Laden Sie die Termux-App herunter von F-Droid oder von Codeberg
- Starten Sie die App
-
Kopieren Sie Folgendes, fügen Sie es in das Terminal ein und drücken Sie die Eingabetaste.
curl -O https://pafera.com/installfileserver.sh -
Kopieren Sie einen weiteren Befehl, fügen Sie ihn in das Terminal ein und drücken Sie die Eingabetaste.
bash installfileserver.sh - Drücken Sie bei allen Eingabeaufforderungen, die während des Paketaktualisierungsvorgangs angezeigt werden, die Eingabetaste auf Ihrer Tastatur.
-
Lassen Sie Ihren Freund die auf dem Bildschirm angezeigte URL eingeben.
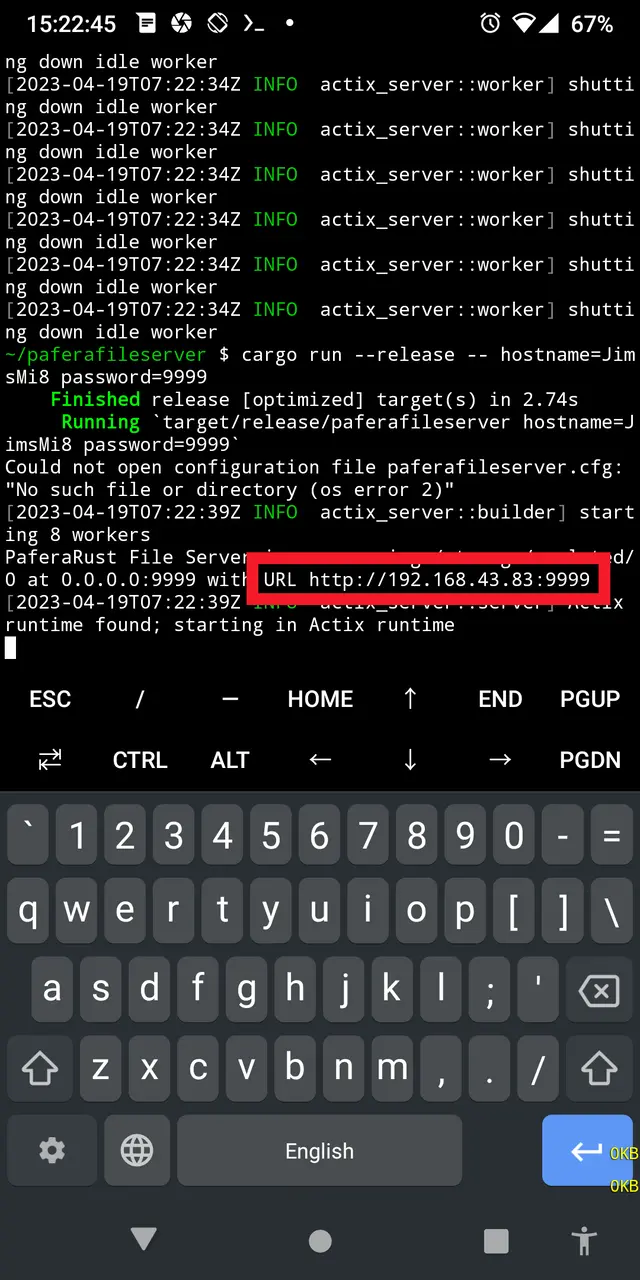
Suchen der URL in der Anzeige
Nachdem Sie den Server installiert haben, können Sie ihn jederzeit beenden, indem Sie einfach die Termux-Sitzung beenden.
Und wenn Sie den Server mit einem Passwort neu starten möchten, das Änderungen zulässt, geben Sie ein
./paferafileserver password=yourpasswordhere
in Termux oder drücken Sie einfach den Aufwärtspfeil, um Ihre zuvor eingegebenen Befehle auszuwählen.
Es ist zwar nicht ganz so einfach, wie einfach Ihre Benachrichtigungen herunterzuziehen und auf „NearBy Share“ zu tippen, aber Sie starten den Server auch nicht versehentlich und erhalten für Ihre Mühen viel mehr Funktionalität.
Wenn Sie zufällig ein Rust-Programmierer sind, ist die Installation für Sie viel einfacher.
Alles was Sie tun müssen, ist einzugeben
cargo install paferafileserver
Warten Sie, bis die Fracht ihren Job erledigt hat, und voilà! Fertig!
Wenn Sie Pafera File Server unter Windows oder Linux ausführen möchten, finden Sie unten vorgefertigte Binärdateien in 7-Zip Archiv.
Durchsuchen von Dateien
Sobald Ihr Freund die URL Ihres Servers in seinen Browser eingibt, sollte die Anzeige auf seinem Telefon ungefähr so aussehen.
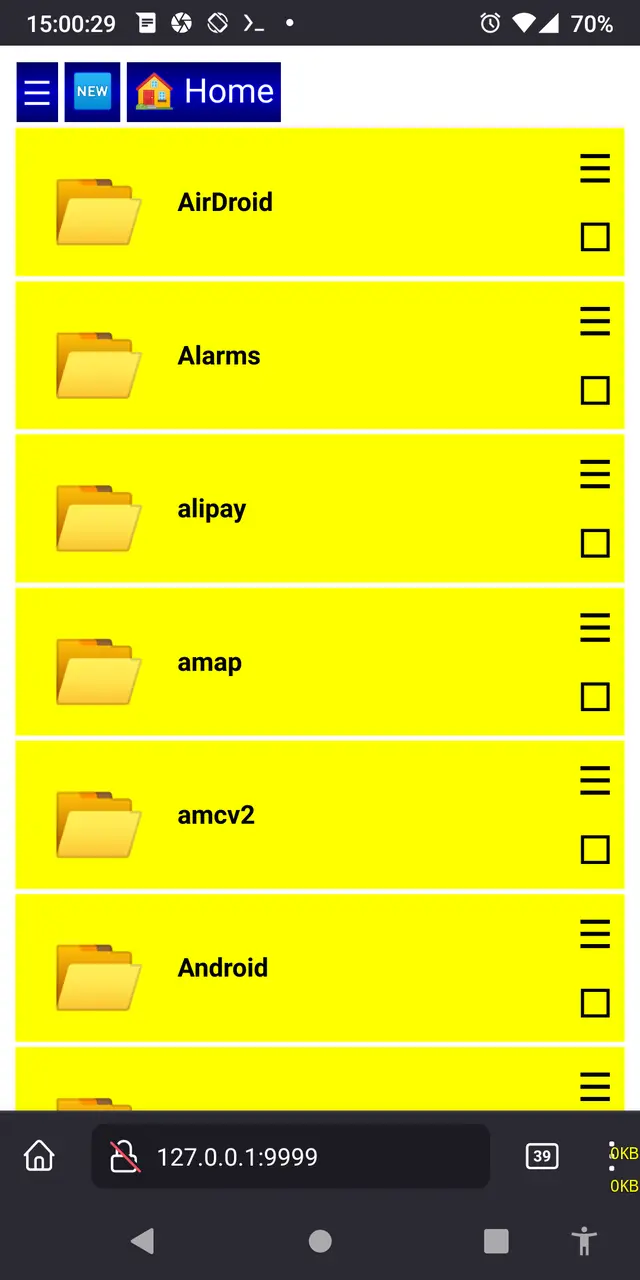
Wenn Sie keine Dateien sehen, stellen Sie sicher, dass Ihr Freund JavaScript aktiviert hat, da wir zum Sortieren und Anzeigen von Dateien Skripte verwenden.
Als kurze Einführung: Oben links befinden sich die Systemmenü-Schaltflächen, die Schaltfläche „Zuletzt verwendete Dateien“ und die Schaltfläche „Home-Verzeichnis“.
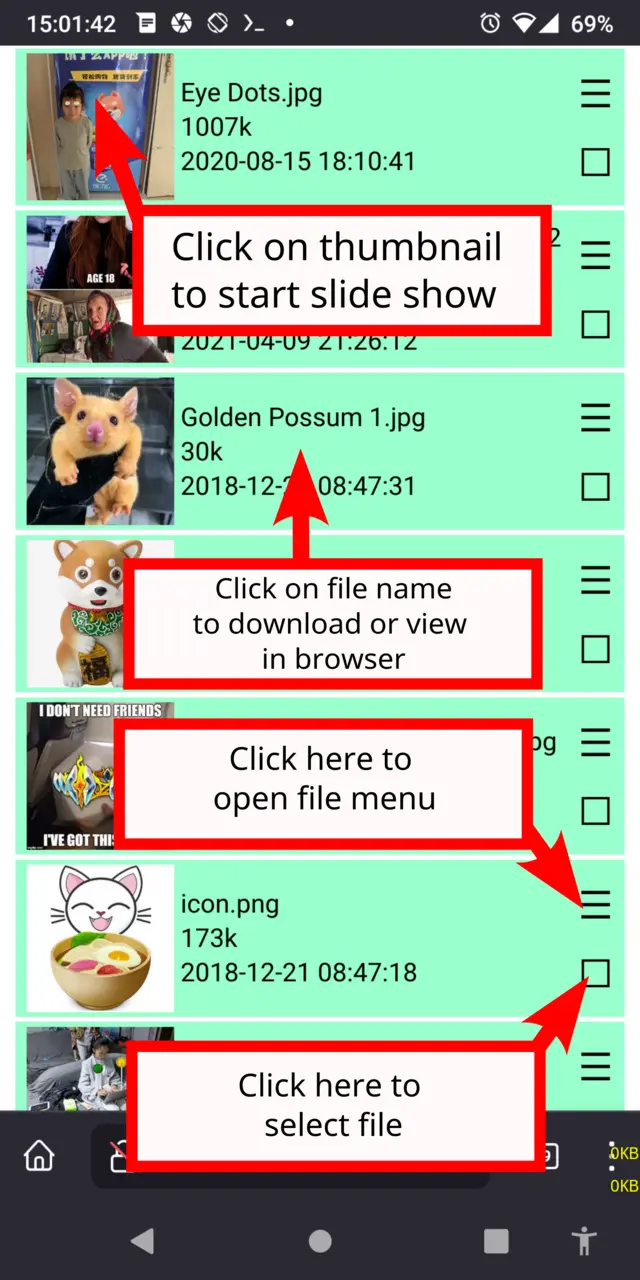
Wenn Sie auf die Miniaturansicht eines Bilds klicken, wird eine Diashow gestartet, während ein Klick auf den Dateinamen die Datei herunterlädt.
Wenn Sie auf die Menüschaltfläche einer Datei klicken, wird das Aktionsmenü für diese Datei geöffnet. Wenn Sie auf das Quadrat darunter klicken, wird die Datei ausgewählt.
Um schnell einen Dateibereich auszuwählen, klicken Sie auf die Auswahlschaltfläche für die erste Datei, dann auf die Menüschaltfläche für die letzte Datei und wählen Sie „Hier auswählen“.
Das Systemmenü
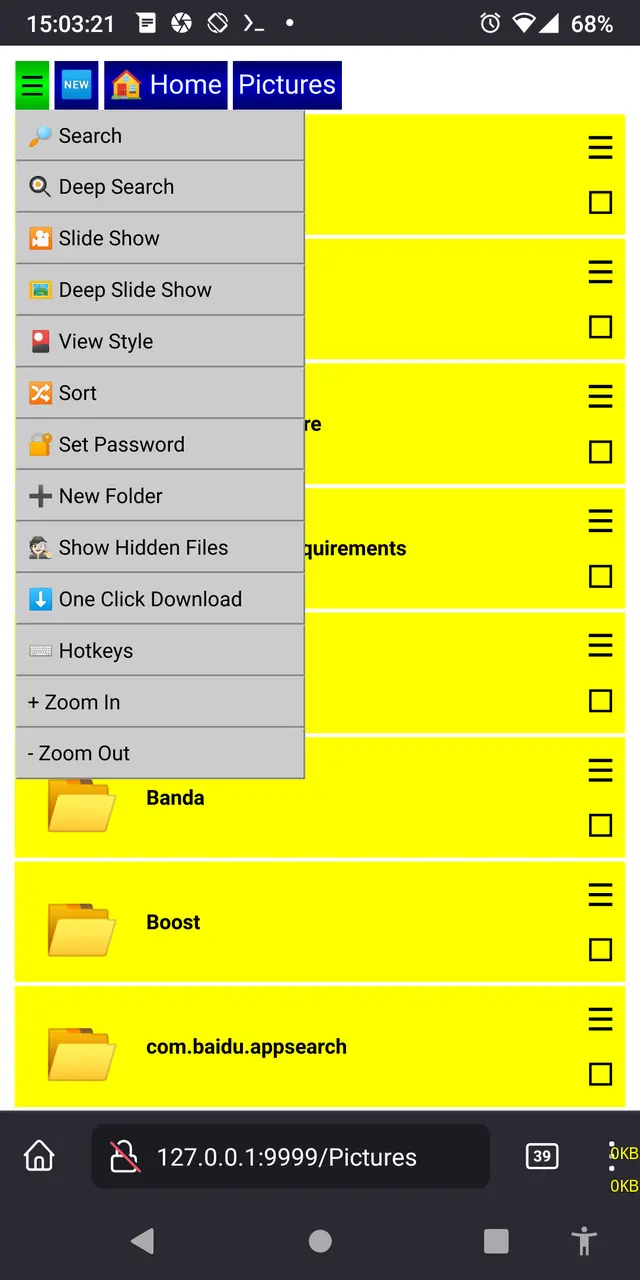
Mit der Suche und der Tiefensuche (Hotkeys t und f) können Sie ein paar Buchstaben eingeben und alle Dateien anzeigen, die diese Buchstaben enthalten.
Der Unterschied besteht darin, dass die normale Suche nur die Dateien im aktuellen Ordner durchsucht, während die Tiefensuche auch in allen Ordnern innerhalb dieses Ordners sucht.
Diashow und Deep Slide Show (Hotkeys z und x) folgen derselben Logik. Wählen Sie die gewünschte Option basierend darauf aus, ob Sie Bilder in allen Ordnern in diesem Ordner einschließen möchten oder nicht.
Durch Umschalten der Ansicht (Hotkey v) wird von der normalen Detailansicht zu einer Symbolansicht aller Bilder und Videos in diesem Ordner gewechselt.
Mit Sortieren (Tastenkürzel s) können Sie auswählen, wie die Dateien sortiert werden. Sie können die Dateien nach Dateiname, Größe, Datum und Zeitunterschied sortieren. Ich persönlich bevorzuge die Zeitunterschiedsansicht, da „Vor fünf Minuten“ für mich viel nützlicher ist als „14:55“.
Die Ansicht „Zuletzt verwendete Dateien“ (Tastenkürzel e) zeigt Ihnen die 512 zuletzt geänderten Dateien im aktuellen Ordner und in allen Ordnern in diesem Ordner. Verwenden Sie diese Ansicht für Ihren Home-Ordner mit Vorsicht, da es eine Weile dauern kann, bis alle Dateien überprüft sind, wenn Sie Hunderttausende kleiner Dateien überprüfen müssen.
Mit Passwort festlegen (Hotkey w) kann Ihr Freund das Passwort eingeben, um Dateien zu ändern, hochzuladen und zu löschen. Ohne dieses Passwort kann niemand etwas an Ihrem Telefon ändern, also bewahren Sie es sicher auf. Sie können es entweder in der Befehlszeile festlegen, indem Sie Folgendes eingeben: password=yaddayaddayadda oder in paferafileserver.cfg im Format
{
"password":"yaddayaddayadda"
}
„Neuer Ordner“ (Hotkey „o“) fragt Sie nach dem Namen des neuen Ordners, der innerhalb des aktuellen Ordners erstellt werden soll.
Mit „Versteckte Dateien anzeigen“ (Tastenkürzel „i“) können Sie die Anzeige von Dateien und Ordnern umschalten, die mit einem Punkt beginnen. Dieser wird von Unix verwendet, um anzuzeigen, dass diese Dateien für den Benutzer normalerweise nicht sichtbar sein sollten.
Wenn Sie die Option „One Click Download“ (Hotkey k) aktivieren, können Sie eine Datei sofort herunterladen, indem Sie darauf klicken, anstatt sie in Ihrem Browser anzuzeigen.
„Hotkeys anzeigen“ (Hotkey h) zeigt Ihnen, welche Tasten sowohl in der Ordneransicht als auch in der Diashow-Ansicht verwendet werden können.
Mit den Tasten Vergrößern (Hotkey .) und Verkleinern (Hotkey ,) ändern Sie die Größe aller Elemente auf dem Bildschirm. Verwenden Sie diese Tasten, um Ihre Seite anzupassen, wenn Ihnen die Standardgrößen Ihres Systems nicht gefallen.
Das Menü „Datei“
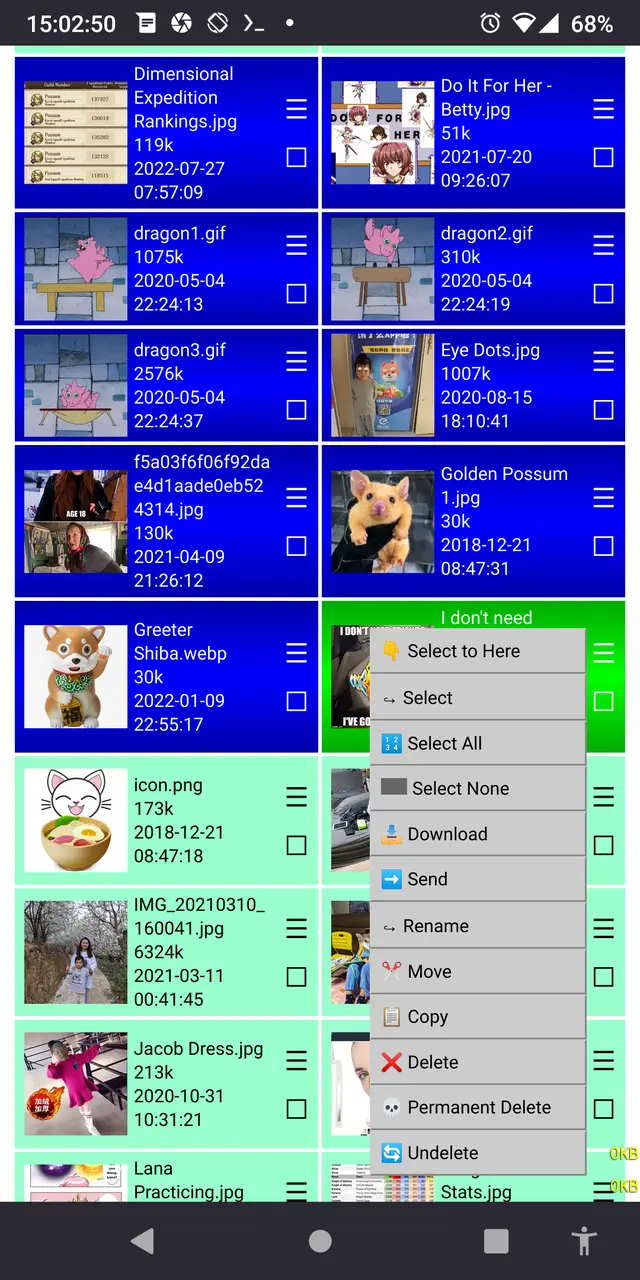
Mit „Hier auswählen“ können Sie alle Dateien zwischen den zuvor ausgewählten und den diesmal ausgewählten Dateien auswählen. Dies ist ein recht praktischer Ersatz, um das Ersetzen des Rechtsklickmenüs zum Kopieren von Links auf Desktop- und Mobilgeräten zu vermeiden.
Die Tasten „Alles auswählen“ (Hotkey a) und „Keines auswählen“ (Hotkey n) sind selbsterklärend. Seien Sie jedoch vorsichtig, wenn Sie sie verwenden, um alle Dateien zu löschen, die Sie Wirklich möchten alle Dateien löschen.
Durch Senden (Hotkey g) wird ein Scanfenster geöffnet, in dem Sie alle anderen Geräte in Ihrem Netzwerk sehen können, auf denen Pafera File Server ausgeführt wird.
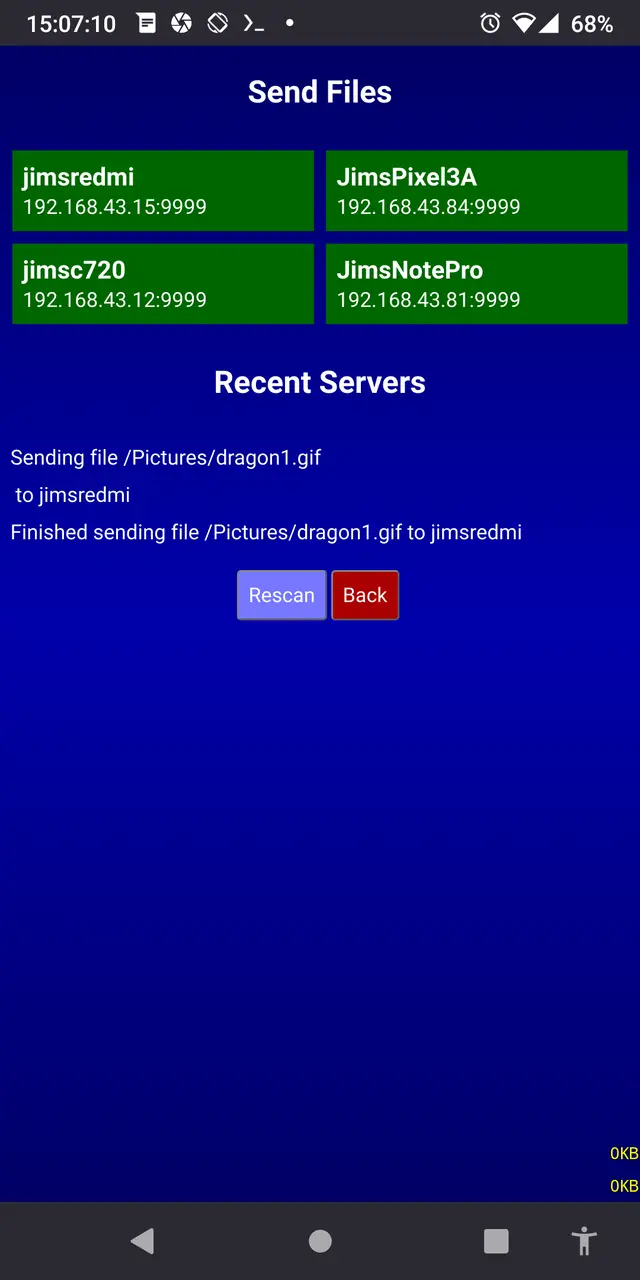
Beachten Sie, dass sich alle Geräte im selben Subnetz befinden und auf demselben Port laufen müssen. Wenn Sie sich also auf 192.168.0.100 befinden und das Gerät, an das Sie senden möchten, auf 192.168.1.100 ist, erkennt der Scanner das andere Gerät nicht. Natürlich können Sie sich auch einfach beim Server dieses Geräts anmelden und Dateien stattdessen über Ihren Browser hochladen.
Der Einfachheit halber werden alle Dateien, die Sie an ein anderes Gerät senden, in einem Ordner namens „Received“ im Stammverzeichnis des Servers gesammelt. Ich werde das vielleicht später ändern, aber im Moment ist es praktisch, wenn alle neuen Dateien im selben Ordner angezeigt werden, von wo aus Sie sie später an den entsprechenden Ort verschieben können.
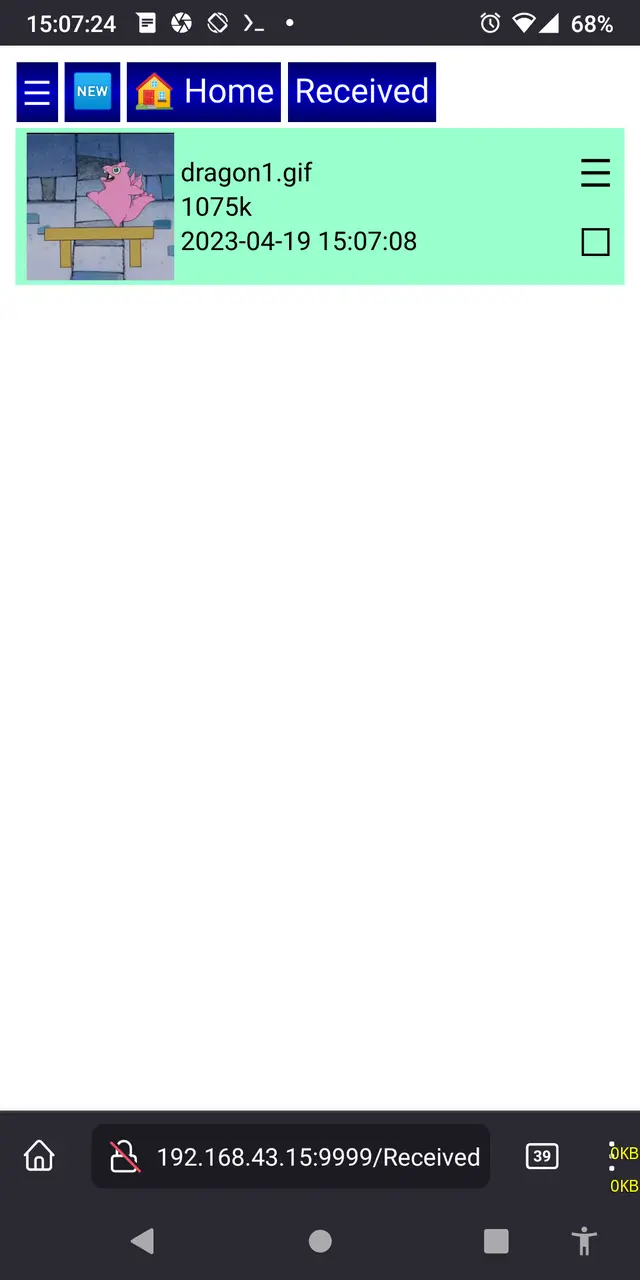
Herunterladen (Hotkey l), Umbenennen (Hotkey r), Verschieben (Hotkey m), Kopieren (Hotkey c), Löschen (Hotkey d) und Dauerhaftes Löschen (p) können alle gleichzeitig an mehreren Dateien arbeiten, mit Ausnahme des Herunterladens in mobilen Browsern, wo Sie jeweils nur eine Datei herunterladen können. Seien Sie jedoch vorsichtig, denn Dauerhaftes Löschen bedeutet wirklich Dauerhaft Löschen. Speichern Sie immer eine Kopie Ihrer wichtigen Dateien auf einem anderen Gerät, bevor Sie die Löschtaste berühren.
Undelete (Hotkey u) wird nur für Dateien verwendet, die einmal gelöscht wurden und daher die Erweiterung ".deleted" haben. Es kann nicht Bringen Sie dauerhaft gelöschte Dateien zurück. Diese sind nicht verloren. Sie sind weitergegeben worden. Diese Dateien gibt es nicht mehr. Sie sind Ex-Dateien.
Verwenden der Diashow

Zu den Top-Funktionen, die sich die Leute immer von einem Dateibrowser wünschen, gehört eine gute Diashow. Wenn Sie rund 6.000 Bilder Ihres Sohns auf Ihrem Telefon mit sich herumtragen, um sie Fremden zu zeigen, ist es nicht schwer zu verstehen, warum. ;) Die meisten SMB-Clients haben keine Bildvorschau oder Diashow, daher ist der Versuch, ein bestimmtes Bild mit der iPhone-Datei-App zu finden, ziemlich frustrierend.
Die Diashow-Funktion im Pafera File Server kann auf verschiedene Arten aktiviert werden:
- Klicken Sie auf die Miniaturansicht eines Bildes.
- Wählen Sie „Diashow“ aus dem Systemmenü.
- Wählen Sie „Deep Slide Show“ aus dem Systemmenü.
- Führen Sie eine Suche oder eine Tiefensuche durch, um die Dateien auszuwählen, die Sie anzeigen möchten, und Dann Klicken Sie auf die Miniaturansicht des ersten Bildes.
Unabhängig davon, wie Sie die Diashow starten, gibt es ganz oben eine Schaltfläche „Löschen“ mit dem Namen des aktuellen Bildes und unten eine Symbolleiste mit den Funktionen „Zufallswiedergabe“, „Drehen“, „Beenden“, „Vorwärts“ und „Zurück“.
Wenn Sie zu einer bestimmten Bildnummer gelangen möchten, klicken Sie einfach auf die Bildposition in der Symbolleiste, geben Sie die gewünschte Nummer ein und fahren Sie von dort aus fort.
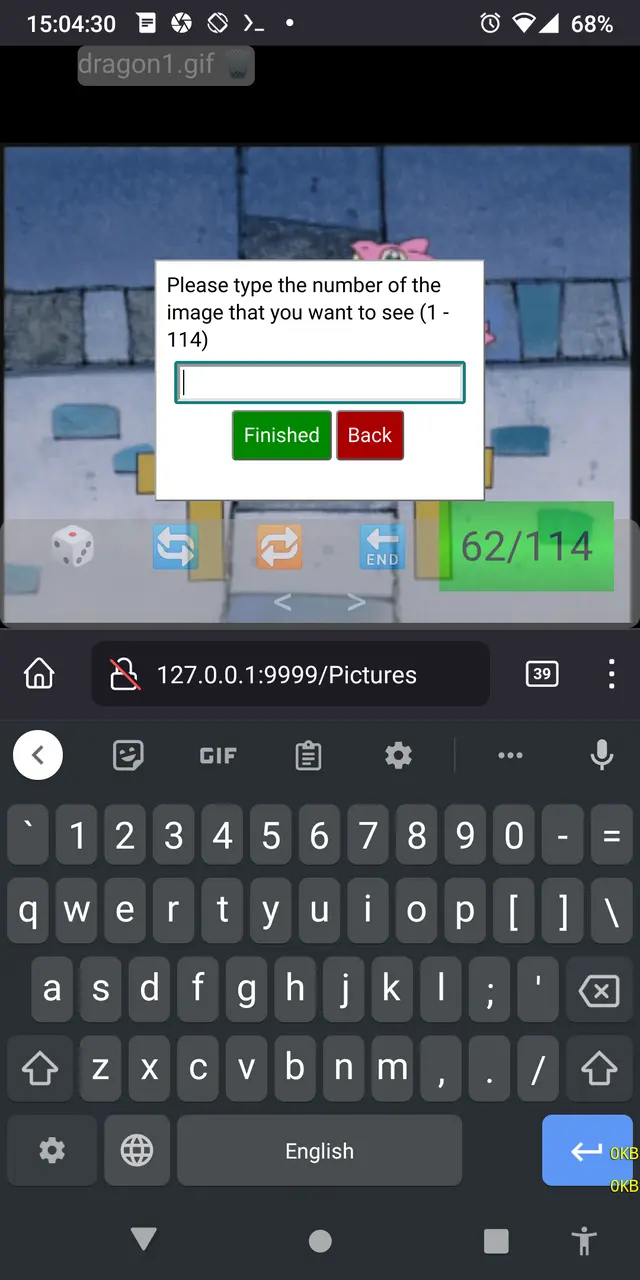
Die Diashow unterstützt Wischbewegungen, die eigentlich meine bevorzugte Navigationsmethode auf dem Telefon sind. Sie müssen Ihren Daumen nur leicht nach links wischen, um zum vorherigen Bild zu gelangen, nach rechts, um zum nächsten Bild zu gelangen, nach oben, um das aktuelle Bild zu löschen, oder nach unten, um die Diashow zu beenden.
Wenn Sie jedoch an einem Laptop arbeiten oder eine Bluetooth-Tastatur an Ihr Telefon angeschlossen haben, wird die Verwendung der Diashow noch einfacher.
| Pfeil nach links | Vorheriges Bild |
|---|---|
| Pfeil nach rechts | Nächstes Bild |
| Pfeil nach oben | Bild löschen |
| Pfeil nach unten/Escape | Diashow beenden |
| R | Zufälliges Bild |
| G | Gehe zu Bildnummer |
| Q | 90 Grad gegen den Uhrzeigersinn drehen |
| t | 90 Grad im Uhrzeigersinn drehen |
Konfiguration
Pafera File Server kann aus einer JSON-Datei namens paferafileserver.cfg im selben Ordner oder aus Befehlszeilenargumenten in der Form Schlüssel=Wert konfiguriert werden. Wenn beide angegeben sind, überschreiben die Befehlszeilenargumente die Einstellungen der Konfigurationsdatei.
Eine allgemeine Befehlszeile ist
paferafileserver [hostname=localhost] [serverroot=/home/jim] [password=password] [ip=0.0.0.0] [port=9999]
Wenn Sie also Jims Bilderverzeichnis allen Besuchern auf Port 5000 zur Verfügung stellen möchten, verwenden Sie
paferafileserver serverroot=/home/jim/Pictures port=5000
Wenn Sie „Server-Root“ nicht angeben, wird standardmäßig Ihr Home-Verzeichnis verwendet.
Wenn Sie IP und Port nicht angeben, wird standardmäßig 0.0.0.0:9999 verwendet.
Darüber hinaus können die folgenden Optionen in die Befehlszeile eingegeben werden, um bestimmte Funktionen zu deaktivieren, selbst wenn der Benutzer über das richtige Kennwort verfügt.
disabledelete
disablerename
disablemove
disablecopy
disablenewfolder
disabledelete
disablepermanentdelete
disablesend
disableupload
Alle Befehlszeilenargumente können auch in einer JSON-Datei namens paferafileserver.cfg im aktuellen Ordner angegeben werden, beispielsweise
{
"hostname": "JimsLaptop",
"password": "SecretPassword12345",
"disabledelete": 1,
"disablepermanentdelete": 1
}Sie können die Methode wählen, die für Sie am besten geeignet ist.
Unter Windows ist es oft am einfachsten, eine Verknüpfung zur ausführbaren Datei zu erstellen und Ihre Argumente in der Verknüpfung anzugeben.
Für Termux auf Android können Sie die ausführbare Datei am einfachsten starten, indem Sie die Termux-Widget-App von F-Droid installieren und Ihre Befehlszeile im Skript des Widgets konfigurieren.
Zukunftspläne
Weitere Änderungen sind derzeit nicht geplant, da dies nur ein unterhaltsames Einführungsprojekt war, um mit Rust herumzuspielen. Wenn jedoch jemand anderes
- Schreiben Sie Kotlin/Swift-Versionen, um sie in den App Stores zu veröffentlichen
- Übersetzen Sie diese App für mehrere Sprachen
- Erstellen Sie verschiedene CSS-Themen
- Implementieren Sie einen rsync-ähnlichen Algorithmus für Backup und Wiederherstellung
- Oder alles andere, was Ihnen einfällt
Ich würde mich sicherlich über Ergänzungen zu diesem einfachen Projekt freuen.
Wie immer hoffe ich, dass ihr diese App nützlich findet, und wenn ihr sie für eure eigenen Zwecke anpassen wollt, stehe ich euch jederzeit als technischer Berater zur Verfügung. Viel Spaß!
Über den Autor |
|

|
Jim programmiert, seit er in den 90er Jahren einen IBM PS/2 bekam. Bis heute schreibt er HTML und SQL lieber von Hand und legt bei seiner Arbeit Wert auf Effizienz und Korrektheit. |