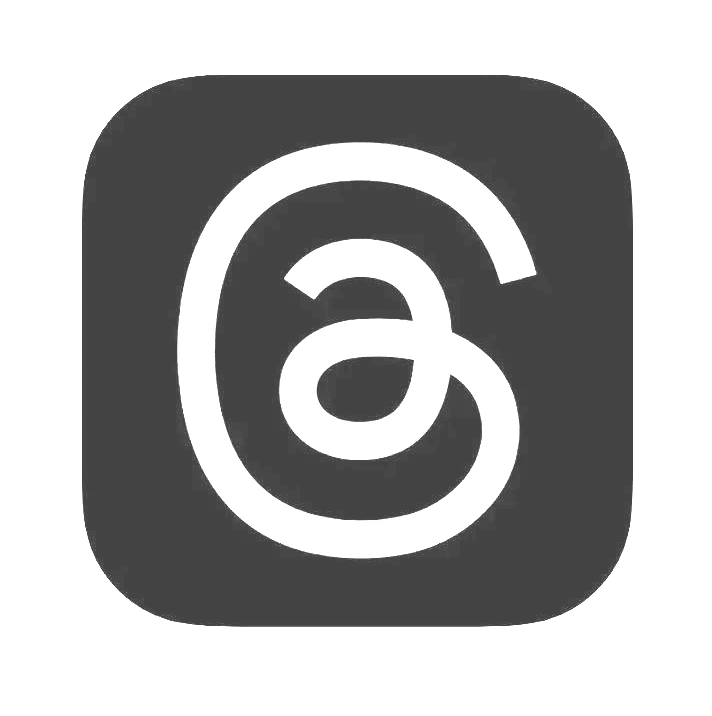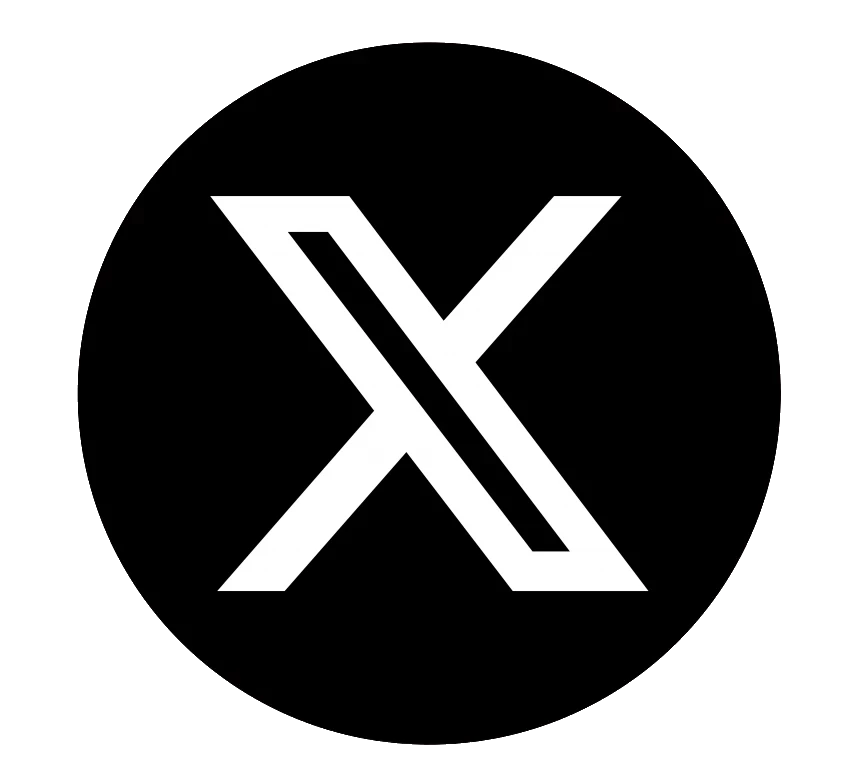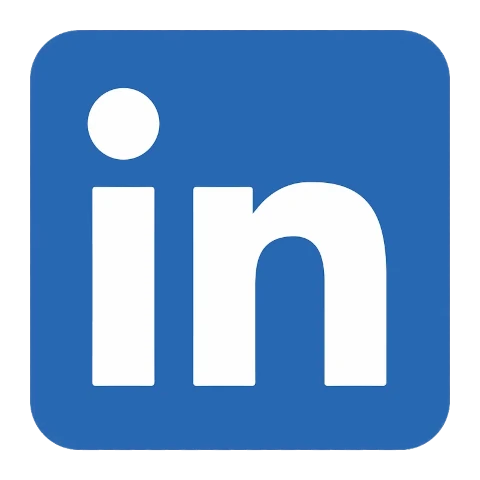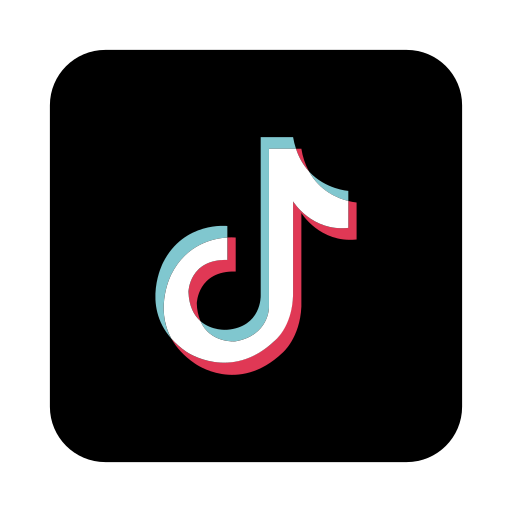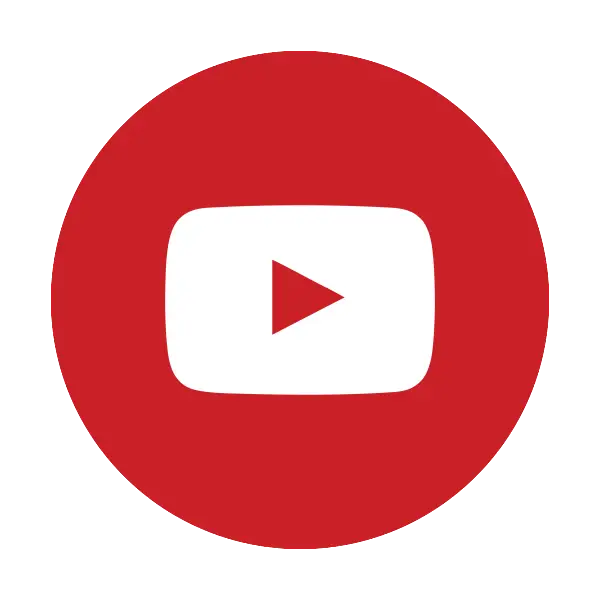Η κοινή χρήση αρχείων με έναν φίλο πρέπει να είναι τόσο δύσκολη;
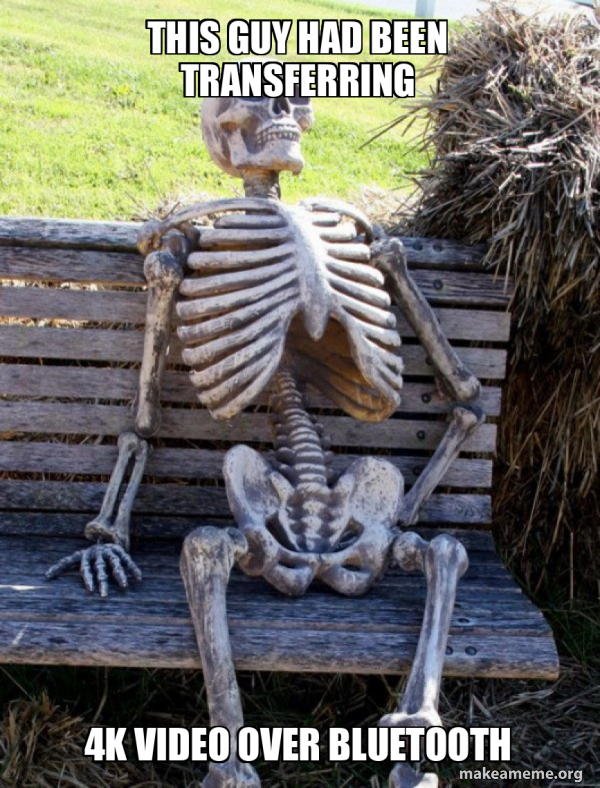
Περιεχόμενα
- Εισαγωγή
- Οι Υποψήφιοι
- Η Λύση
- Πώς λειτουργεί λοιπόν αυτό;
- Εγκατάσταση του διακομιστή
- Περιήγηση αρχείων
- Το μενού συστήματος
- Το μενού Αρχείο
- Χρήση της προβολής διαφανειών
- Διαμόρφωση
- Μελλοντικά Σχέδια
Εισαγωγή

Όντας ένας τύπος τεχνολογίας που έχει συνεχώς νέα gadget και εφαρμογές, δεν μπορώ να θυμηθώ πόσες φορές μου έχει ειπωθεί κάποια εκδοχή της παραπάνω φράσης σε πάρτι, συσκέψεις ή ακόμα και σε αναμονή για το μετρό.
Ωστόσο, μπορώ σίγουρα να θυμηθώ πόσες φορές καταλήξαμε στην ακόλουθη ανταλλαγή:
| Μου | Σίγουρος! Τι χρησιμοποιείτε; |
|---|---|
| Φίλε | Λοιπόν, έχω την εφαρμογή Α. |
| Μου | Χμ... Δεν το έχω αυτό. Έχετε την εφαρμογή Β; |
| Φίλε | Όχι, δεν το έχω ούτε αυτό. Έχετε τη μέθοδο Γ; |
| Μου | Καλά. Ας το δοκιμάσουμε. Χμ... δεν συνδέεται. Τι θα λέγατε να χρησιμοποιήσουμε τη μέθοδο Δ; |
| Φίλε | Ούτε αυτό λειτουργεί. |
Η κοινή χρήση ενός αρχείου ήταν μια κοινή εργασία από τότε που οι υπολογιστές έγιναν ένα πράγμα πίσω στη σκοτεινή εποχή. Πρώτα, οι πρόθυμοι προγραμματιστές κοίταξαν με χαρά ο ένας τις εκτυπώσεις του άλλου και μετά έγινε η αντιγραφή καρτών διάτρησης. Στη συνέχεια, οι μαγνητικοί δίσκοι έγιναν η νέα hot τάση και στη συνέχεια η τεχνολογία μεταφέρθηκε στους οπτικούς δίσκους, τις μονάδες φιάλης και τις ασύρματες μεταφορές.
Ωστόσο, φαίνεται ότι βρισκόμαστε ακόμη σε ένα στάδιο όπου μετά από 70 χρόνια, δεν μπορούμε εύκολα να μοιραζόμαστε χαριτωμένα βίντεο shiba χωρίς να πηδάμε μέσα από κρίκους, να κατεβάζουμε παράξενες εφαρμογές ή να καταφεύγουμε σε αργές ασύρματες μεταφορές.
Τι θα λέγατε να δοκιμάσουμε κάτι διαφορετικό;
Οι Υποψήφιοι
Αλλά Jim, μοιράζομαι αρχεία κάθε μέρα χωρίς προβλήματα, λες;
Λοιπόν, ας δούμε τις κοινές μεθόδους που χρησιμοποιούν οι άνθρωποι για τη μεταφορά αρχείων.
| Μέθοδος | Αποτυγχάνω |
|---|---|
| 1. AirDrop | Μπορείτε να κάνετε AirDrop σε τηλέφωνο Android; Εντάξει τότε! |
| 2. Κοινή χρήση NearBy | Μπορείτε να μοιραστείτε αρχεία NearBy σε ένα iPhone; Χμμ... |
| 3. AirDroid, SHAREit, Resilio Sync, Send Anywhere, κ.λπ... | Θα πείτε σε κάποιον σε μια στάση λεωφορείου να εγκαταστήσει γρήγορα την ίδια εφαρμογή με εσάς για να μπορεί να λάβει ένα αρχείο; Εντάξει τότε! |
| 4. Πρόγραμμα συνομιλίας | Πολλά προγράμματα συνομιλίας περιορίζουν τους τύπους αρχείων που μπορείτε να στείλετε, επανασυμπιέσετε τα βίντεό σας HD και πρέπει να περιμένετε να μεταφορτωθεί αργά το αρχείο και στη συνέχεια να το κατεβάσετε στη συσκευή του φίλου σας. Αντιμετωπίζουμε επίσης το πρόβλημα της μεθόδου 3 όπου πρέπει να έχετε εγκατεστημένο το ίδιο πρόγραμμα συνομιλίας για να μεταφέρετε αρχεία. |
| 5. Bluetooth | Ακόμη και με το Bluetooth 5, η μεταφορά βίντεο HD 700 MiB είναι σαν να βλέπεις το χρώμα να στεγνώνει σε υγρό καιρό στη Φλόριντα. |
| 6. Email | Οι περισσότερες υπηρεσίες email περιορίζουν το μέγεθος των συνημμένων και είναι ακόμη πιο αργό από τη μεταφορά μέσω προγραμμάτων συνομιλίας. Ωστόσο, πάντα έβρισκα τις ιστορίες των χρηστών iPhone που στέλνουν αρχεία μέσω email στον εαυτό τους μόνο και μόνο για να μπορούν να εκτυπώσουν ένα έγγραφο μάλλον διασκεδαστικές. ;) |
| 7. DropBox, OneDrive, κ.λπ. | Αντιμετωπίζει τα ίδια προβλήματα μεταφόρτωσης/λήψης με τις μεθόδους 3 και 4. |
| 8. USB Flash Drive | Στην πραγματικότητα είναι αρκετά εφικτό και γρήγορο, αλλά πρέπει να θυμάστε να έχετε μαζί σας και να έχετε τον κατάλληλο προσαρμογέα για διασύνδεση με τη συσκευή του φίλου σας. Εγώ ο ίδιος κρατάω ένα στις τσέπες μου ανά πάσα στιγμή, αλλά μάλλον χτυπάει και χάνω αν η συσκευή του ατόμου με το οποίο μοιράζεστε θα υποστηρίζει τη μονάδα δίσκου σας. |
| 9. Βάλτε τον φίλο σας να τραβήξει μια φωτογραφία/βίντεο της οθόνης του τηλεφώνου σας με την κάμερα του τηλεφώνου του! | Ποσοστό επιτυχίας 100% στη μεταφορά δεδομένων κακής ποιότητας! |
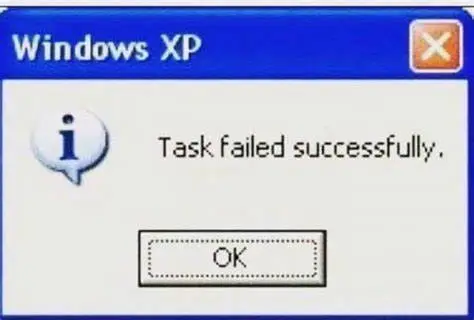
Τα πράγματα δεν μας φαίνονται καλά αυτή τη στιγμή, έτσι δεν είναι;
Η Λύση
Με λίγα λόγια, για να είμαστε μια αποτελεσματική, καθολική λύση, χρειαζόμαστε κάτι που
- Μπορεί να χρησιμοποιηθεί σε κάθε συσκευή
- Υποστηρίζει απευθείας μεταφορές WiFi χωρίς μεταφόρτωση σε διακομιστή και πίσω
- Δεν θα επανασυμπιέσουμε το βίντεό μας 4K σε 480p.
- Λειτουργεί εκεί όπου δεν μπορούμε να πάρουμε καν σήμα τηλεφώνου
Τώρα, αν υπήρχε κάτι που ήταν προεγκατεστημένο σε κάθε συσκευή, έχει σχεδιαστεί για πρόσβαση σε άλλους υπολογιστές με ένα κοινά αποδεκτό πρωτόκολλο και έχει τη δυνατότητα να ανεβάζει/κατεβάζει αρχεία...
Κάτι...
σαν...
ένα...
πρόγραμμα περιήγησης ιστού!

Πώς λειτουργεί λοιπόν αυτό;
Πώς λειτουργεί λοιπόν ένα πρόγραμμα περιήγησης Ιστού για τη μεταφορά αρχείων;
Υπάρχουν τρία βασικά βήματα.
- Να συνδέονται και οι δύο συσκευές στο ίδιο ασύρματο δίκτυο/hotspot
- Αφήστε τον φίλο σας να πληκτρολογήσει τη διεύθυνση της συσκευής σας στο πρόγραμμα περιήγησής του
- Περιηγηθείτε, δείτε, κατεβάστε και ανεβάστε όσο θέλετε

Τα πλεονεκτήματα αυτής της προσέγγισης είναι
- Λειτουργεί σε οποιαδήποτε συσκευή διαθέτει πρόγραμμα περιήγησης ιστού (δηλαδή σχεδόν τα πάντα σήμερα)
- Δεν χρειάζεται να κάνετε κλικ σε κάθε αρχείο ξεχωριστά, να πατήσετε αποστολή και να περιμένετε να αποδεχτεί ο φίλος σας. Ο φίλος σας μπορεί να κοιτάξει να δει τι θέλει και να κατεβάσει αρχεία μόνος του.
- Μπορείτε να έχετε μια ολόκληρη ομάδα ατόμων που περιηγούνται ταυτόχρονα αντί για ένα προς ένα.
Φυσικά, αυτός ο διακομιστής δεν θα τρέχει σε iPhone και iPad, επειδή όχι μόνο η Apple περιορίζει την πρόσβαση στο σύστημα αρχείων σε συσκευές iOS, αλλά δεν μπορείτε επίσης να εκτελέσετε προγράμματα Linux εκτός και αν έχετε root με το Cydia .
Ευτυχώς, το μόνο που χρειάζεστε είναι *μία* συσκευή για την εκτέλεση του διακομιστή, ώστε οι φίλοι σας της Apple να μπορούν να συνδεθούν στο τηλέφωνό σας Android χωρίς προβλήματα και να συνεχίσουν να κάνουν λήψη και να ανεβάζουν αρχεία. Εκτός αυτού, έχουν ήδη συνηθίσει να μην μπορούν να χρησιμοποιούν άλλα συστήματα, καθώς το AirDrop λειτουργεί μόνο για συσκευές Apple. ;)
Εγκατάσταση του διακομιστή
Για ταχύτητα και αποτελεσματικότητα, ο διακομιστής αρχείων Pafera είναι μια εφαρμογή Linux/Windows γραμμένη σε Rust, επομένως, δυστυχώς, δεν μπορείτε απλώς να την κατεβάσετε από το κατάστημα εφαρμογών. Μπορεί να φτιάξω μια έκδοση app store στο Kotlin αργότερα, αν κάποιος είναι διατεθειμένος να μου πληρώσει για αυτό, αλλά εκτός κι αν είστε ο Jerry Maguire, θα πρέπει να συμβιβαστείτε με την έκδοση Rust προς το παρόν.
Ευτυχώς, πολλοί προγραμματιστές ανοιχτού κώδικα πολύ πιο έξυπνοι από εμένα έχουν συγκεντρωθεί για να δημιουργήσουν εφαρμογές που σας επιτρέπουν να εκτελείτε προγράμματα Linux στο τηλέφωνό σας Android με διαφορετικά επίπεδα επιτυχίας.
Επομένως, το μόνο που έχετε να κάνετε είναι να εγκαταστήσετε το Termux στο τηλέφωνό σας, να αντιγράψετε και να επικολλήσετε δύο εντολές και να πατήσετε το Enter μερικές φορές. Δεν είναι εγκατάσταση με ένα κλικ, αλλά ούτε η SpaceX κατασκευάζει το StarShip και θα αποκτήσετε πρόσβαση σε ένα ολόκληρο άλλο οικοσύστημα από ωραία προγράμματα για να παίξετε.
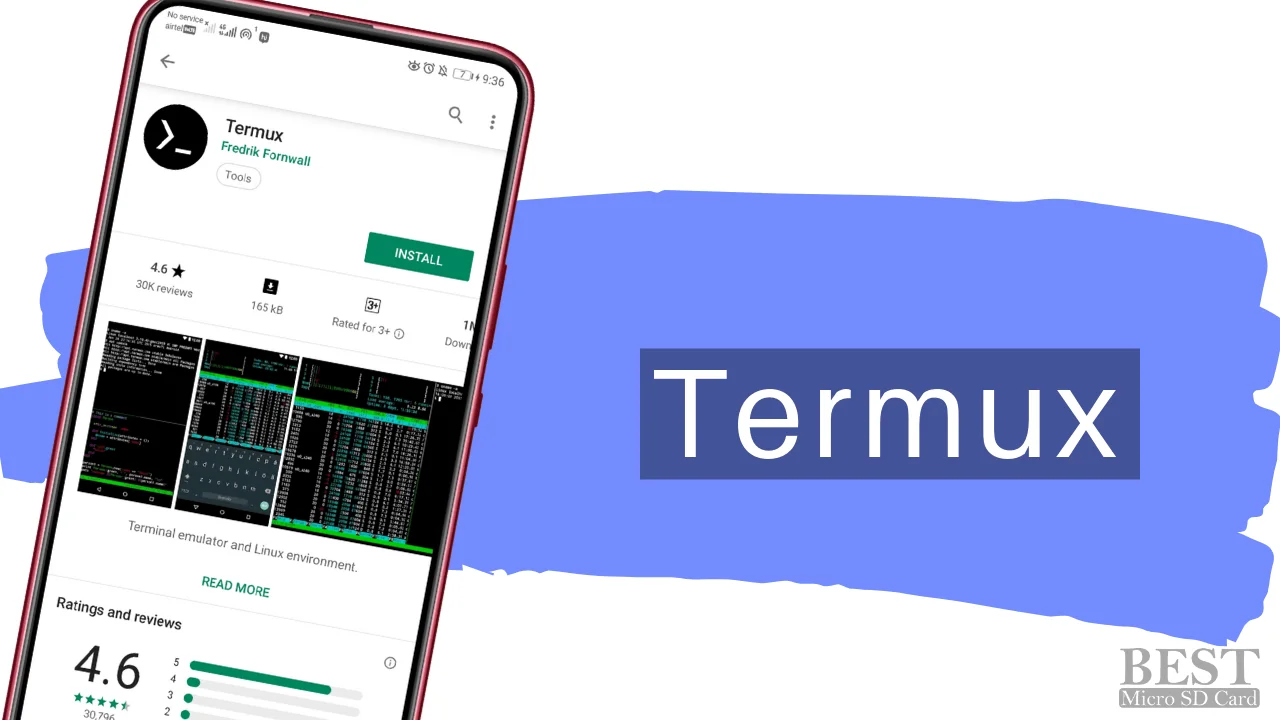
Η εγκατάσταση λοιπόν έχει ως εξής:
- Κατεβάστε την εφαρμογή Termux από το F-Droid ή από το Codeberg
- Ξεκινήστε την εφαρμογή
-
Αντιγράψτε και επικολλήστε τα παρακάτω στο τερματικό και πατήστε enter.
curl -O https://pafera.com/installfileserver.sh -
Αντιγράψτε και επικολλήστε μια ακόμη εντολή στο τερματικό και πατήστε enter.
bash installfileserver.sh - Πατήστε Enter στο πληκτρολόγιό σας για τυχόν προτροπές που εμφανίζονται κατά τη διαδικασία αναβάθμισης του πακέτου.
-
Ζητήστε από τον φίλο σας να πληκτρολογήσει τη διεύθυνση URL που εμφανίζεται στην οθόνη.
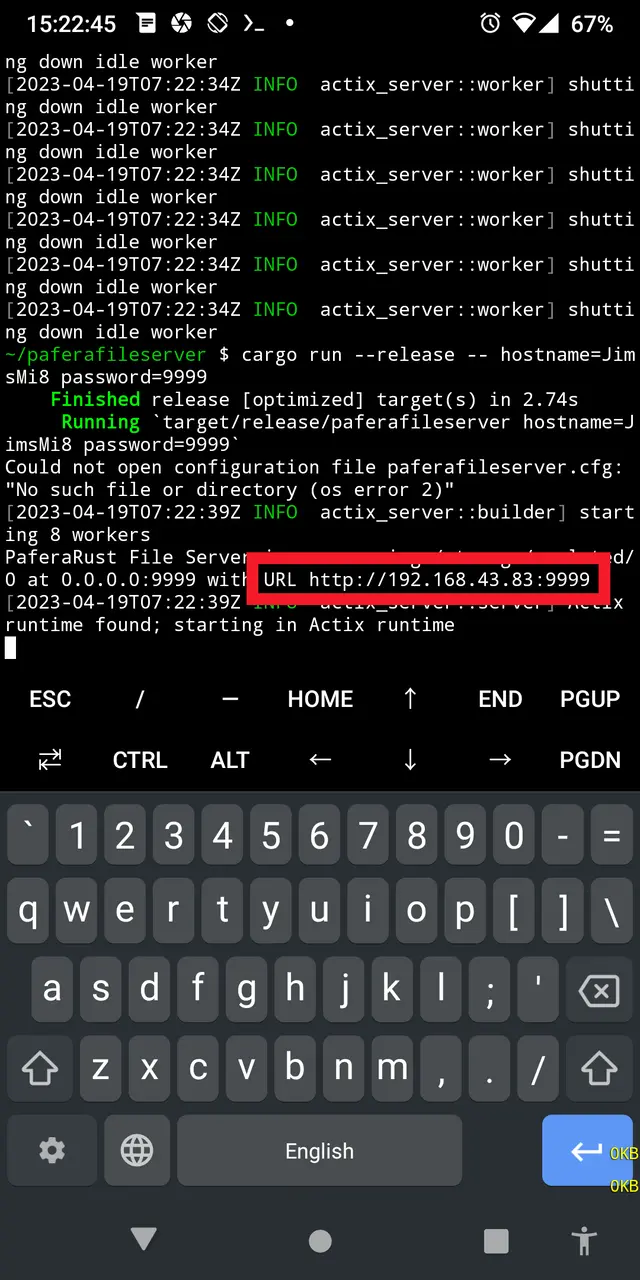
Εύρεση του URL μεταξύ της οθόνης
Τώρα, αφού εγκαταστήσετε τον διακομιστή, μπορείτε να πραγματοποιήσετε έξοδο ανά πάσα στιγμή απλά βγαίνοντας από την περίοδο λειτουργίας Termux.
Και αν θέλετε να ξεκινήσετε ξανά τον διακομιστή με έναν κωδικό πρόσβασης που επιτρέπει αλλαγές, τότε πληκτρολογήστε
./paferafileserver password=yourpasswordhere
στο Termux ή απλώς πατήστε το επάνω βέλος για να επιλέξετε τις εντολές που πληκτρολογήσατε προηγουμένως.
Δεν είναι τόσο εύκολο όσο απλά να τραβήξετε προς τα κάτω τις ειδοποιήσεις σας και να πατήσετε "Κοντά σε κοινή χρήση" αλλά επίσης δεν θα εκτελέσετε τον διακομιστή κατά λάθος και έχετε πολύ περισσότερες λειτουργίες για τα προβλήματά σας.
Εάν τυχαίνει να είστε προγραμματιστής της Rust, τότε η εγκατάσταση είναι πολύ πιο εύκολη για εσάς.
Το μόνο που έχετε να κάνετε είναι να πληκτρολογήσετε
cargo install paferafileserver
Περιμένετε το φορτίο να κάνει τη δουλειά του, και voila! Τελειώσατε!
Εάν θέλετε να εκτελέσετε τον Pafera File Server σε Windows ή Linux, τα προκατασκευασμένα δυαδικά αρχεία είναι διαθέσιμα παρακάτω στο 7-Zip αρχεία.
Περιήγηση αρχείων
Μόλις ο φίλος σας καταφέρει να πληκτρολογήσει τη διεύθυνση URL του διακομιστή σας στο πρόγραμμα περιήγησής του, το τηλέφωνό του θα πρέπει να μοιάζει κάπως έτσι.
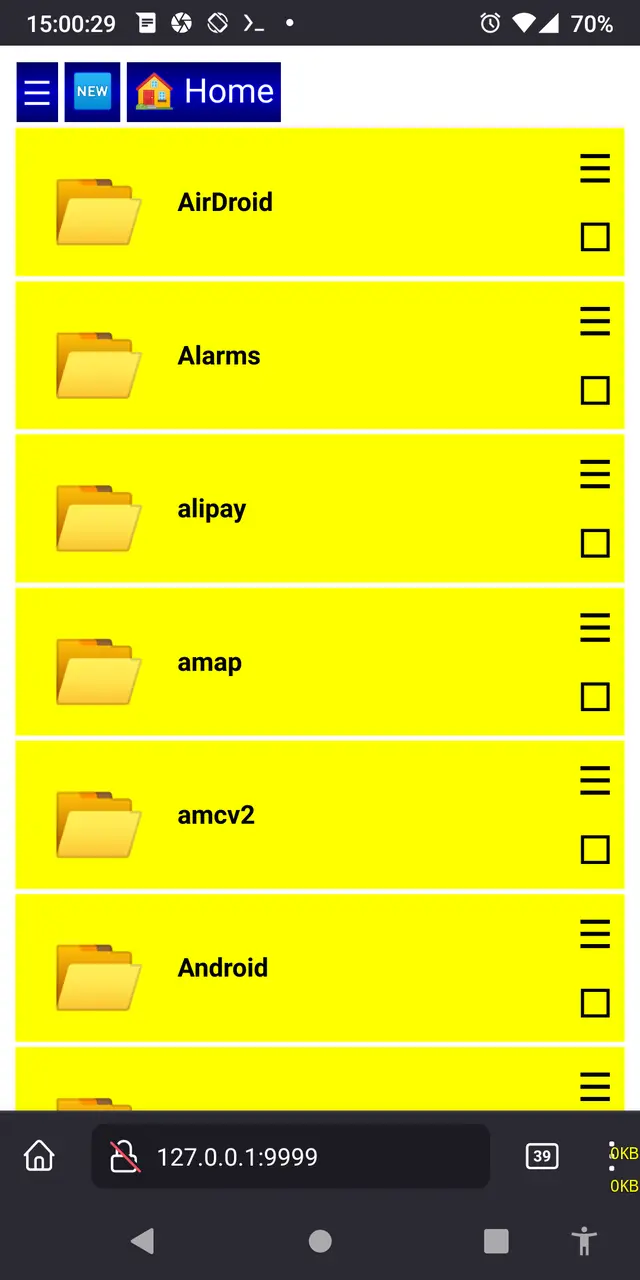
Εάν δεν βλέπετε κανένα αρχείο, βεβαιωθείτε ότι ο φίλος σας έχει ενεργοποιήσει τη JavaScript, καθώς χρησιμοποιούμε δέσμες ενεργειών για την ταξινόμηση και την εμφάνιση αρχείων.
Ως γρήγορο primer, ξεκινώντας από πάνω αριστερά είναι το κουμπί μενού συστήματος, το κουμπί πρόσφατων αρχείων και το κουμπί οικιακού καταλόγου.
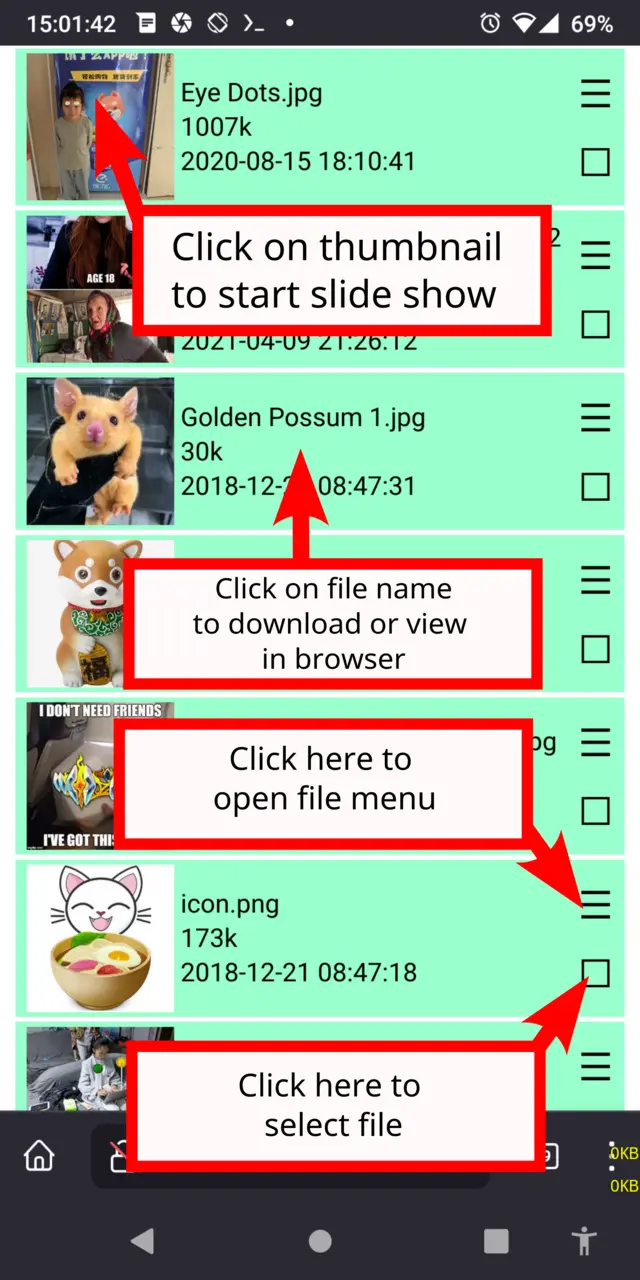
Κάνοντας κλικ σε οποιαδήποτε μικρογραφία εικόνας θα ξεκινήσει μια προβολή διαφανειών, ενώ κάνοντας κλικ στο όνομα του αρχείου θα γίνει λήψη του αρχείου.
Κάνοντας κλικ στο κουμπί μενού για ένα αρχείο θα ανοίξει το μενού ενεργειών για αυτό το αρχείο, ενώ κάνοντας κλικ στο τετράγωνο κάτω από αυτό θα επιλέξετε το αρχείο.
Για να επιλέξετε γρήγορα μια σειρά αρχείων, κάντε κλικ στο κουμπί επιλογής για το πρώτο αρχείο, μετά κάντε κλικ στο κουμπί μενού για το τελευταίο αρχείο και επιλέξτε "Επιλογή για εδώ".
Το μενού συστήματος
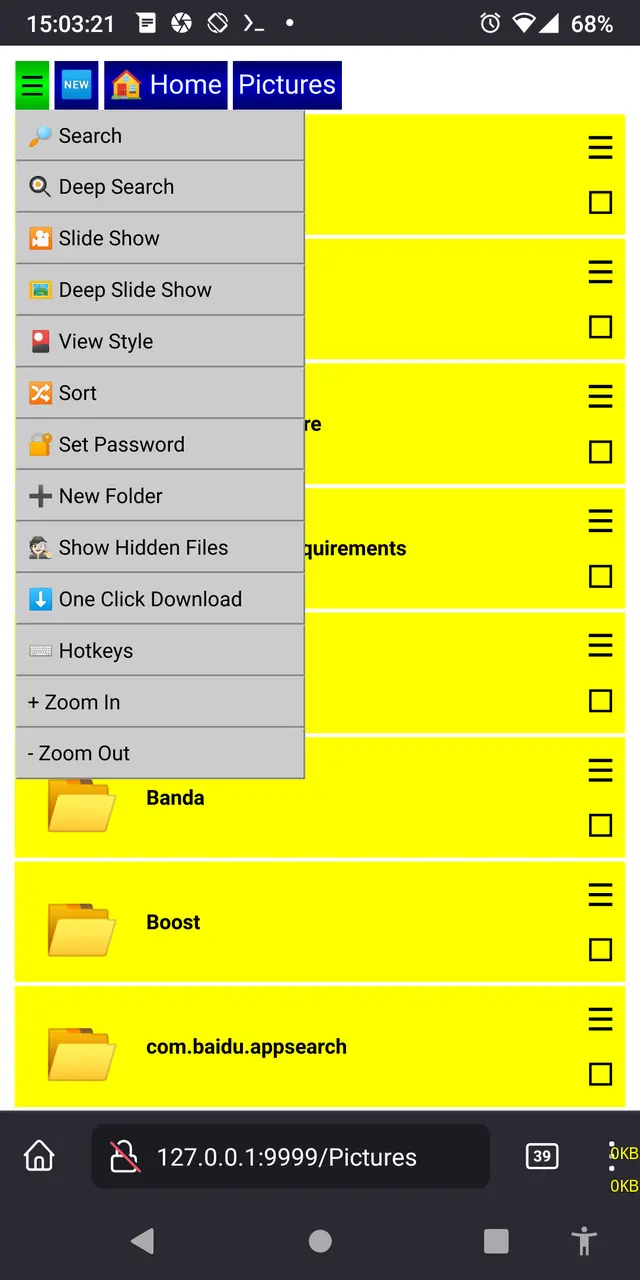
Η αναζήτηση και η βαθιά αναζήτηση (πλήκτρα πρόσβασης t και f) σάς επιτρέπουν να πληκτρολογήσετε μερικά γράμματα και να δείτε όλα τα αρχεία που περιέχουν αυτά τα γράμματα.
Η διαφορά είναι ότι η κανονική Αναζήτηση κοιτάζει μόνο τα αρχεία στον τρέχοντα φάκελο, ενώ η Βαθιά Αναζήτηση αναζητά και σε όλους τους φακέλους μέσα σε αυτόν τον φάκελο.
Η προβολή διαφανειών και η προβολή διαφανειών σε βάθος (πλήκτρα συντόμευσης z και x) ακολουθούν την ίδια λογική. Επιλέξτε αυτό που θέλετε με βάση το εάν θέλετε να συμπεριλάβετε εικόνες σε όλους τους φακέλους μέσα σε αυτόν τον φάκελο ή όχι.
Η εναλλαγή προβολής (Hotkey v) αλλάζει από την κανονική προβολή λεπτομερειών σε μια προβολή εικονιδίων όλων των εικόνων και των βίντεο μέσα σε αυτόν τον φάκελο.
Ταξινόμηση (πλήκτρο συντόμευσης s) σάς επιτρέπει να επιλέξετε τον τρόπο σειράς των αρχείων. Μπορείτε να επιλέξετε να χρησιμοποιήσετε το όνομα, το μέγεθος, την ημερομηνία και τη διαφορά ώρας του αρχείου για να ταξινομήσετε τα αρχεία. Προσωπικά προτιμώ την προβολή διαφοράς ώρας, όπως "Πριν από πέντε λεπτά" είναι πολύ πιο χρήσιμο για μένα από το "14:55".
Η προβολή Πρόσφατα αρχεία (Πλήκτρο συντόμευσης e) θα σας εμφανίσει τα πιο πρόσφατα τροποποιημένα 512 αρχεία μέσα στον τρέχοντα φάκελο και όλους τους φακέλους μέσα σε αυτόν. Να είστε προσεκτικοί χρησιμοποιώντας αυτήν την προβολή για τον αρχικό σας φάκελο, καθώς μπορεί να χρειαστεί λίγος χρόνος για να ελέγξετε όλα τα αρχεία εάν έχετε εκατοντάδες χιλιάδες μικρά αρχεία για επιθεώρηση.
Ο ορισμός κωδικού πρόσβασης (Hotkey w) θα επιτρέψει στον φίλο σας να πληκτρολογήσει τον κωδικό πρόσβασης για να τροποποιήσει, να ανεβάσει και να διαγράψει αρχεία. Χωρίς αυτόν τον κωδικό πρόσβασης, κανείς δεν μπορεί να αλλάξει τίποτα στο τηλέφωνό σας, επομένως κρατήστε το ασφαλές. Μπορείτε να το ρυθμίσετε είτε στη γραμμή εντολών πληκτρολογώντας password=yaddayaddayadda ή στο paferafileserver.cfg χρησιμοποιώντας τη μορφή
{
"password":"yaddayaddayadda"
}
Νέος φάκελος (πλήκτρο συντόμευσης o) θα σας ζητήσει το όνομα του νέου φακέλου που θέλετε να δημιουργήσετε μέσα στον τρέχοντα φάκελο.
Το Show Hidden Files (Hotkey i) θα αλλάξει την εμφάνιση αρχείων και φακέλων που ξεκινούν με τελείες, κάτι που χρησιμοποιεί το Unix για να υποδείξει ότι αυτά τα αρχεία δεν πρέπει κανονικά να είναι ορατά στον χρήστη.
Η ενεργοποίηση της Λήψης με ένα κλικ (Hotkey k) θα σας επιτρέψει να κατεβάσετε αμέσως ένα αρχείο κάνοντας κλικ σε αυτό αντί να εμφανίζεται στο πρόγραμμα περιήγησής σας.
Εμφάνιση πλήκτρων πρόσβασης (Hotkey h) θα σας δείξει ποια πλήκτρα μπορούν να χρησιμοποιηθούν τόσο στην προβολή φακέλου όσο και στην προβολή προβολής διαφανειών.
Το Zoom In (Hotkey .) και το Zoom Out (Hotkey ,) θα αλλάξουν το μέγεθος όλων των στοιχείων στην οθόνη. Χρησιμοποιήστε τα για να προσαρμόσετε τη σελίδα σας, εάν τα προεπιλεγμένα μεγέθη του συστήματός σας δεν είναι της αρεσκείας σας.
Το μενού Αρχείο
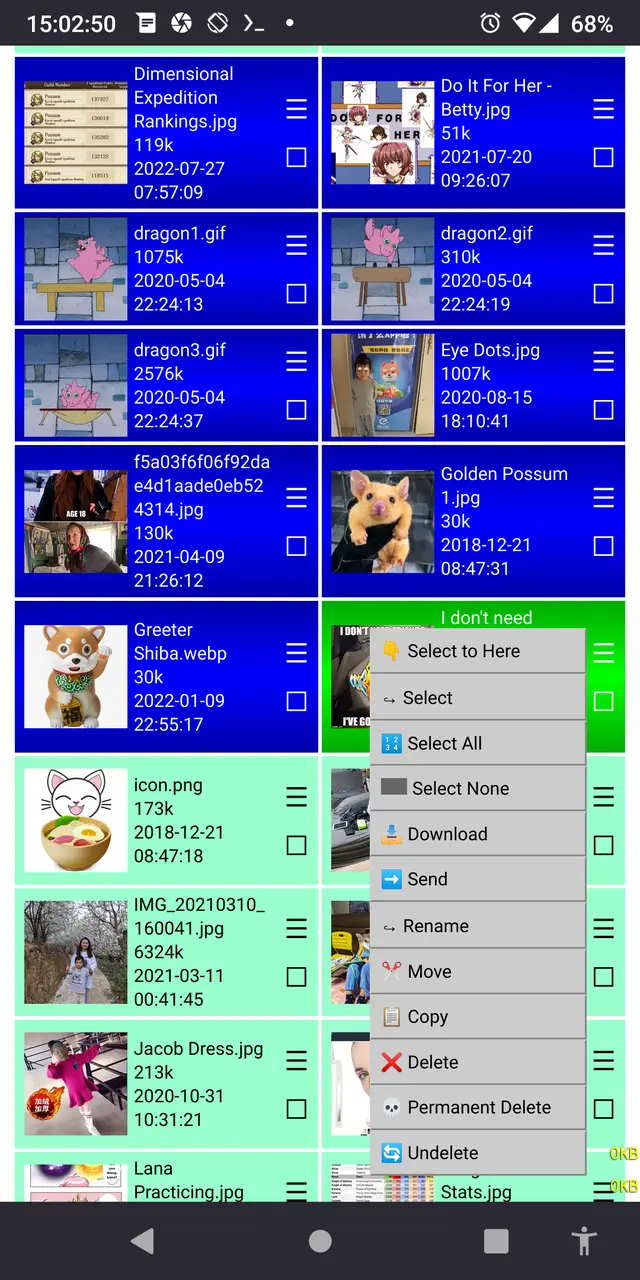
Το Select to Here σάς επιτρέπει να επιλέξετε όλα τα αρχεία μεταξύ αυτών που έχετε επιλέξει προηγουμένως και αυτή τη φορά. Είναι αρκετά βολικό ως αντικατάσταση για να αποφύγετε την αντικατάσταση του μενού δεξιού κλικ για αντιγραφή συνδέσμων τόσο σε επιτραπέζιους υπολογιστές όσο και σε κινητά.
Το Select All (Hotkey a) και το Select None (Hotkey n) είναι αυτονόητα. Απλώς να είστε προσεκτικοί όταν τα χρησιμοποιείτε για να διαγράψετε όλα τα αρχεία που έχετε πραγματικά θέλετε να διαγράψετε όλα τα αρχεία.
Το Send (Hotkey g) θα ανοίξει ένα παράθυρο σάρωσης όπου μπορείτε να δείτε όλες τις άλλες συσκευές που εκτελούν τον Pafera File Server στο δίκτυό σας.
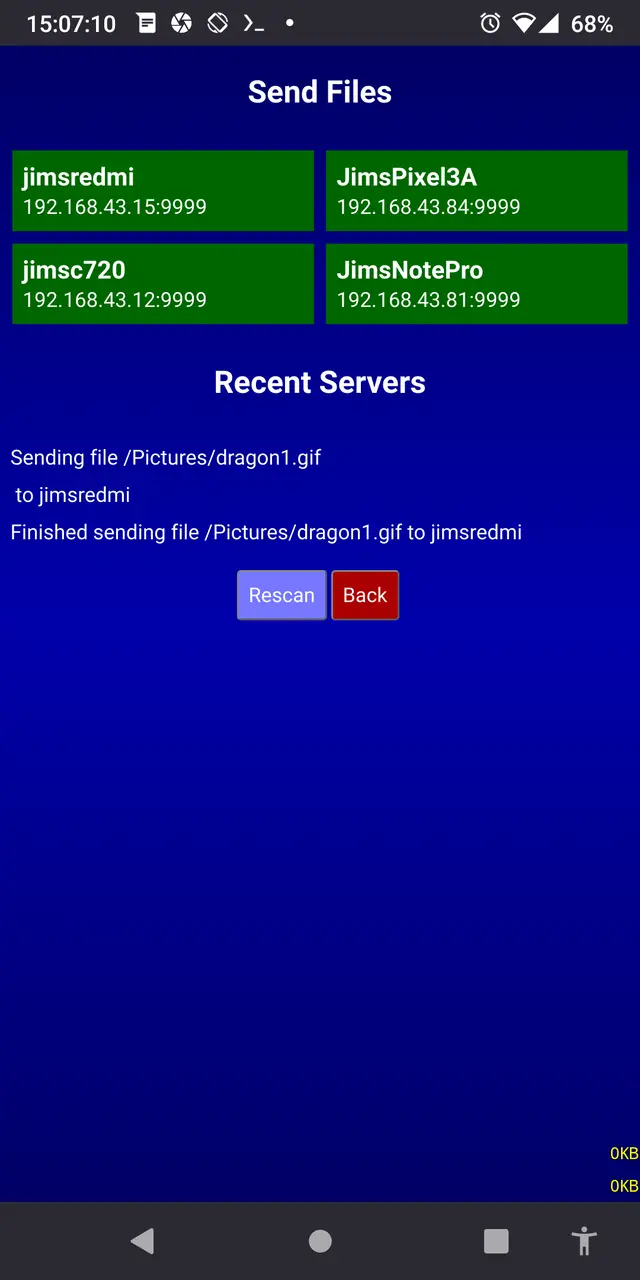
Λάβετε υπόψη ότι όλες οι συσκευές πρέπει να βρίσκονται στο ίδιο υποδίκτυο και να εκτελούνται στην ίδια θύρα, επομένως εάν είστε στο 192.168.0.100 και η συσκευή στην οποία προσπαθείτε να στείλετε είναι στη 192.168.1.100, τότε ο σαρωτής δεν θα εντοπίσει την άλλη συσκευή. Φυσικά, μπορείτε πάντα απλώς να συνδεθείτε στον διακομιστή αυτής της συσκευής και να ανεβάσετε αρχεία χρησιμοποιώντας το πρόγραμμα περιήγησής σας.
Για απλότητα, όλα τα αρχεία που στέλνετε σε άλλη συσκευή συλλέγονται σε έναν φάκελο που ονομάζεται "Λήφθηκαν" κάτω από τη ρίζα του διακομιστή. Μπορεί να το αλλάξω αργότερα, αλλά προς το παρόν, είναι βολικό να εμφανίζονται όλα τα νέα αρχεία στον ίδιο φάκελο όπου μπορείτε να τα μετακινήσετε στο κατάλληλο μέρος αργότερα.
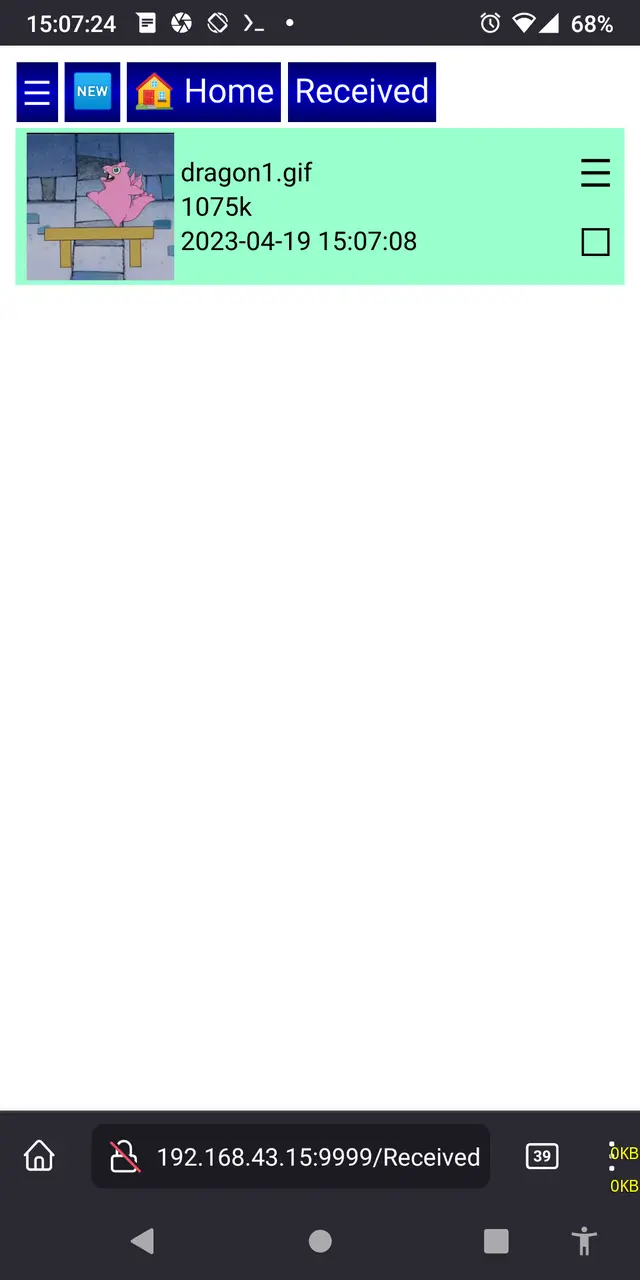
Λήψη (Hotkey l), Μετονομασία (Hotkey r), Move (Hotkey m), Copy (Hotkey c), Delete (Hotkey d) και Permanent Delete (p) όλα μπορούν να λειτουργήσουν σε πολλά αρχεία ταυτόχρονα εκτός από λήψη σε προγράμματα περιήγησης για κινητά όπου μπορείτε να κάνετε λήψη μόνο ενός αρχείου τη φορά. Απλά να είστε προσεκτικοί, γιατί η Μόνιμη Διαγραφή σημαίνει πραγματικά Μόνιμος Διαγράφω. Να αποθηκεύετε πάντα ένα αντίγραφο των σημαντικών αρχείων σας σε άλλη συσκευή προτού αγγίξετε το κουμπί διαγραφής.
Το Undelete (Hotkey u) χρησιμοποιείται μόνο για αρχεία που έχουν διαγραφεί μία φορά και επομένως έχουν το ".deleted" επέκταση. Το δεν μπορεί επαναφέρετε μόνιμα διαγραμμένα αρχεία. Αυτά δεν πνέουν. Έχουν περάσει. Αυτά τα αρχεία δεν υπάρχουν πια. Είναι πρώην αρχεία.
Χρήση της προβολής διαφανειών

Μεταξύ των κορυφαίων χαρακτηριστικών που ζητούν πάντα οι χρήστες σε ένα πρόγραμμα περιήγησης αρχείων είναι μια καλή προβολή διαφανειών. Όταν μεταφέρετε περίπου 6.000 φωτογραφίες του γιου σας στο τηλέφωνό σας για να τις επιδείξετε σε τυχαίους αγνώστους, δεν είναι δύσκολο να καταλάβετε γιατί. ;) Οι περισσότεροι πελάτες SMB δεν έχουν προεπισκοπήσεις εικόνων ή προβολές διαφανειών, επομένως η χρήση μιας συγκεκριμένης εικόνας χρησιμοποιώντας την εφαρμογή Αρχεία iPhone είναι μάλλον απογοητευτική.
Η λειτουργία Slide Show στον Pafera File Server μπορεί να ενεργοποιηθεί με δύο διαφορετικούς τρόπους:
- Κάντε κλικ στη μικρογραφία μιας εικόνας.
- Επιλέξτε "Προβολή διαφανειών" από το μενού συστήματος.
- Επιλέξτε "Βαθιά προβολή διαφανειών" από το μενού συστήματος.
- Κάντε αναζήτηση ή αναζήτηση σε βάθος για να επιλέξετε τα αρχεία που θέλετε να επιδείξετε και τότε κάντε κλικ στη μικρογραφία της πρώτης εικόνας.
Ανεξάρτητα από το πώς ξεκινάτε την προβολή διαφανειών, θα υπάρχει ένα κουμπί διαγραφής στο επάνω μέρος με το όνομα της τρέχουσας εικόνας και μια γραμμή εργαλείων στο κάτω μέρος που θα περιέχει λειτουργίες τυχαιοποίησης, περιστροφής, εξόδου, προς τα εμπρός και προς τα πίσω.
Εάν θέλετε να μεταβείτε σε έναν συγκεκριμένο αριθμό εικόνας, απλώς κάντε κλικ στη θέση της εικόνας στη γραμμή εργαλείων, πληκτρολογήστε τον αριθμό που θέλετε και μεταβείτε από εκεί.
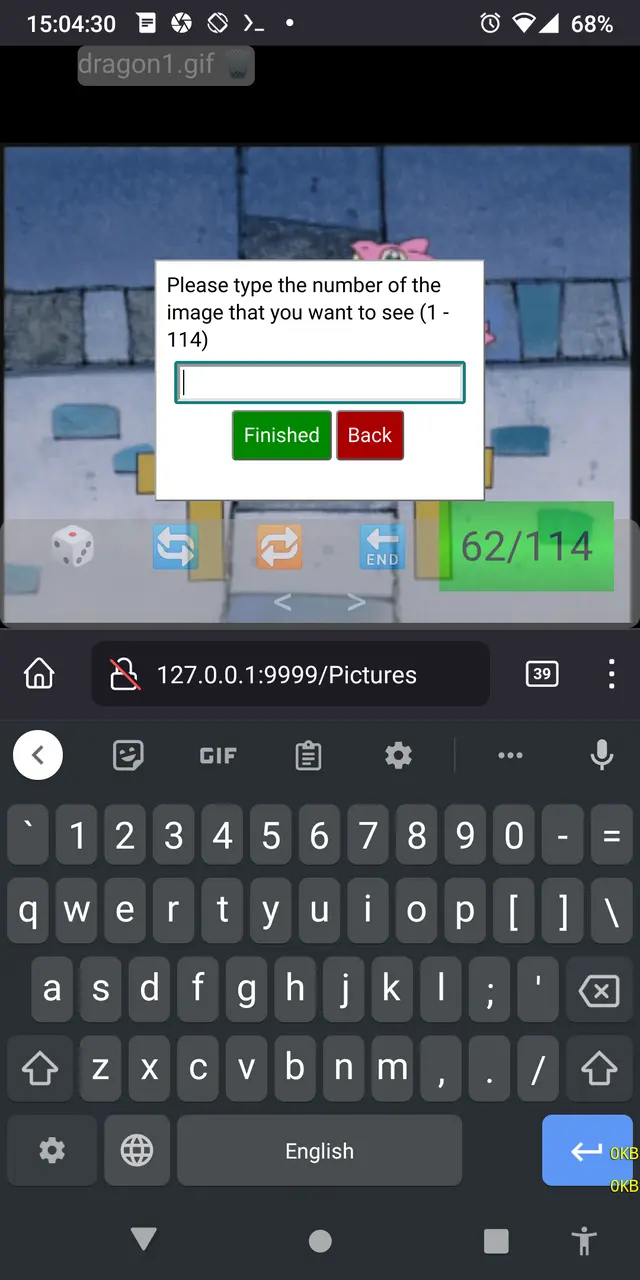
Η προβολή διαφανειών υποστηρίζει χειρονομίες ολίσθησης, οι οποίες είναι στην πραγματικότητα η προτιμώμενη μέθοδος πλοήγησης στο τηλέφωνο. Το μόνο που έχετε να κάνετε είναι να σύρετε τον αντίχειρά σας ελαφρώς προς τα αριστερά για να μεταβείτε στην προηγούμενη εικόνα, προς τα δεξιά για να μεταβείτε στην επόμενη εικόνα, προς τα επάνω για να διαγράψετε την τρέχουσα εικόνα ή προς τα κάτω για να βγείτε από την προβολή διαφανειών.
Εάν χρησιμοποιείτε φορητό υπολογιστή ή έχετε ένα πληκτρολόγιο bluetooth συνδεδεμένο στο τηλέφωνό σας ωστόσο, η χρήση της παρουσίασης γίνεται ακόμα πιο εύκολη.
| Αριστερό βέλος | Προηγούμενη εικόνα |
|---|---|
| Δεξί βέλος | Επόμενη εικόνα |
| Πάνω βέλος | Διαγραφή εικόνας |
| Κάτω βέλος/Διαφυγή | Έξοδος από την προβολή διαφανειών |
| r | Τυχαία εικόνα |
| σολ | Μεταβείτε στον αριθμό εικόνας |
| q | Περιστρέψτε 90 μοίρες αριστερόστροφα |
| μι | Περιστρέψτε 90 μοίρες δεξιόστροφα |
Διαμόρφωση
Ο διακομιστής αρχείων Pafera μπορεί να διαμορφωθεί από ένα αρχείο JSON με το όνομα paferafileserver.cfg στον ίδιο φάκελο ή από ορίσματα γραμμής εντολών στη μορφή key=value. Εάν καθορίζονται και τα δύο, τότε τα ορίσματα της γραμμής εντολών θα αντικαταστήσουν τις ρυθμίσεις του αρχείου διαμόρφωσης.
Μια κοινή γραμμή εντολών είναι
paferafileserver [hostname=localhost] [serverroot=/home/jim] [password=password] [ip=0.0.0.0] [port=9999]
Επομένως, εάν θέλατε να εξυπηρετήσετε τον κατάλογο Jim's Pictures σε όλους τους επισκέπτες στη θύρα 5000, θα χρησιμοποιούσατε
paferafileserver serverroot=/home/jim/Pictures port=5000
Εάν δεν καθορίσετε το διακομιστή root, θα είναι προεπιλεγμένο στον αρχικό σας κατάλογο.
Εάν δεν καθορίσετε ip και θύρα, η προεπιλογή θα είναι 0.0.0.0:9999.
Επιπλέον, οι ακόλουθες επιλογές μπορούν να πληκτρολογηθούν στη γραμμή εντολών για να απενεργοποιήσετε ορισμένες λειτουργίες ακόμα κι αν ο χρήστης έχει τον σωστό κωδικό πρόσβασης.
disabledelete
disablerename
disablemove
disablecopy
disablenewfolder
disabledelete
disablepermanentdelete
disablesend
disableupload
Όλα τα ορίσματα της γραμμής εντολών μπορούν επίσης να καθοριστούν σε ένα αρχείο JSON που ονομάζεται paferafileserver.cfg στον τρέχοντα φάκελο, όπως π.χ.
{
"hostname": "JimsLaptop",
"password": "SecretPassword12345",
"disabledelete": 1,
"disablepermanentdelete": 1
}Μπορείτε να επιλέξετε οποιαδήποτε μέθοδο λειτουργεί καλύτερα για εσάς.
Για τα Windows, είναι συχνά πιο εύκολο να δημιουργήσετε μια συντόμευση στο εκτελέσιμο αρχείο και να καθορίσετε τα ορίσματά σας στη συντόμευση.
Για το Termux σε Android, ο ευκολότερος τρόπος εκκίνησης του εκτελέσιμου αρχείου είναι να εγκαταστήσετε την εφαρμογή Termux Widget από το F-Droid και να διαμορφώσετε τη γραμμή εντολών σας μέσα στο σενάριο του γραφικού στοιχείου.
Μελλοντικά Σχέδια
Περαιτέρω αλλαγές δεν προγραμματίζονται αυτήν τη στιγμή, καθώς αυτό ήταν απλώς ένα διασκεδαστικό εισαγωγικό έργο για να παίξετε με τον Rust, αλλά αν κάποιος άλλος το έκανε
- Γράψτε τις εκδόσεις Kotlin/Swift για να τις βάλετε στα καταστήματα εφαρμογών
- Μεταφράστε αυτήν την εφαρμογή για πολλές γλώσσες
- Δημιουργήστε διάφορα θέματα CSS
- Εφαρμόστε έναν αλγόριθμο τύπου rsync για δημιουργία αντιγράφων ασφαλείας και επαναφορά
- Ή οτιδήποτε άλλο μπορείτε να σκεφτείτε
Σίγουρα θα χαιρόμουν οποιεσδήποτε προσθήκες σε αυτό το απλό έργο.
Όπως πάντα, ελπίζω να βρείτε αυτή την εφαρμογή χρήσιμη και αν θέλετε να την προσαρμόσετε για τους δικούς σας σκοπούς, είμαι πάντα διαθέσιμος ως τεχνικός σύμβουλος. Καλή διασκέδαση!
Σχετικά με τον συγγραφέα |
|

|
Ο Jim ασχολείται με τον προγραμματισμό από τότε που απέκτησε ένα IBM PS/2 στη δεκαετία του '90. Μέχρι σήμερα, εξακολουθεί να προτιμά να γράφει HTML και SQL με το χέρι και εστιάζει στην αποτελεσματικότητα και την ορθότητα στη δουλειά του. |