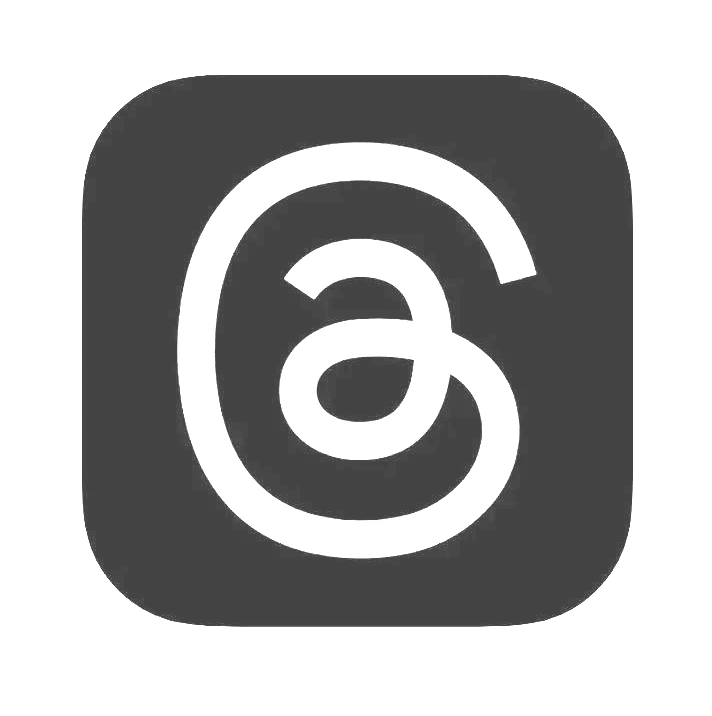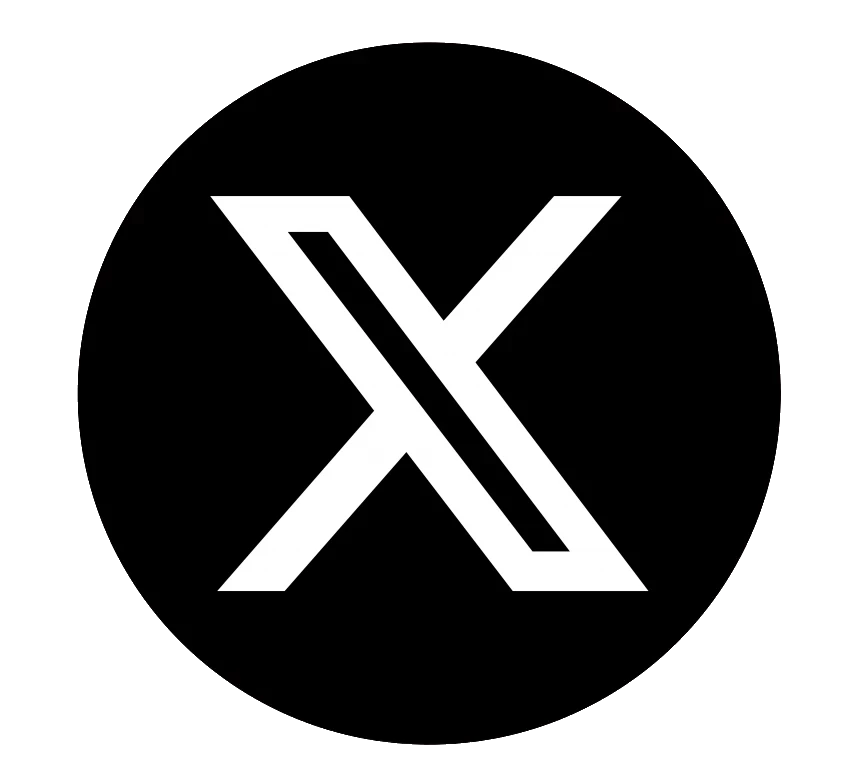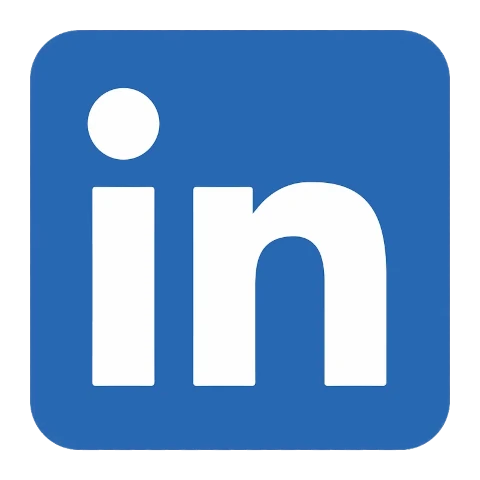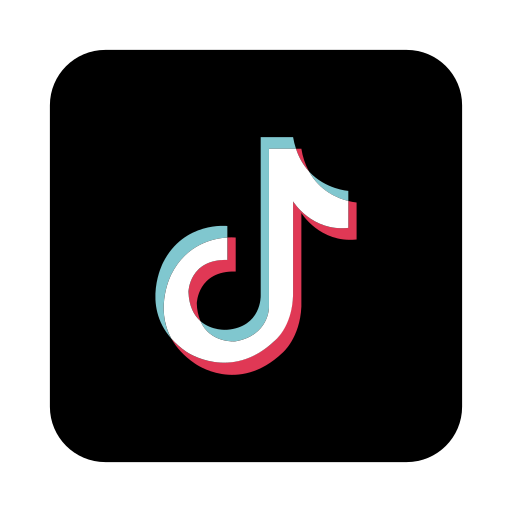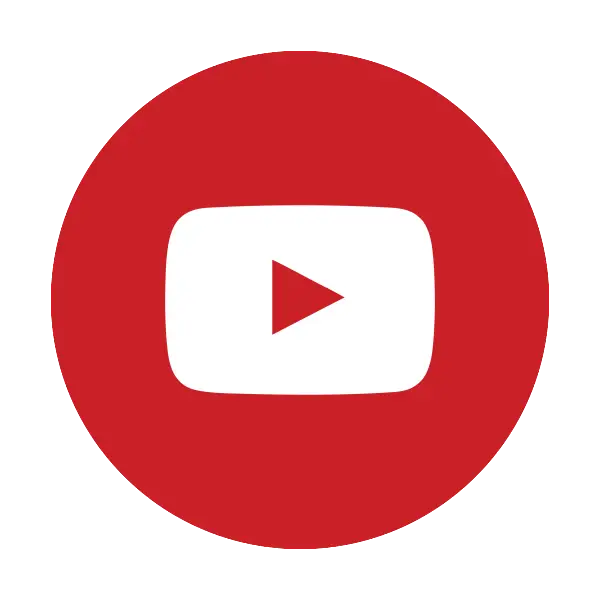Lagun batekin fitxategiak partekatzea hain zaila izan behar al da?
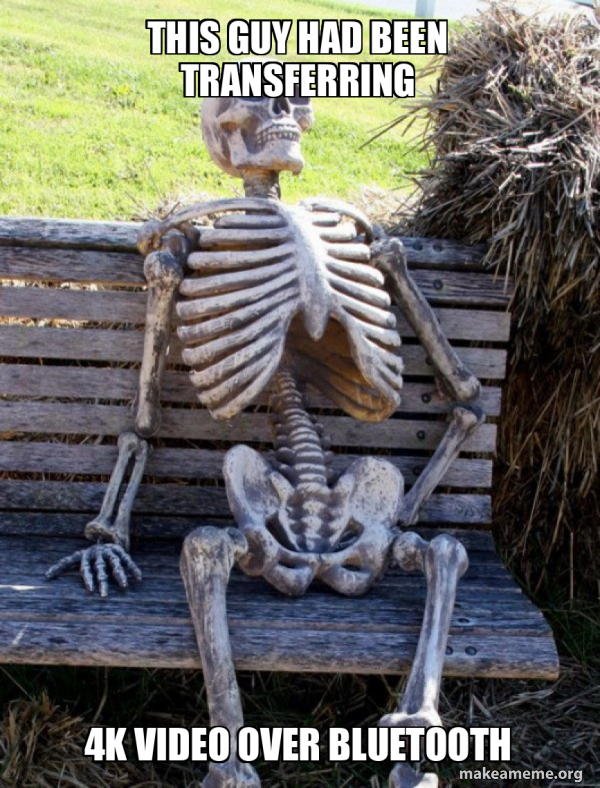
Sistemaren menua
- Sistemaren menuaren leihoa
- Bilaketa eta Bilaketa sakona (t eta f teklak) biek letra pare bat idazteko eta letra horiek dituzten fitxategi guztiak ikusteko aukera ematen dute.
- Ezberdintasuna da Bilaketa normalak uneko karpetako fitxategiak soilik ikusten dituela eta Deep Search karpeta honen barruan dauden karpeta guztietan ere begiratzen duela.
- Diapositiba aurkezpenak eta Diapositiba aurkezpen sakonak (Z eta x laster-teklak) logika bera jarraitzen dute. Aukeratu nahi duzuna karpeta honen barruan dauden karpeta guztietan irudiak sartu nahi dituzun ala ez kontuan hartuta.
- Toggle View (Hotkey v) xehetasunen ikuspegi arruntetik karpeta honetako irudi eta bideo guztien ikono ikuspegi batera aldatzen da.
- Ordenatu (Hotkey s) fitxategiak nola ordenatzen diren hautatzeko aukera ematen dizu. Fitxategiaren izena, tamaina, data eta ordu-aldea erabiltzea aukeratu dezakezu fitxategiak ordenatzeko. Nik pertsonalki nahiago dut ordu diferentziaren ikuspegia, "duela bost minutu" "14:55" baino askoz ere erabilgarriagoa da niretzat.
- Azken Fitxategien ikuspegiak (Hotkey e) uneko karpetaren barruan dauden azken 512 fitxategiak eta honen barruan dauden karpeta guztiak erakutsiko dizkizu. Kontuz ikusi ikuspegi hau zure etxeko karpetarako erabiliz, denbora pixka bat beharko baita fitxategi guztiak egiaztatzeko ehunka mila fitxategi txiki badituzu ikuskatzeko.
- Ezarri pasahitza (Hotkey w) zure lagunari pasahitza idazten utziko dio fitxategiak aldatzeko, kargatzeko eta ezabatzeko. Pasahitz hori gabe, inork ezin du ezer aldatu telefonoan, beraz, gorde ezazu seguru. Komando lerroan ezar dezakezu idatziz
- edo paferafileserver.cfg formatua erabiliz
- Karpeta Berriak (Hotkey o) uneko karpetaren barruan sortzeko karpeta berriaren izena eskatuko dizu.
- Erakutsi Ezkutuko Fitxategiak (Hotkey i) fitxategiak eta karpeten bistaratzea aldatu egingo du puntuz hasita, hau da, Unix-ek erabiltzen duena fitxategi hauek normalean erabiltzaileak ez direla ikusgai egon behar adierazteko.
Sarrera

Erakutsi laster-teklak (Hotkey h) karpeten ikuspegian zein diapositiba-aurkezpenean zein tekla erabil daitezkeen erakutsiko dizu.
Handiagotu (Tekla .) eta Urrutiratu (Tekla ,) pantailako guztiaren tamaina aldatuko dute. Erabili hauek zure orria pertsonalizatzeko, zure sistemaren tamaina lehenetsiak zure gustukoak ez badira.
| Fitxategien menua | Fitxategiaren menuaren leihoa |
|---|---|
| Hautatu hona hemen fitxategi guztiak hautatzeko aukera ematen dizu aurrez hautatu dituzun eta oraingoan. Nahiko erabilgarria da ordezko gisa, mahaigainean zein mugikorrean estekak kopiatzeko eskuineko klikaren menua ordezkatzea saihesteko. | Hautatu Guztia (a) eta Hautatu bat ere (Laster-tekla n) berez azaltzen dira. Kontuz erabili dituzun fitxategi guztiak ezabatzeko |
| benetan | fitxategi guztiak ezabatu nahi dituzu. |
| Bidali (Laster-tekla g) eskaneatzeko leiho bat irekiko da, non zure sarean Pafera Fitxategi Zerbitzaria exekutatzen duten gainerako gailu guztiak ikus ditzakezun. | Fitxategiak beste zerbitzari batera bidaltzea |
| Kontuan izan gailu guztiek azpisare berean egon behar dutela eta ataka berean exekutatzen ari direla, beraz, 192.168.0.100-n bazaude eta bidaltzen saiatzen ari zaren gailua 192.168.1.100-n badago, eskanerra ez du beste gailua detektatuko. Jakina, beti dezakezu saioa gailu horren zerbitzarian eta fitxategiak kargatu zure arakatzailea erabiliz. | Erraztasunerako, beste gailu batera bidaltzen dituzun fitxategi guztiak "Jasotakoak" izeneko karpeta batean biltzen dira. zerbitzariaren erroaren azpian. Baliteke hori geroago aldatzea, baina oraingoz bezala, erabilgarria da fitxategi berri guztiak karpeta berean agertzea eta gero leku egokira eraman ditzakezun. |
| Fitxategi berria Jasotako karpetan | Deskargatu (Tekla l), Berrizendatu (Tekla r), Mugitu (M tekla), Kopiatu (Tekla c), Ezabatu (Tekla d) eta Ezabatze iraunkorra (p) fitxategi anitzetan lan egin dezakete aldi berean izan ezik. deskargatu mugikorreko arakatzaileetan, non fitxategi bakarra deskargatu dezakezun aldi berean. Kontuz ibili, ezabatze iraunkorrak benetan esan nahi duelako |
Iraunkorra
Ezabatu. Gorde beti zure fitxategi garrantzitsuen kopia bat beste gailu batean ezabatzeko botoia ukitu aurretik.
Ezabatzea (u laster-tekla) behin ezabatu diren eta, beraz, ".deleted" luzapena. It
ezin
itzuli betiko ezabatutako fitxategiak. Horiek ez dira astintzen. Pasatu dira' Fitxategi horiek ez dira gehiago. Fitxategi ohiak dira.
Diapositiba aurkezpena erabiliz
| Diapositiba aurkezpenaren interfazea. Behealdean dagoen guztia klikagarria da. | Fitxategi-arakatzailean jendeak beti eskatzen dituen ezaugarri nagusien artean diapositiba aurkezpen ona dago. Zure semearen 6.000 argazki inguru eramaten dituzunean zure telefonoan ausazko ezezagunei erakusteko, ez da zaila zergatik jakitea. ;) SMB bezero gehienek ez dute irudien aurrebistarik edo diapositiba aurkezpenik, beraz, iPhone Fitxategiak aplikazioa erabiliz irudi jakin bat aurkitzen saiatzea nahiko frustrantea da erabiltzea. |
|---|---|
| Pafera Fitxategi Zerbitzariko Diapositiba Aurkezpena eginbidea hainbat modutan aktibatu daiteke: | Egin klik irudi baten miniaturan. |
| Hautatu "Diapositiba emanaldia" sistemaren menutik. | Hautatu "Diapositiba aurkezpen sakona" sistemaren menutik. |
| Egin bilaketa edo bilaketa sakona erakutsi nahi dituzun fitxategiak aukeratzeko, eta | gero |
| egin klik lehenengo irudiaren miniaturan. | Diapositiba aurkezpena nola hasten zaren edozein dela ere, goialdean ezabatzeko botoia egongo da uneko irudiaren izenarekin, eta behealdean tresna-barra bat ausazko, biraketa, irteera, aurrera eta atzera egiteko funtzioak dituena. |
| Irudi-zenbaki jakin batera joan nahi baduzu, egin klik tresna-barrako irudiaren posizioan, idatzi nahi duzun zenbakia eta joan hortik. | Joan beharreko zenbaki bat aukeratzea |
| Diapositiba aurkezpenak irristatze keinuak onartzen ditu, telefonoan nabigatzeko gehien gustatzen zaidan metodoa. Egin behar duzuna da hatza zertxobait ezkerrera pasatzea aurreko irudira joateko, eskuinera hurrengo irudira joateko, gora uneko irudia ezabatzeko edo behera diapositiba aurkezpenetik irteteko. | Dena den, ordenagailu eramangarri batean bazaude edo Bluetooth teklatua zure telefonora konektatuta baduzu, are errazagoa da diapositiba aurkezpena erabiltzea. |
| Ezkerreko Gezia | Aurreko irudia |
| Eskuineko gezia | Hurrengo irudia |
| Gora Gezia | Ezabatu irudia |
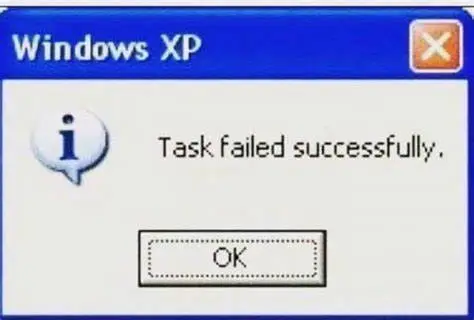
Irten diapositiba emanaldia
r
Ausazko irudia
- g
- Joan irudiaren zenbakira
- q
- Biratu 90 gradu erlojuaren norantzan
e
Biratu 90 gradu erlojuaren orratzen norantz
Konfigurazioa
Pafera Fitxategi Zerbitzaria karpeta berean paferafileserver.cfg izeneko JSON fitxategi batetik konfigura daiteke edo komando-lerroko argumentuetatik gakoa=balioa formularioan. Biak zehazten badira, komando-lerroko argumentuek konfigurazio-fitxategiaren ezarpenak gainidatziko dituzte.
Komando-lerro arrunta da

Zerbitzariaren erroa zehazten ez baduzu, zure etxeko direktorioa lehenetsiko da.
IP eta ataka zehazten ez badituzu, lehenetsita 0.0.0.0:9999 izango da.
Gainera, komando-lerroko aukera hauek idatz daitezke funtzionalitate batzuk desgaitzeko, erabiltzaileak pasahitz egokia izan arren.
- Komando-lerroko argumentu guztiak uneko karpetan paferafileserver.cfg izeneko JSON fitxategi batean ere zehaztu daitezke, esaterako.
- Zuretzat egokiena den metodoa aukeratu dezakezu.
- Windows-erako, sarritan errazena da exekutagarrirako lasterbide bat sortzea eta zure argumentuak lasterbidean zehaztea.

Etorkizuneko Planak
- Une honetan ez dira aldaketa gehiago aurreikusi Rust-ekin jolasteko sarrera-proiektu dibertigarri bat besterik ez zelako, baina beste norbaitek egingo balu
- Idatzi Kotlin/Swift bertsioak aplikazio dendetan botatzeko
- Itzuli aplikazio hau hainbat hizkuntzatarako
Sortu hainbat CSS gai
Inplementatu rsync bezalako algoritmo bat babeskopia egiteko eta leheneratzeko
Edo bururatzen zaizun beste edozer
Zalantzarik gabe, ongi etorriko nintzateke proiektu sinple honetan gehitzea.
Beti bezala, espero dut zuek aplikazio hau erabilgarria izatea, eta zure helburuetarako pertsonalizatu nahi baduzue, beti eskuragarri nago aholkulari tekniko gisa. Ondo pasa!
Hori dela eta, egin behar duzun guztia zure telefonoan Termux instalatzea da, bi komando kopiatu eta itsatsi eta Sartu pare bat aldiz sakatu. Ez da klik bakarreko instalazioa, baina SpaceX-ek ere ez du StarShip eraikitzen, eta beste programa polit batzuen ekosistema batera sartuko zara jolasteko.
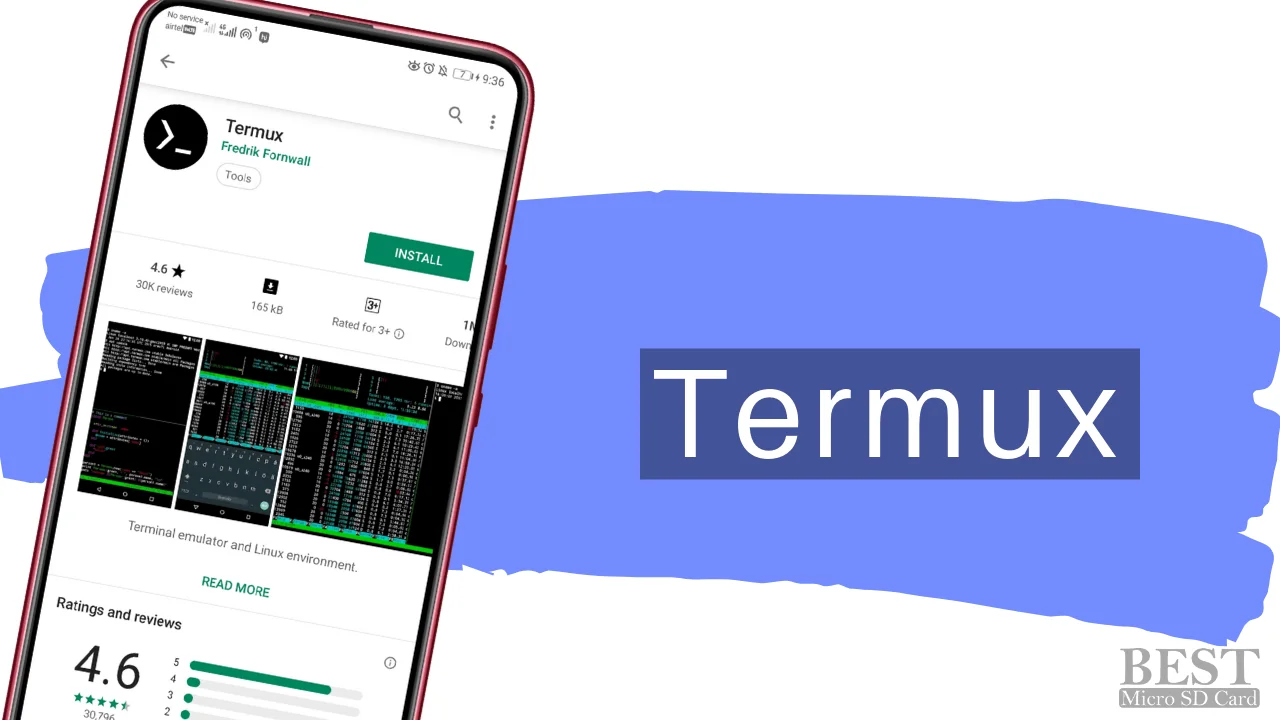
Instalazioa, beraz, honako hau da:
- Deskargatu Termux aplikazioa F-Droidetik edo Codeberg-en eskutik
- Hasi aplikazioa
-
Kopiatu eta itsatsi honako hau terminalean eta sakatu Sartu.
curl -O https://pafera.com/installfileserver.sh -
Kopiatu eta itsatsi beste komando bat terminalean eta sakatu Sartu.
bash installfileserver.sh - Sakatu Sartu teklatuan paketeen berritze prozesuan agertzen diren galderei.
-
Eskatu zure lagunari pantailan agertzen den URLa idaztea.
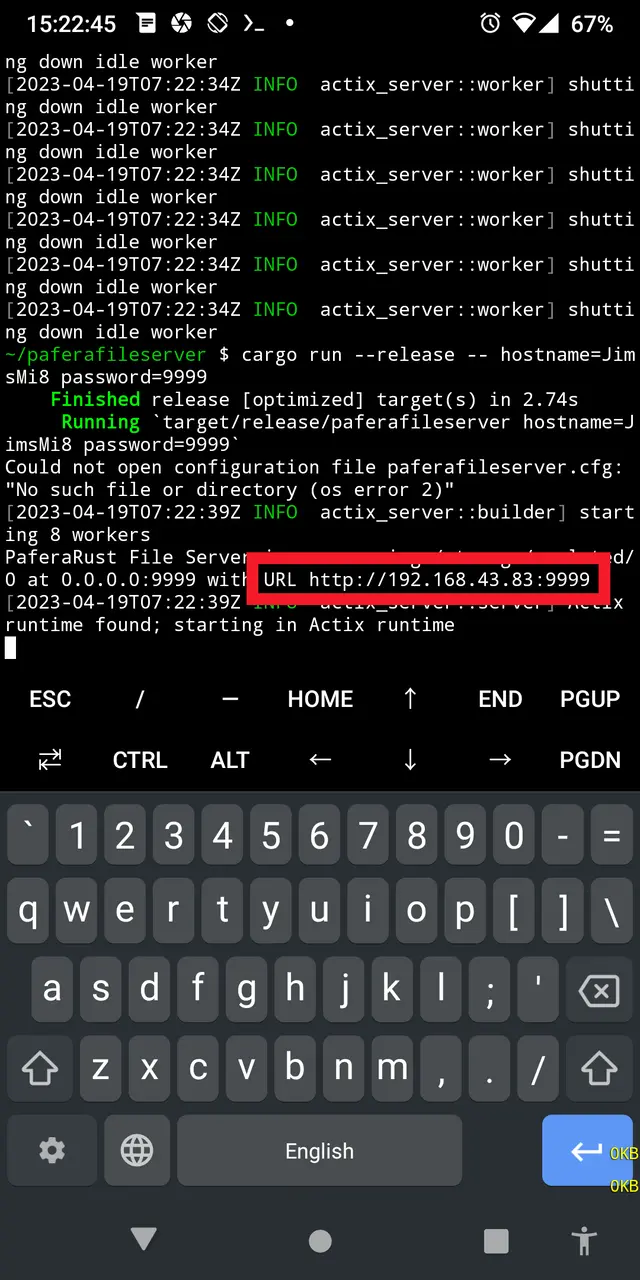
Pantailaren artean URLa aurkitzea
Orain, zerbitzaria instalatu ondoren, edozein unetan irten zaitezke Termux saiotik irtenda.
Eta zerbitzaria berriro abiarazi nahi baduzu aldaketak ahalbidetzen dituen pasahitz batekin, idatzi
./paferafileserver password=yourpasswordhere
Termux-en sartu, edo sakatu gorako gezia aurretik idatzitako komandoak aukeratzeko.
Ez da zure jakinarazpenak behera bota eta "NearBy Share" baina, halaber, ez duzu zerbitzaria istripuz exekutatu eta askoz funtzionaltasun gehiago lortzen duzu zure arazoetarako.
Rust programatzaile bat bazara, orduan instalazioa askoz errazagoa da zuretzat.
Egin behar duzun guztia idaztea da
cargo install paferafileserver
Itxaron zamak bere lana egin arte, eta listo! Bukatu duzu!
Pafera File Server Windows edo Linux-en exekutatu nahi baduzu, aurrez eraikitako bitarrak eskuragarri daude behean 7-Zip artxiboak.
Fitxategiak arakatzea
Zure lagunak zure zerbitzariaren URLa bere arakatzailean idaztea lortzen duenean, bere telefonoak horrelako zerbait izan beharko luke.
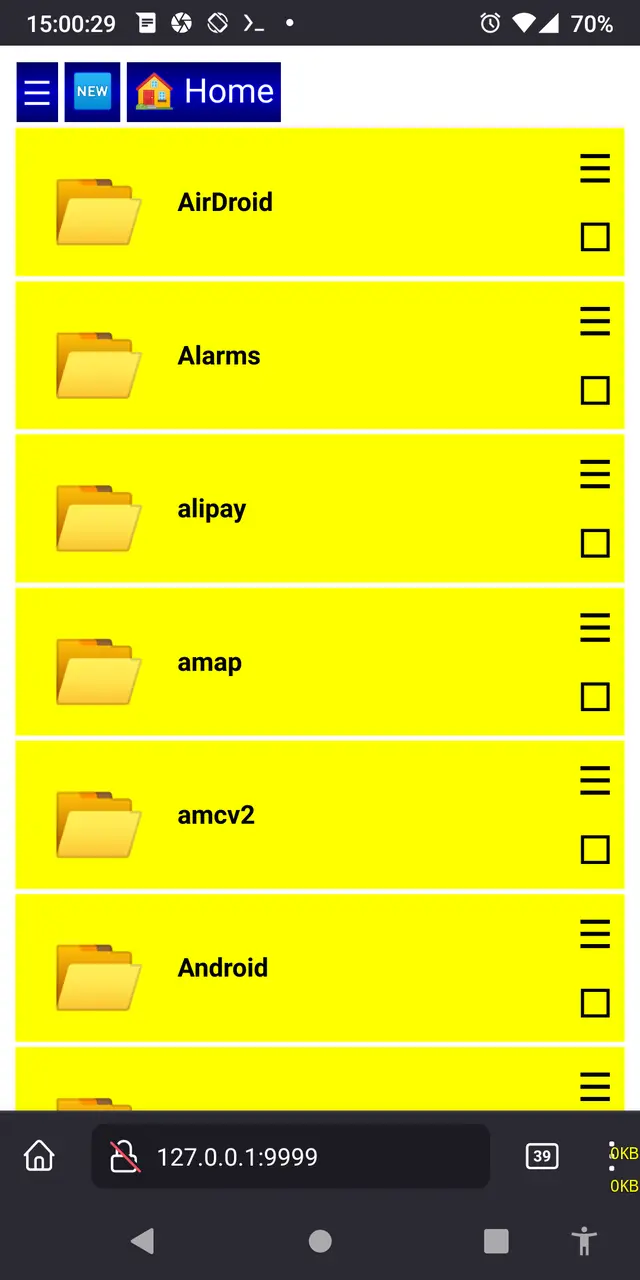
Ez baduzu fitxategirik ikusten, ziurtatu zure lagunak JavaScript gaitu duela, fitxategiak ordenatzeko eta bistaratzeko script-ak erabiltzen baititugu.
Hasiera azkar gisa, goiko ezkerretik hasita sistemaren menuko botoia, azken fitxategien botoia eta hasierako direktorioa botoia daude.
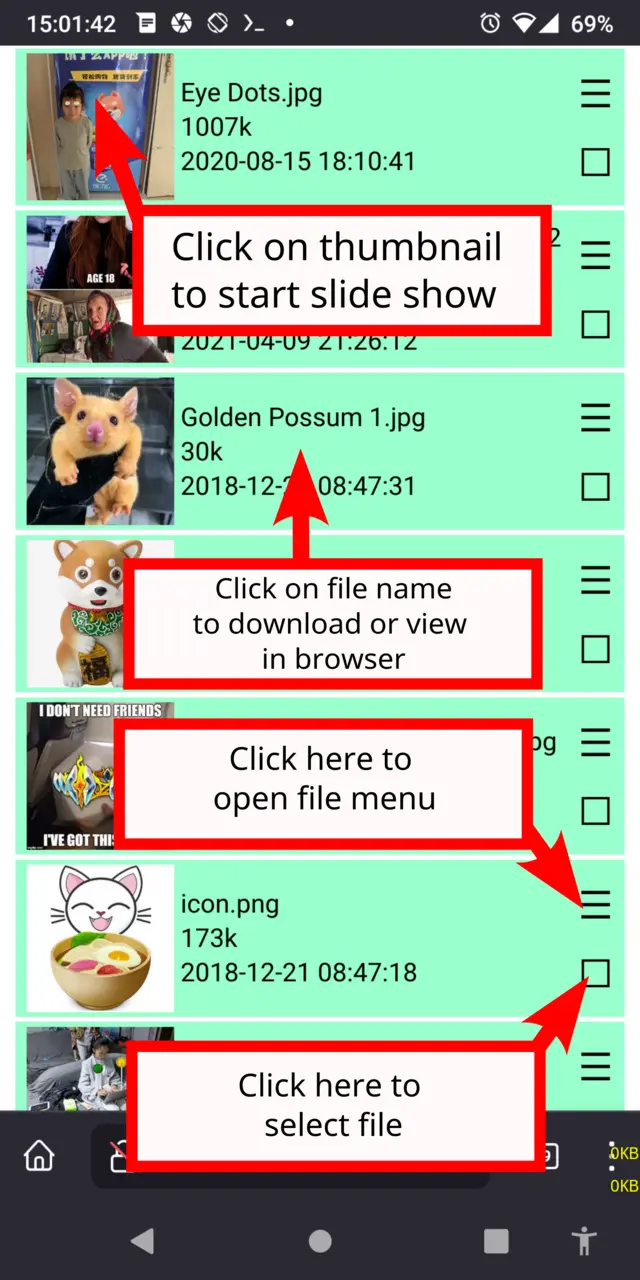
Edozein irudi miniaturan klik eginez gero, diapositiba aurkezpena hasiko da, eta fitxategiaren izenan klik eginez gero, fitxategia deskargatuko da.
Fitxategi baten menu-botoian klik egitean fitxategi horren ekintzen menua irekiko da, eta beheko karratuan klik eginez fitxategia hautatuko da.
Fitxategi sorta bat azkar hautatzeko, egin klik lehenengo fitxategiaren hautatze-botoian, egin klik azken fitxategiaren menu-botoian eta aukeratu "Hautatu honaino".
Sistemaren menua
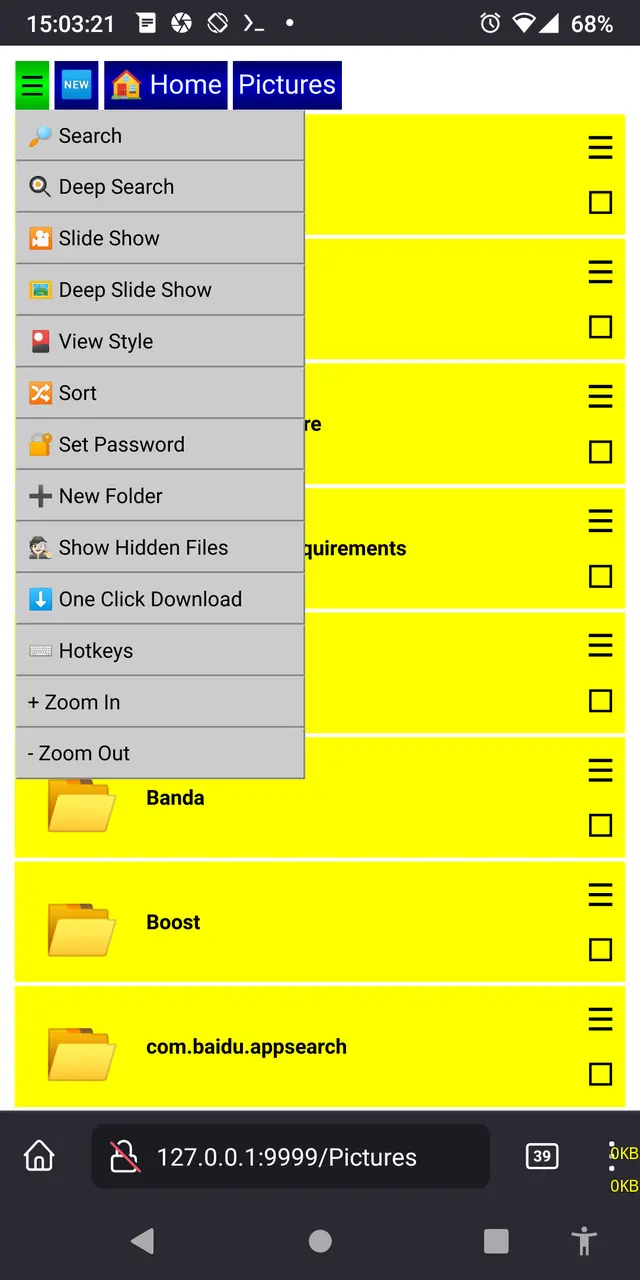
Bilaketa eta Bilaketa sakona (t eta f teklak) biek letra pare bat idazteko eta letra horiek dituzten fitxategi guztiak ikusteko aukera ematen dute.
Ezberdintasuna da Bilaketa normalak uneko karpetako fitxategiak soilik ikusten dituela eta Deep Search karpeta honen barruan dauden karpeta guztietan ere begiratzen duela.
Diapositiba aurkezpenak eta Diapositiba aurkezpen sakonak (Z eta x laster-teklak) logika bera jarraitzen dute. Aukeratu nahi duzuna karpeta honen barruan dauden karpeta guztietan irudiak sartu nahi dituzun ala ez kontuan hartuta.
Aldatu ikuspegia (Hotkey v) xehetasunen ikuspegi arruntetik karpeta honetako irudi eta bideo guztien ikono-ikuspegira aldatzen da.
Ordenatu (Hotkey s) fitxategiak nola ordenatzen diren hautatzeko aukera ematen dizu. Fitxategiaren izena, tamaina, data eta ordu-aldea erabiltzea aukeratu dezakezu fitxategiak ordenatzeko. Nik pertsonalki nahiago dut ordu diferentziaren ikuspegia, "duela bost minutu" "14:55" baino askoz ere erabilgarriagoa da niretzat.
Azken Fitxategien ikuspegiak (Hotkey e) uneko karpetaren barruan dauden azken 512 fitxategiak eta honen barruan dauden karpeta guztiak erakutsiko dizkizu. Kontuz ikusi ikuspegi hau zure etxeko karpetarako erabiltzen, denbora pixka bat beharko baita fitxategi guztiak egiaztatzeko ehunka mila fitxategi txiki badituzu ikuskatzeko.
Ezarri pasahitza (Hotkey w) zure lagunari pasahitza idazten utziko dio fitxategiak aldatzeko, kargatzeko eta ezabatzeko. Pasahitz hori gabe, inork ezin du ezer aldatu telefonoan, beraz, gorde ezazu seguru. Komando lerroan ezar dezakezu idatziz password=yaddayaddayadda edo paferafileserver.cfg formatua erabiliz
{
"password":"yaddayaddayadda"
}
Karpeta Berriak (Hotkey o) uneko karpetaren barruan sortzeko karpeta berriaren izena eskatuko dizu.
Erakutsi Ezkutuko Fitxategiak (Hotkey i) fitxategiak eta karpeten bistaratzea aldatu egingo du puntuz hasita, hau da, Unix-ek erabiltzen duena fitxategi hauek normalean erabiltzaileak ez direla ikusgai egon behar adierazteko.
Klik bakarreko deskarga (K laster-tekla) aktibatzen baduzu, fitxategi bat berehala deskargatu ahal izango duzu, gainean klik eginez zure arakatzailean bistaratu beharrean.
Erakutsi laster-teklak (Hotkey h) karpeten ikuspegian zein diapositiba-aurkezpenean zein tekla erabil daitezkeen erakutsiko dizu.
Handiagotu (Tekla .) eta Urrutiratu (Tekla ,) pantailako guztiaren tamaina aldatuko dute. Erabili hauek zure orria pertsonalizatzeko, zure sistemaren tamaina lehenetsiak zure gustukoak ez badira.
Fitxategien menua
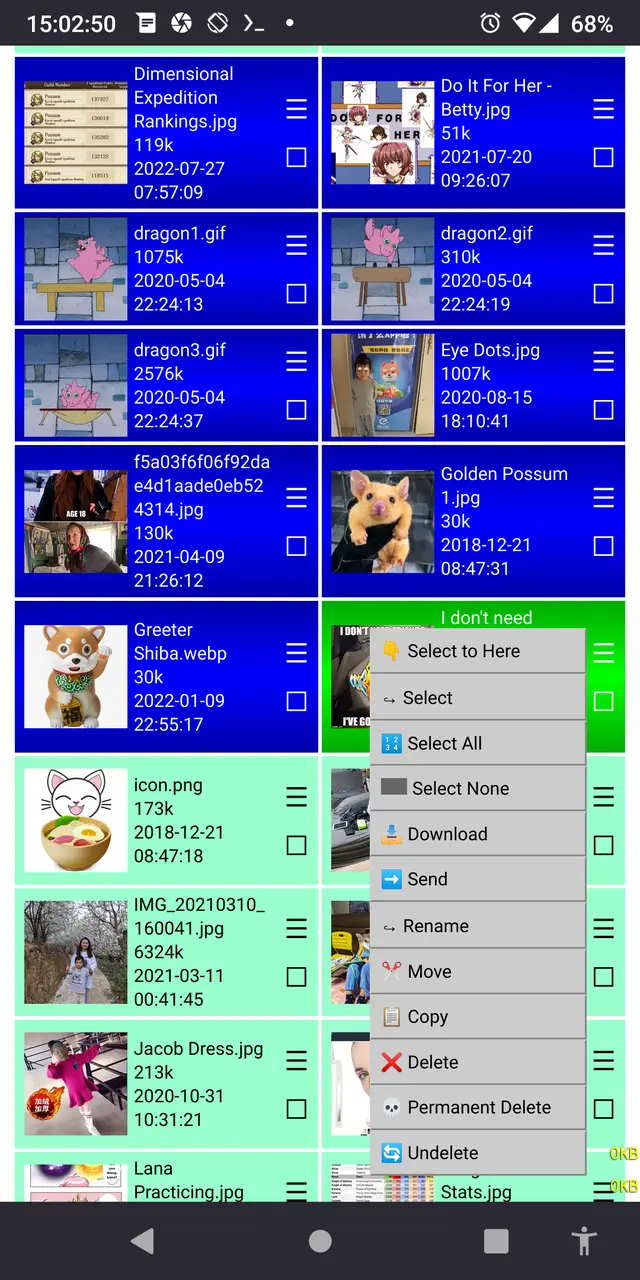
Hautatu hona hemen fitxategi guztiak hautatzeko aukera ematen dizu aurrez hautatu dituzun eta oraingoan. Nahiko erabilgarria da ordezko gisa, mahaigainean zein mugikorrean estekak kopiatzeko eskuineko klikaren menua ordezkatzea saihesteko.
Hautatu Guztia (a) eta Hautatu bat ere (Laster-tekla n) berez azaltzen dira. Kontuz erabili dituzun fitxategi guztiak ezabatzeko benetan fitxategi guztiak ezabatu nahi dituzu.
Bidali (Laster-tekla g) eskaneatzeko leiho bat irekiko da, non zure sarean Pafera Fitxategi Zerbitzaria exekutatzen duten gainerako gailu guztiak ikus ditzakezun.
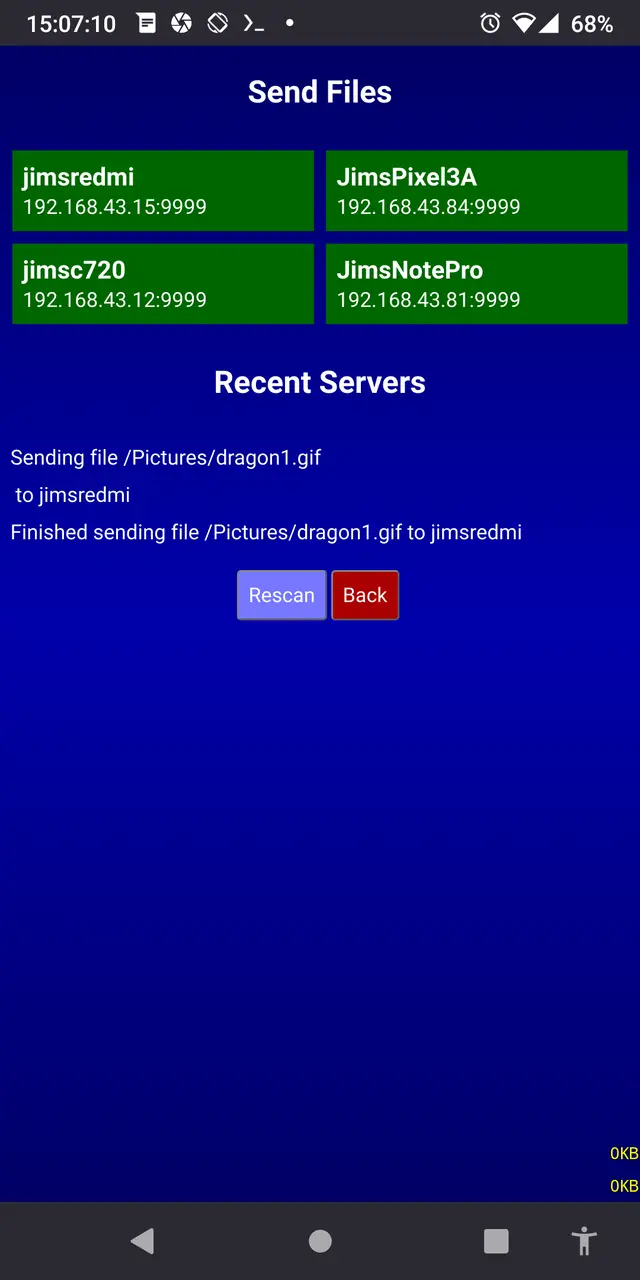
Kontuan izan gailu guztiek azpisare berean egon behar dutela eta ataka berean exekutatzen ari direla, beraz, 192.168.0.100-n bazaude eta bidaltzen saiatzen ari zaren gailua 192.168.1.100-n badago, eskanerra ez du beste gailua detektatuko. Jakina, beti dezakezu saioa gailu horren zerbitzarian eta fitxategiak kargatu zure arakatzailea erabiliz.
Erraztasunerako, beste gailu batera bidaltzen dituzun fitxategi guztiak "Jasotakoak" izeneko karpeta batean biltzen dira. zerbitzariaren erroaren azpian. Baliteke hori geroago aldatzea, baina oraingoz bezala, erabilgarria da fitxategi berri guztiak karpeta berean agertzea eta gero leku egokira eraman ditzakezun.
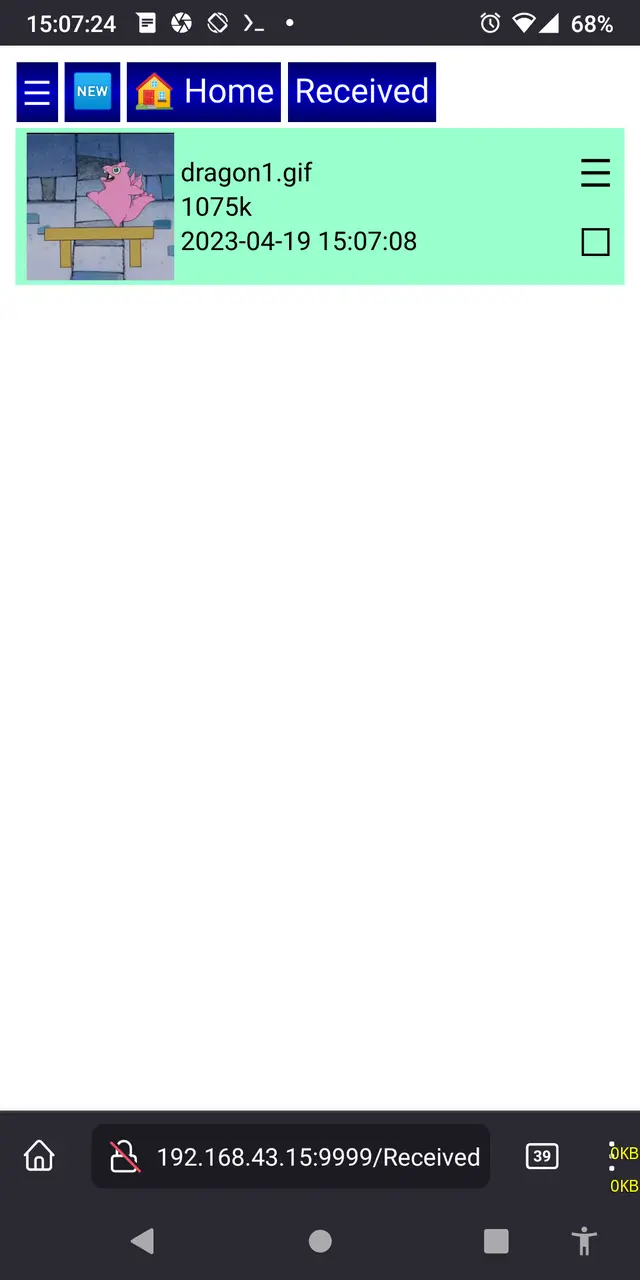
Deskargatu (Tekla l), Berrizendatu (Tekla r), Mugitu (M tekla), Kopiatu (Tekla c), Ezabatu (Tekla d) eta Ezabatze iraunkorra (p) fitxategi anitzetan lan egin dezakete aldi berean izan ezik. deskargatu mugikorreko arakatzaileetan, non fitxategi bakarra deskargatu dezakezun aldi berean. Kontuz ibili, ezabatze iraunkorrak benetan esan nahi duelako Iraunkorra Ezabatu. Gorde beti zure fitxategi garrantzitsuen kopia bat beste gailu batean ezabatzeko botoia ukitu aurretik.
Ezabatzea (u laster-tekla) behin ezabatu diren eta, beraz, ".deleted" luzapena. It ezin berreskuratu betiko ezabatutako fitxategiak. Horiek ez dira astintzen. Pasatu dira' Fitxategi horiek ez dira gehiago. Fitxategi ohiak dira.
Diapositiba aurkezpena erabiliz

Fitxategi-arakatzailean jendeak beti eskatzen dituen ezaugarri nagusien artean diapositiba aurkezpen ona dago. Zure semearen 6.000 argazki inguru eramaten dituzunean zure telefonoan ausazko ezezagunei erakusteko, ez da zaila zergatik jakitea. ;) SMB bezero gehienek ez dute irudien aurrebistarik edo diapositiba aurkezpenik, beraz, iPhone Fitxategiak aplikazioa erabiliz irudi jakin bat aurkitzen saiatzea nahiko frustrantea da erabiltzea.
Pafera Fitxategi Zerbitzariko Diapositiba Aurkezpena eginbidea hainbat modutan aktibatu daiteke:
- Egin klik irudi baten miniaturan.
- Hautatu "Diapositiba emanaldia" sistemaren menutik.
- Hautatu "Diapositiba aurkezpen sakona" sistemaren menutik.
- Egin bilaketa edo bilaketa sakona erakutsi nahi dituzun fitxategiak aukeratzeko, eta gero egin klik lehenengo irudiaren miniaturan.
Diapositiba aurkezpena nola hasten zaren edozein dela ere, goialdean ezabatzeko botoia egongo da uneko irudiaren izenarekin, eta behealdean tresna-barra bat ausazko, biraketa, irteera, aurrera eta atzera egiteko funtzioak dituena.
Irudi-zenbaki jakin batera joan nahi baduzu, egin klik tresna-barrako irudiaren posizioan, idatzi nahi duzun zenbakia eta joan hortik.
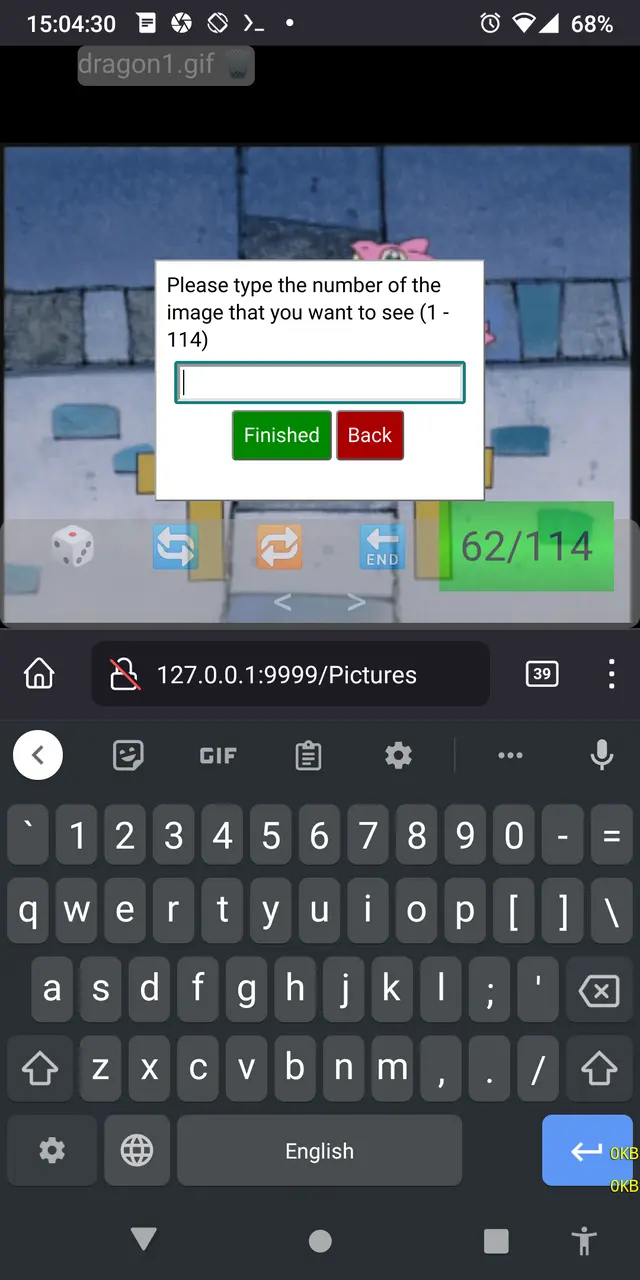
Diapositiba aurkezpenak irristatze keinuak onartzen ditu, telefonoan nabigatzeko gehien gustatzen zaidan metodoa. Egin behar duzuna da hatza zertxobait ezkerrera pasatzea aurreko irudira joateko, eskuinera hurrengo irudira joateko, gora uneko irudia ezabatzeko edo behera diapositiba aurkezpenetik irteteko.
Dena den, ordenagailu eramangarri batean bazaude edo Bluetooth teklatua zure telefonora konektatuta baduzu, are errazagoa da diapositiba aurkezpena erabiltzea.
| Ezkerreko Gezia | Aurreko irudia |
|---|---|
| Eskuineko gezia | Hurrengo irudia |
| Gora Gezia | Ezabatu irudia |
| Behera gezia/Ihes | Irten diapositiba emanaldia |
| r | Ausazko irudia |
| g | Joan irudiaren zenbakira |
| q | Biratu 90 gradu erlojuaren norantzan |
| e | Biratu 90 gradu erlojuaren orratzen noranzkoan |
Konfigurazioa
Pafera Fitxategi Zerbitzaria karpeta berean paferafileserver.cfg izeneko JSON fitxategi batetik konfigura daiteke, edo komando-lerroko argumentuetatik gakoa=balioa formularioan. Biak zehazten badira, komando-lerroko argumentuek konfigurazio-fitxategiaren ezarpenak gainidatziko dituzte.
Komando-lerro arrunta da
paferafileserver [hostname=localhost] [serverroot=/home/jim] [password=password] [ip=0.0.0.0] [port=9999]
Horrela, Jim's Pictures direktorioa 5000 atakan bisitari guztiei zerbitzatu nahi bazenu, erabiliko zenituzke.
paferafileserver serverroot=/home/jim/Pictures port=5000
Zerbitzariaren erroa zehazten ez baduzu, zure etxeko direktorioa lehenetsiko da.
IP eta ataka zehazten ez badituzu, lehenetsita 0.0.0.0:9999 izango da.
Gainera, komando-lerroko aukera hauek idatz daitezke funtzionalitate batzuk desgaitzeko, erabiltzaileak pasahitz egokia izan arren.
disabledelete
disablerename
disablemove
disablecopy
disablenewfolder
disabledelete
disablepermanentdelete
disablesend
disableupload
Komando-lerroko argumentu guztiak uneko karpetan paferafileserver.cfg izeneko JSON fitxategi batean ere zehaztu daitezke, esaterako.
{
"hostname": "JimsLaptop",
"password": "SecretPassword12345",
"disabledelete": 1,
"disablepermanentdelete": 1
}Zuretzat egokiena den metodoa aukeratu dezakezu.
Windows-erako, sarritan errazena da exekutagarrirako lasterbide bat sortzea eta zure argumentuak lasterbidean zehaztea.
Termux Android-erako, exekutagarria abiarazteko modurik errazena F-Droid-en Termux Widget aplikazioa instalatzea da eta zure komando-lerroa widget-aren script-en barruan konfiguratzea da.
Etorkizuneko Planak
Une honetan ez dira aldaketa gehiago aurreikusi Rust-ekin jolasteko sarrera-proiektu dibertigarri bat besterik ez zelako, baina beste norbaitek egingo balu
- Idatzi Kotlin/Swift bertsioak aplikazio dendetan botatzeko
- Itzuli aplikazio hau hainbat hizkuntzatarako
- Sortu hainbat CSS gai
- Ezarri rsync bezalako algoritmo bat babeskopia egiteko eta leheneratzeko
- Edo bururatzen zaizun beste edozer
Zalantzarik gabe, ongi etorriko nintzateke proiektu sinple honetan gehitzea.
Beti bezala, espero dut zuek aplikazio hau erabilgarria izatea, eta zure helburuetarako pertsonalizatu nahi baduzue, beti eskuragarri nago aholkulari tekniko gisa. Ondo pasa!
Egileari buruz |
|

|
Jim 90eko hamarkadan IBM PS/2 bat lortu zuenetik programatzen ari da. Gaur egun, oraindik nahiago du HTML eta SQL eskuz idaztea, eta eraginkortasuna eta zuzentasuna du arreta bere lanean. |