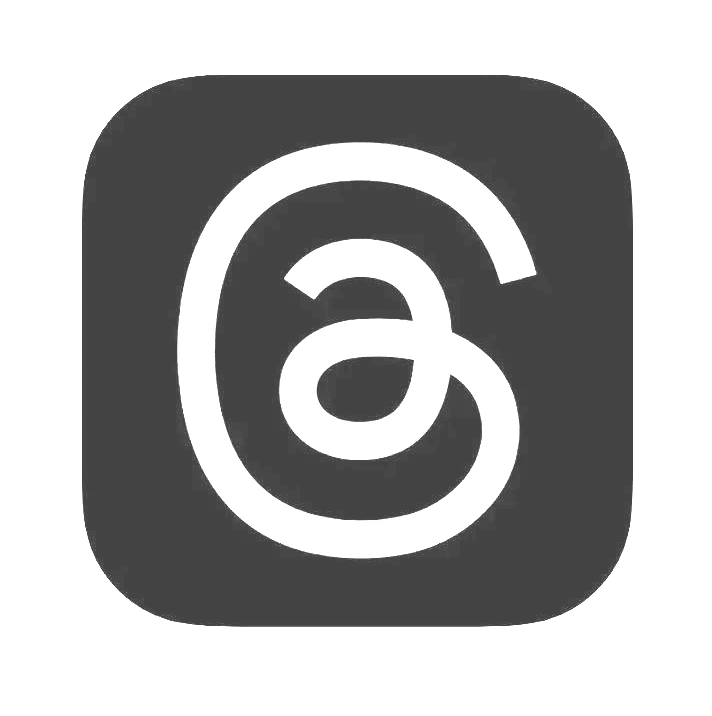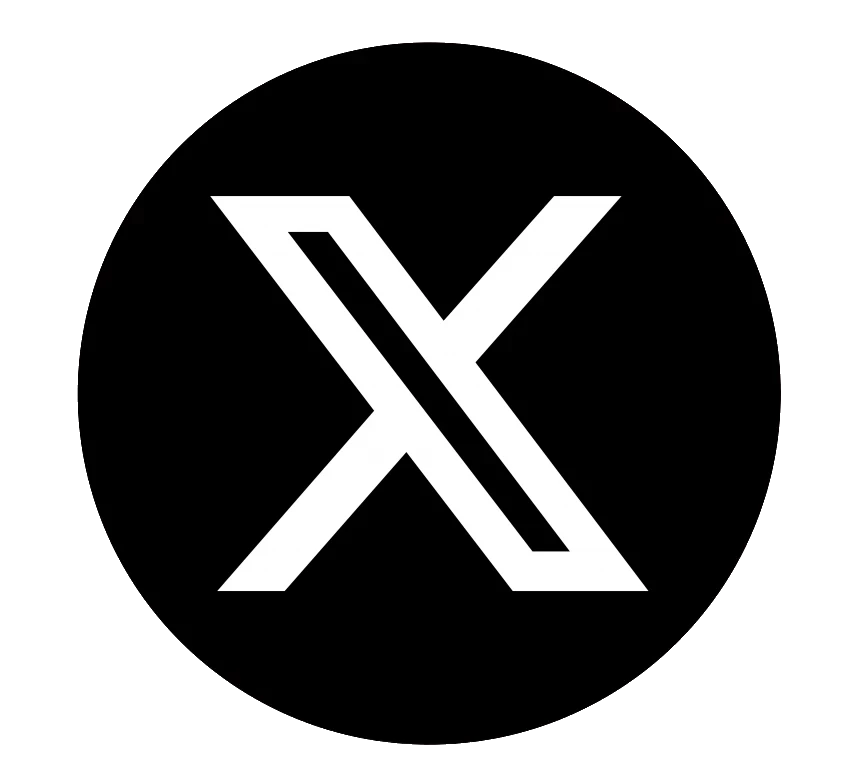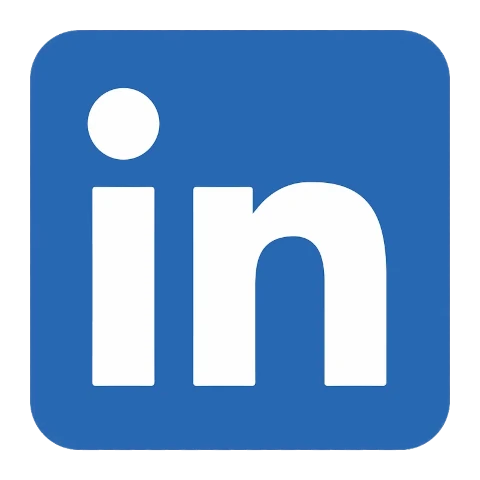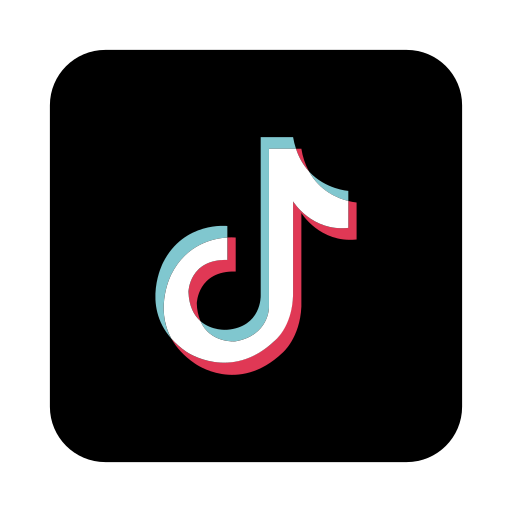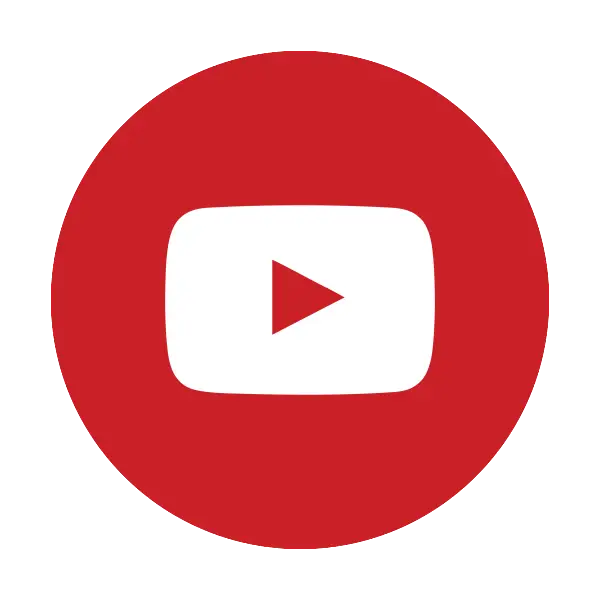آیا اشتراک گذاری فایل ها با یک دوست باید خیلی سخت باشد؟
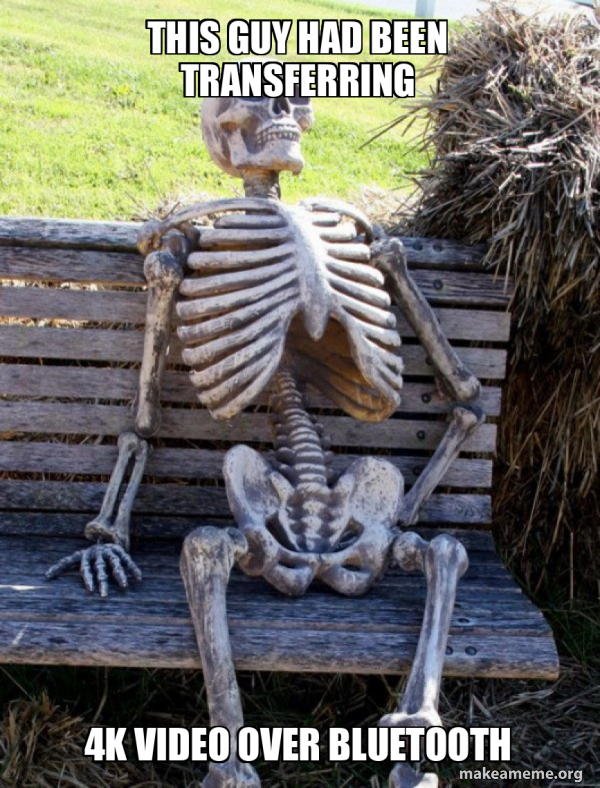
فهرست مطالب
- مقدمه
- کاندیداها
- راه حل
- این چطور کار میکند؟
- نصب سرور
- مرور فایلها
- منوی سیستم
- منوی فایل
- استفاده از نمایش اسلاید
- پیکربندی
- برنامههای آینده
مقدمه

به عنوان یک فرد فنی که همیشه ابزارها و برنامههای جدیدی دارد، نمیتوانم به یاد آورم چند بار نسخهای از عبارت بالا در مهمانیها، جلسات یا حتی در حین انتظار برای مترو به من گفته شده است.
با این حال، میتوانم به وضوح به یاد آورم چند بار به تبادل زیر برخورد کردیم:
| من | البته! تو از چه چیزی استفاده میکنی؟ |
|---|---|
| دوست | خب، من اپ A را دارم. |
| من | همم... من آن را ندارم. تو اپ B را داری؟ |
| دوست | نه، من آن را هم ندارم. آیا روش C را داری؟ |
| من | خوب. بیایید آن را امتحان کنیم. همم... متصل نمیشود. چه نظری داری که از روش D استفاده کنیم؟ |
| دوست | آن هم کار نمیکند. |
به اشتراکگذاری یک فایل از زمان شروع به کار کامپیوترها در دوران تاریک، یک کار رایج بوده است. اول، برنامهنویسهای مشتاق به خوشحالی به چاپهای یکدیگر نگاه میکردند، سپس به کپی کردن کارتهای پانچ تبدیل شد. بعد از آن، دیسکهای مغناطیسی ترند جدید شدند و سپس تکنولوژی به دیسکهای نوری، فلش درایوها و انتقالهای بیسیم منتقل شد.
با این حال، به نظر میرسد هنوز در مرحلهای هستیم که پس از 70 سال، نمیتوانیم به راحتی ویدیوهای قشنگ شیبا را بدون انجام مراحل اضافی، دانلود برنامههای عجیب یا استفاده از انتقالهای بیسیم کند، به اشتراک بگذاریم.
چطور است که چیزی متفاوت امتحان کنیم؟
کاندیداها
اما جیم، تو میگویی هر روز بدون مشکل فایلها را به اشتراک میگذارم؟
خب، بیایید به روشهای رایج که مردم برای انتقال فایلها استفاده میکنند، نگاهی بیندازیم.
| روش | ناموفق |
|---|---|
| 1. AirDrop | آیا میتوانی به یک گوشی اندروید AirDrop کنی؟ خوب پس! |
| 2. NearBy Share | آیا میتوانی فایلها را به یک آیفون با NearBy Share به اشتراک بگذاری؟ همم... |
| 3. AirDroid، SHAREit، Resilio Sync، Send Anywhere و غیره... | آیا میخواهی به کسی در ایستگاه اتوبوس بگویی که سریعاً همان برنامه را نصب کند تا بتواند یک فایل دریافت کند؟ خوب پس! |
| 4. برنامه چت | بسیاری از برنامههای چت محدودیتهایی بر روی انواع فایلهایی که میتوانی ارسال کنی، دارند، و ویدیوهای HD تو را فشرده میکنند، و باید منتظر بمانی تا فایل به آرامی بارگذاری و سپس به دستگاه دوستت دانلود شود. همچنین با مشکل روش 3 مواجه میشویم که باید همان برنامه چت را نصب کرده باشی تا بتوانی فایلها را منتقل کنی. |
| 5. بلوتوث | حتی با بلوتوث 5، انتقال یک ویدیو 700MiB HD مانند دیدن خشک شدن رنگ در هوای مرطوب فلوریدا است. |
| 6. ایمیل | بسیاری از سرویسهای ایمیل اندازه پیوست را محدود میکنند و حتی کندتر از انتقال از طریق برنامههای چت است. با این حال، من همیشه داستانهای کاربران آیفون که فایلها را برای خودشان ایمیل میکنند تا بتوانند یک مدرک چاپ کنند، بسیار سرگرمکننده یافتم. ;) |
| 7. DropBox، OneDrive و غیره... | با همان مشکلات بارگذاری/دانلود مانند روشهای 3 و 4 مواجه است. |
| 8. فلش درایو USB | در واقع، قابل انجام و سریع است، اما باید به یاد داشته باشی که یکی را همراه داشته باشی و همچنین آداپتور مناسب برای ارتباط با دستگاه دوستت را داشته باشی. من خودم همیشه یکی را در جیبم دارم، اما نمیتوانم مطمئن باشم که دستگاه کسی که با او به اشتراک میگذارم قادر است درایو من را پشتیبانی کند. |
| 9. از دوستتان بخواهید که با دوربین تلفن همراهش از صفحه نمایش تلفن شما عکس/ویدئو بگیرد! | نرخ موفقیت ۱۰۰٪ در انتقال دادههای با کیفیت پایین! |
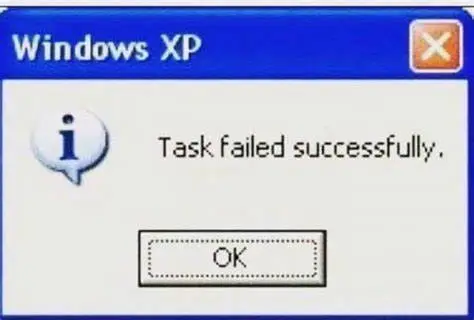
در حال حاضر اوضاع برای ما خوب به نظر نمیرسد، حقیقت دارد؟
راهحل
بنابراین به طور خلاصه، برای اینکه یک راهحل کارآمد و جهانی باشیم، به چیزی نیاز داریم که
- در هر دستگاهی قابل استفاده باشد
- انتقالات WiFi مستقیم را بدون بارگذاری به سرور و برگرداندن آن پشتیبانی کند
- و ویدئوی ۴K ما را به ۴۸۰p فشرده نکند.
- در جایی کار کند که حتی سیگنال تلفن هم دریافت نمیکنیم
الان، اگر فقط چیزی بود که از قبل روی هر دستگاهی نصب شده باشد، طراحی شده تا به رایانههای دیگر با پروتکل پذیرفته شدهای دسترسی داشته باشد و توانایی بارگذاری/دانلود فایلها را داشته باشد...
چیزی...
مثل...
یک...
مرورگر وب!

این چطور کار میکند؟
مرورگر وب چگونه برای انتقال فایلها کار میکند؟
سه مرحله اصلی وجود دارد.
- هر دو دستگاه را به یک شبکه/نقطه اتصال بیسیم متصل کنید
- اجازه دهید دوستتان آدرس دستگاه شما را در مرورگرشان وارد کند
- مرور کنید، مشاهده کنید، دانلود کنید و به هر میزان که میخواهید بارگذاری کنید

مزایای این روش عبارتند از
- در هر دستگاهی که مرورگر وب دارد کار میکند (یعنی تقریباً همه چیز امروزه)
- نیازی نیست روی هر فایل به صورت مجزا کلیک کنید، دکمه ارسال را فشار دهید و منتظر بمانید تا دوستتان قبول کند. دوستتان میتواند ببیند چه میخواهد و فایلها را خودش دانلود کند.
- میتوانید گروهی از مردم را همزمان مرور کنید، نه یکی یکی.
البته، این سرور روی آیفونها و آیپدها کار نخواهد کرد، زیرا نه تنها اپل دسترسی به سیستمفایل را در دستگاههای iOS محدود میکند، بلکه شما نمیتوانید برنامههای لینوکس را اجرا کنید، مگر اینکه با سیدیا روت شده باشید.
خوشبختانه، تنها به یک دستگاه نیاز دارید تا سرور را اجرا کنید، بنابراین دوستان اپلی شما میتوانند بدون هیچ مشکلی به تلفن اندروید شما متصل شوند و همچنان فایلها را دانلود و بارگذاری کنند. علاوه بر این، آنها قبلاً به عدم توانایی استفاده از سیستمهای دیگر عادت کردهاند زیرا AirDrop فقط برای دستگاههای اپل کار میکند. ;)
نصب سرور
برای سرعت و کارایی، سرور فایل Pafera یک اپلیکیشن لینوکس/ویندوز است که به زبان راست نوشته شده است، بنابراین متأسفانه نمیتوانید آن را از فروشگاه اپلیکیشن دانلود کنید. ممکن است بعداً یک نسخه از این اپ در کاتلین بسازم اگر کسی حاضر باشد برایش هزینه پرداخت کند، اما تا زمانی که شما جری مگوایر نیستید، باید فعلاً با نسخه راست سر کنید.
خوشبختانه، بسیاری از برنامهنویسان منبع باز که از من باهوشتر هستند، گرد هم آمدهاند تا برنامههایی را ایجاد کنند که به شما اجازه میدهد برنامههای لینوکس را بر روی تلفن اندروید خود با سطوح مختلف موفقیت اجرا کنید.
بنابراین، تنها کاری که باید انجام دهید این است که Termux را روی تلفنتان نصب کنید، دو دستور را کپی و چسباندید و چند بار Enter را فشار دهید. این یک نصب با یک کلیک نیست، اما همچنین مانند ساخت StarShip توسط SpaceX هم نیست، و شما به یک اکوسیستم کاملاً جدید از برنامههای جالب دسترسی پیدا میکنید.
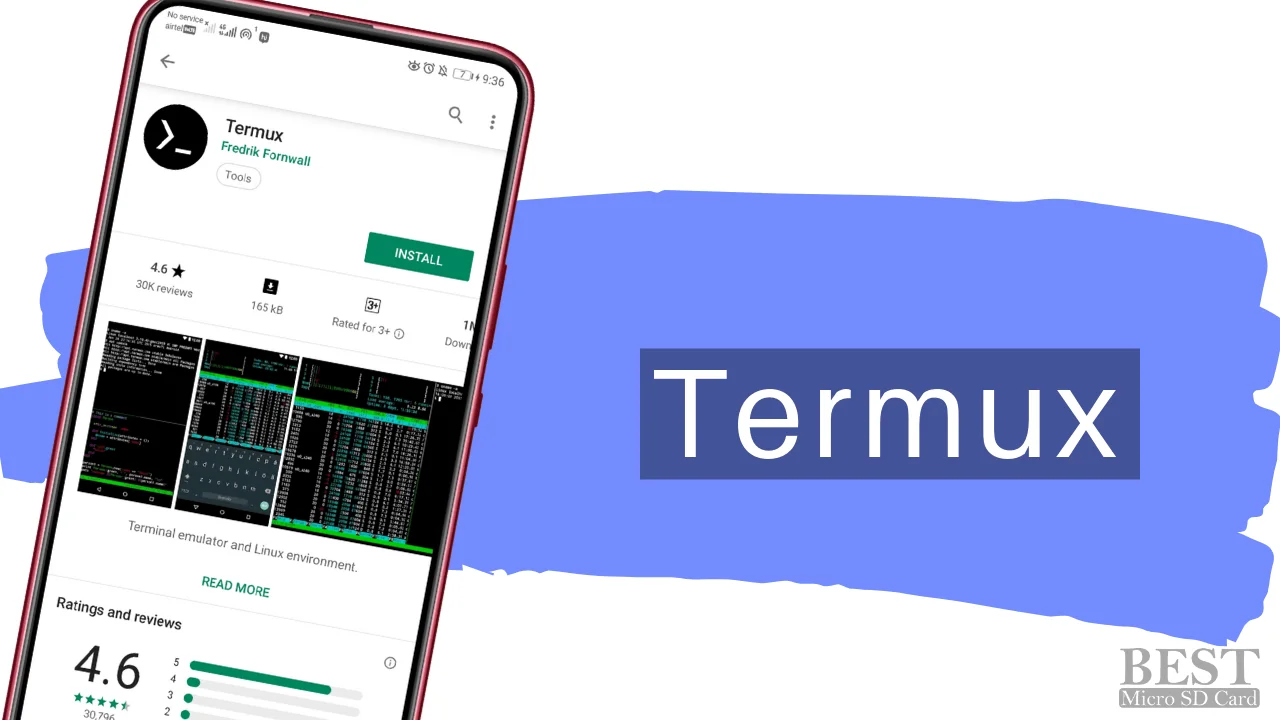
نصب به این صورت است:
- اپلیکیشن Termux را دانلود کنید از F-Droid یا از Codeberg
- اپلیکیشن را راهاندازی کنید
-
این دو کد را در ترمینال کپی و چسباندید و Enter را فشار دهید.
curl -O https://pafera.com/installfileserver.sh -
یک کد دیگر را در ترمینال کپی و چسباندید و Enter را فشار دهید.
bash installfileserver.sh - در هر پیامی که در طول فرآیند ارتقای بسته ظاهر میشود، Enter را روی کیبورد خود فشار دهید.
-
بگذارید دوستتان آدرس URL نمایش داده شده روی صفحه را وارد کند.
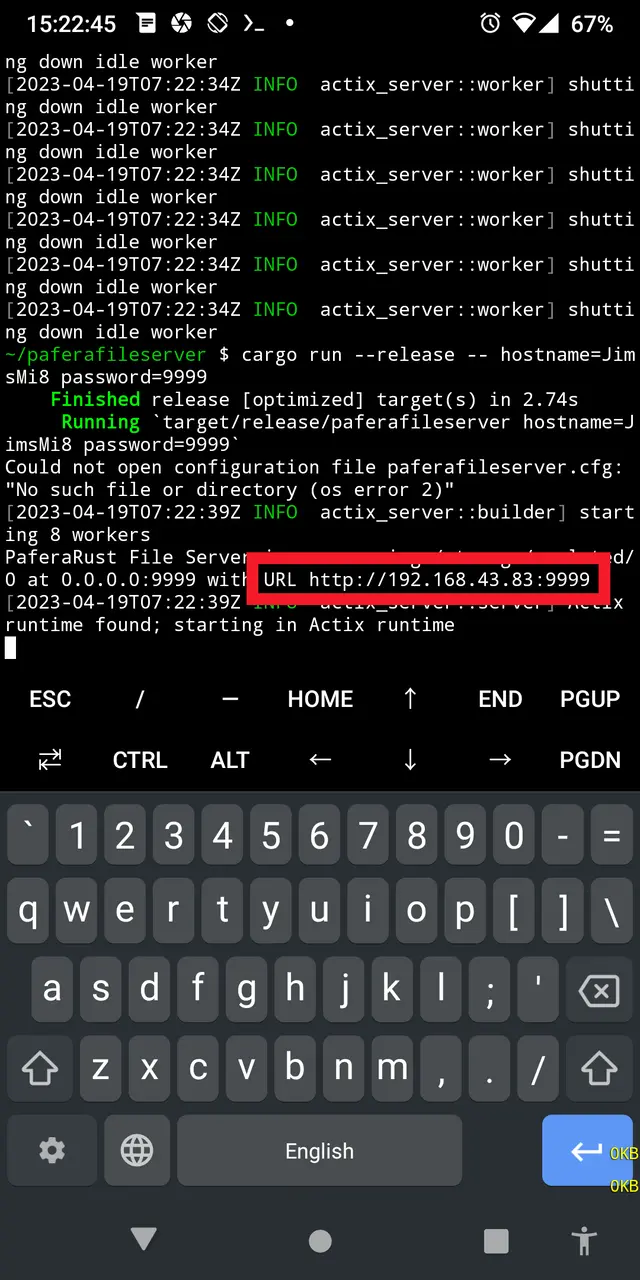
یافتن URL در میان نمایش
اکنون، پس از نصب سرور، میتوانید هر زمان که بخواهید به سادگی با خروج از جلسه Termux خارج شوید.
و اگر میخواهید سرور را دوباره با رمز عبوری که تغییرات را مجاز میکند، راهاندازی کنید، پس تایپ کنید
./paferafileserver password=yourpasswordhere
در Termux، یا برای انتخاب دستوراتی که قبلاً تایپ کردهاید، فقط دکمه فلش بالا را فشار دهید.
به اندازه کافی راحت نیست که فقط اعلانهای خود را پایین بکشید و روی "Share NearBy" ضربه بزنید، اما همچنین شما به صورت تصادفی سرور را راهاندازی نخواهید کرد و به زحمت خود عملکرد بیشتری خواهید گرفت.
اگر شما یک برنامهنویس راست باشید، نصب برای شما بسیار آسانتر است.
تنها کاری که باید انجام دهید این است که تایپ کنید
cargo install paferafileserver
منتظر بمانید تا بار انجام شود و voila! کار شما تمام است!
اگر میخواهید سرور فایل پاfera را روی ویندوز یا لینوکس اجرا کنید، باینریهای آماده در زیر موجود است در آرشیو 7-Zip. لینوکس (amd64)
زمانی که دوست شما موفق به تایپ URL سرور شما در مرورگرش شود، گوشی او باید چیزی شبیه به این باشد.
صفحه اصلی سرور فایل پاfera
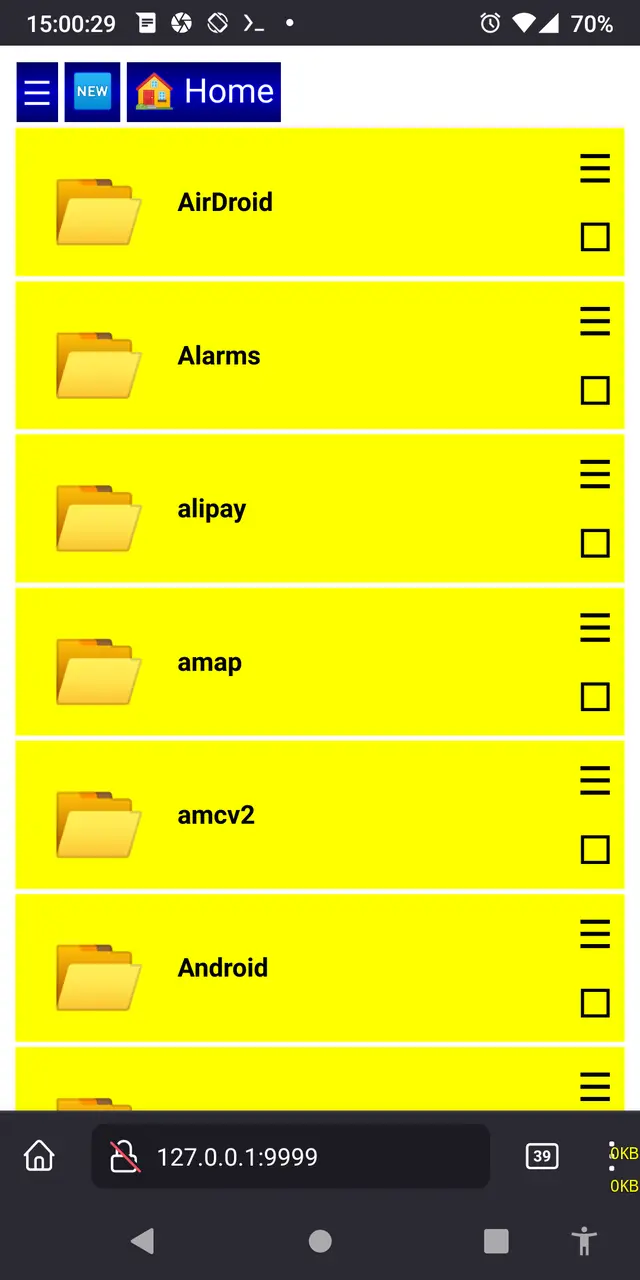
به عنوان یک مقدمه سریع، از بالای سمت چپ دکمه منوی سیستم، دکمه فایلهای اخیر، و دکمه دایرکتوری خانه شروع میشود.
کلیک بر روی فایلها
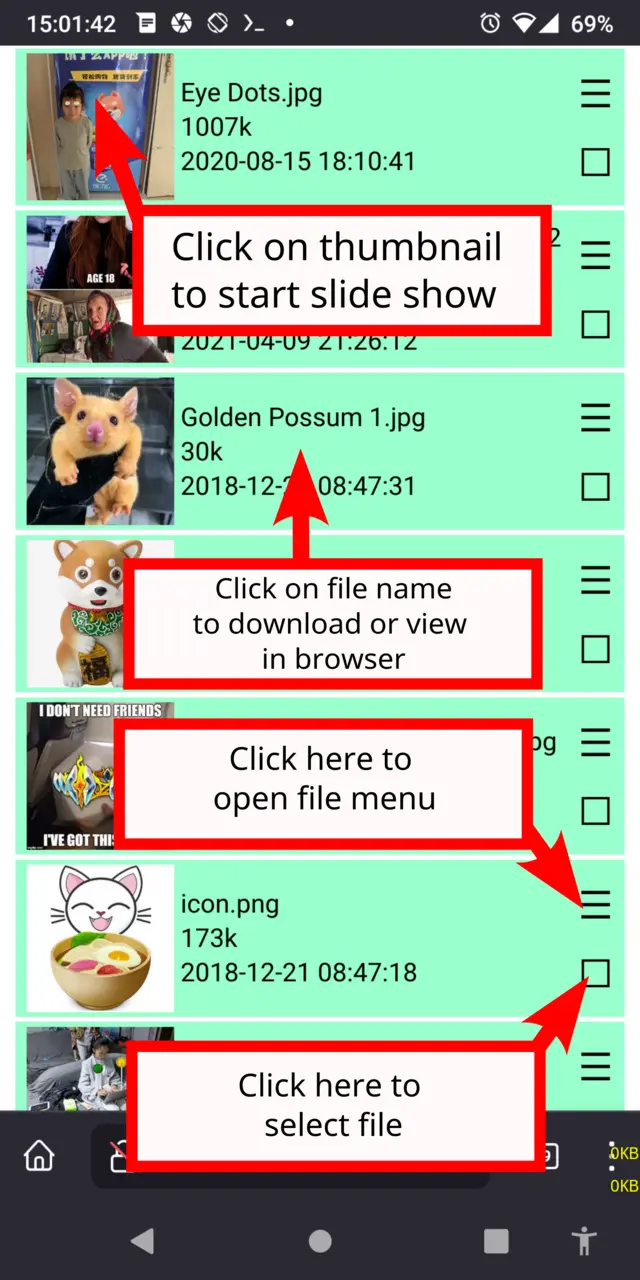
کلیک بر روی دکمه منو برای یک فایل، منوی اقداماتی را برای آن فایل باز میکند، در حالی که کلیک بر روی مربع زیر آن فایل را انتخاب میکند.
برای انتخاب سریع یک محدوده از فایلها، روی دکمه انتخاب برای اولین فایل کلیک کنید، سپس روی دکمه منو برای آخرین فایل کلیک کنید و "انتخاب تا اینجا" را انتخاب کنید.
منوی سیستم
پنجره بازشو منوی سیستم
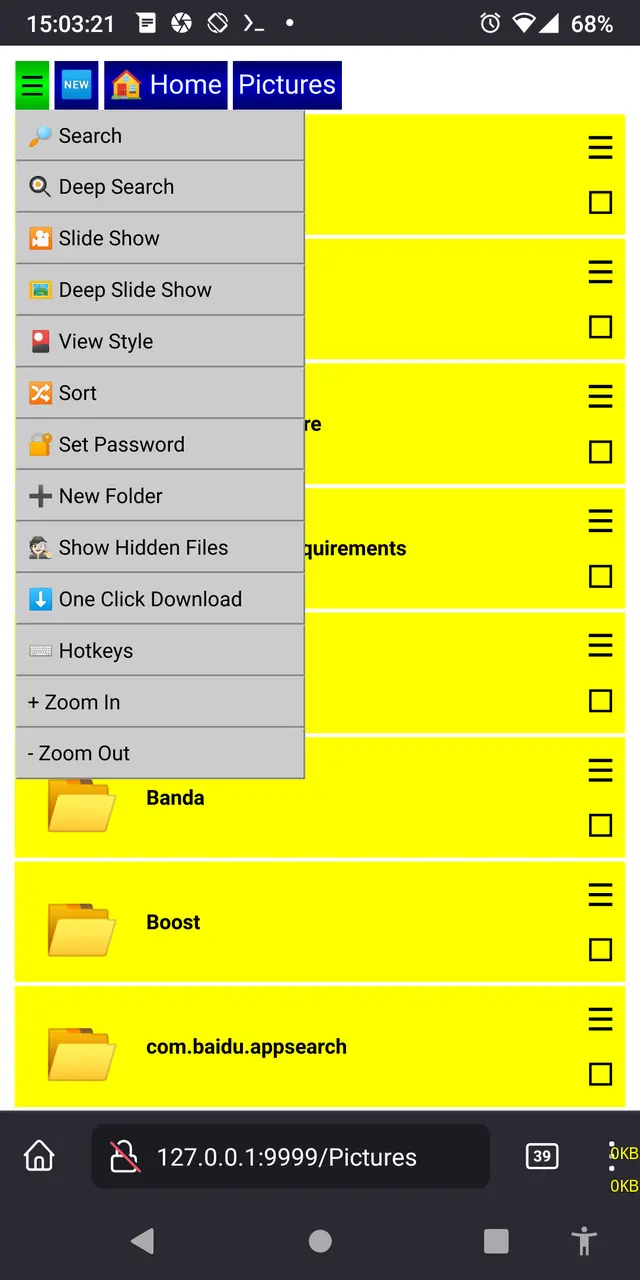
تفاوت این است که جستجوی عادی فقط به فایلهای موجود در پوشه فعلی نگاه میکند در حالی که جستجوی عمیق به تمام پوشههای داخل این پوشه نیز نگاه میکند.
اسلایدشو و اسلایدشو عمیق (کلیدهای میانبر z و x) از همان منطق پیروی میکنند. گزینهای را که میخواهید انتخاب کنید بر اساس اینکه آیا میخواهید تصاویر را در همه پوشههای داخل این پوشه شامل کنید یا نه.
تغییر نمای (کلید میانبر v) از نمای جزئیات معمولی به نمای آیکون همه تصاویر و ویدیوهای داخل این پوشه تغییر میکند.
مرتبسازی (کلید میانبر s) به شما اجازه میدهد نحوه مرتبسازی فایلها را انتخاب کنید. شما میتوانید از نام فایل، اندازه، تاریخ، و تفاوت زمان برای مرتبسازی فایلها استفاده کنید. من شخصاً نمای تفاوت زمان را ترجیح میدهم، زیرا "پانزده دقیقه پیش" برای من بسیار بیشتر از "14:55" مفید است.
نمای فایلهای اخیر (کلید میانبر e) آخرین فایلهای تغییر کرده به تعداد 512 را در داخل پوشه فعلی و تمام پوشههای داخل آن نمایش میدهد. هنگام استفاده از این نما برای پوشه خانگی خود مراقب باشید، زیرا ممکن است مدتی طول بکشد تا تمام فایلها بررسی شوند اگر شما صدها هزار فایل کوچک برای بررسی دارید.
تنظیم رمز عبور (کلید میانبر w) به دوست شما اجازه میدهد رمز عبور را تایپ کرده تا فایلها را تغییر، بارگذاری و حذف کند. بدون این رمز عبور، هیچکس نمیتواند چیزی را روی گوشی شما تغییر دهد، بنابراین آن را ایمن نگهدارید. شما میتوانید آن را یا در خط فرمان با تایپ
یا در paferafileserver.cfg با استفاده از فرمت password=yaddayaddayadda پوشه جدید (کلید میانبر o) شما را برای نام پوشه جدیدی که میخواهید داخل پوشه فعلی بسازید، راهنمایی میکند.
{
"password":"yaddayaddayadda"
}
نمایش فایلهای مخفی (کلید میانبر i) نمایش فایلها و پوشههایی که با نقطه شروع میشوند را Toggle میکند، که این همان چیزی است که یونیکس برای نشان دادن اینکه این فایلها نباید معمولاً برای کاربر قابل مشاهده باشند، استفاده میکند.
فعال کردن دانلود یک کلیک (کلید میانبر k) به شما این امکان را میدهد که با کلیک بر روی یک فایل به سرعت آن را دانلود کنید به جای اینکه در مرورگر شما نمایش داده شود.
نمایش کلیدهای میانبر (کلید میانبر h) به شما نشان میدهد که کدام کلیدها میتوانند در نمای پوشه و نمای اسلایدشو استفاده شوند.
زوم در (کلید میانبر .) و زوم خارج (کلید میانبر ،) اندازه همه چیز روی صفحه را تغییر میدهند. از اینها برای سفارشیسازی صفحه خود استفاده کنید اگر اندازههای پیشفرض سیستم شما به دلخواه شما نیست.
منوی فایل
پنجره بازشو منوی فایل
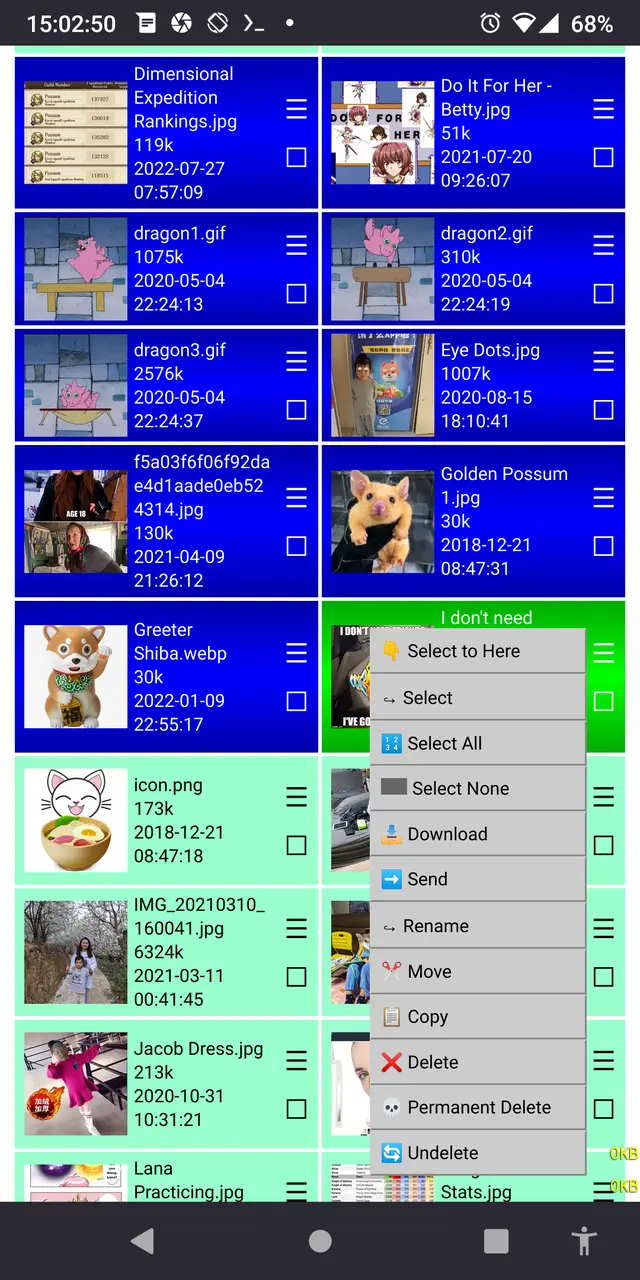
انتخاب همه (کلید میانبر a) و انتخاب هیچکس (کلید میانبر n) توضیحدار خود هستند. فقط هنگام استفاده از آنها برای حذف همه فایلها که شما
واقعاً میخواهید همه فایلها را حذف کنید، احتیاط کنید. ارسال (کلید میانبر g) یک پنجره اسکن باز میکند که میتوانید همه سایر دستگاههای در حال اجرای سرور فایل پاfera را در شبکه خود ببینید.
ارسال فایلها به یک سرور دیگر
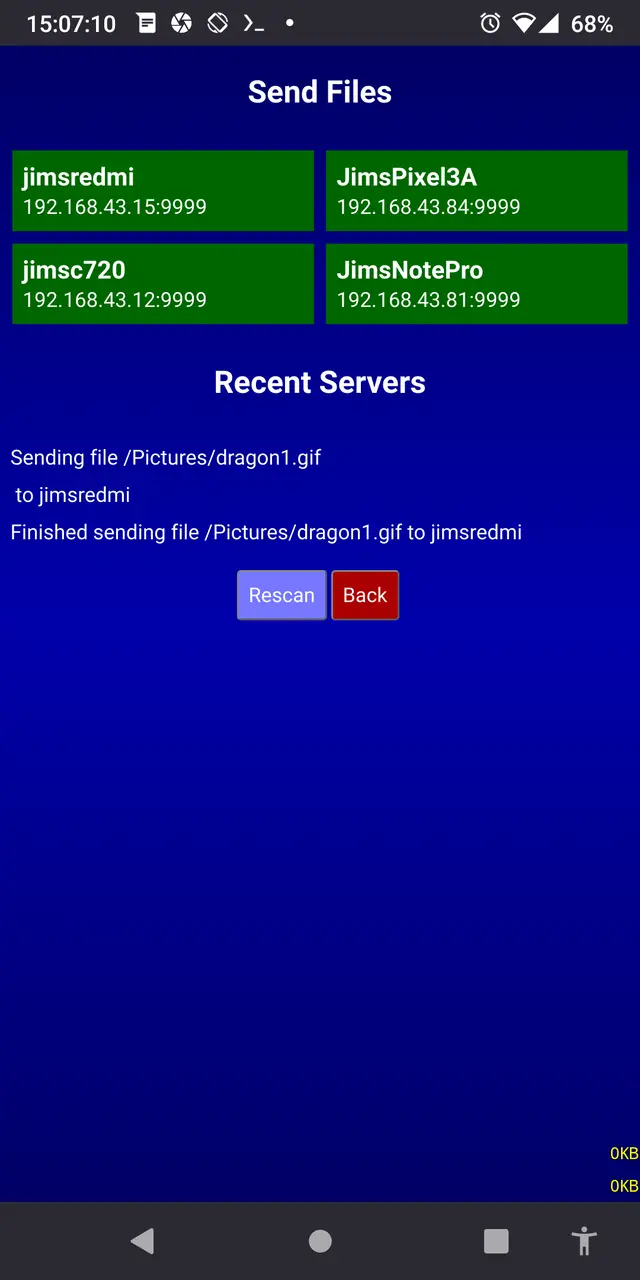
برای سادگی، تمام فایلهایی که به یک دستگاه دیگر ارسال میکنید جمعآوری شده در پوشهای به نام "دریافتی" زیر ریشه سرور است. ممکن است بعداً این را تغییر دهم، اما در حال حاضر، راحت است که تمام فایلهای جدید در همان پوشهای ظاهر شوند که میتوانید بعداً آنها را به مکان مناسب منتقل کنید.
فایل جدید در پوشه دریافتی
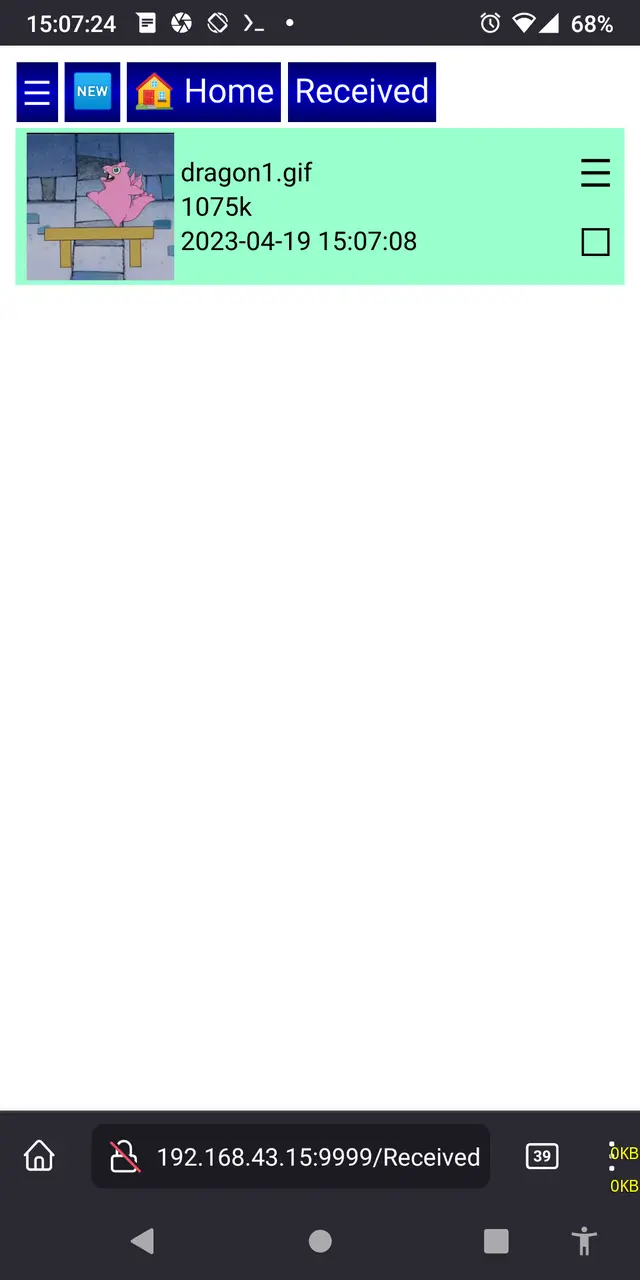
حذف دائمی است. همیشه یک کپی از فایلهای مهم خود را روی دستگاه دیگری قبل از اینکه دکمه حذف را لمس کنید ذخیره کنید. بازگردانی حذف (کلید میانبر u) تنها برای فایلهایی که یک بار حذف شدهاند و بنابراین دارای پسوند ".deleted" هستند استفاده میشود. این
نمیتواند فایلهای دائمی حذف شده را بازگرداند. آنها در حال ناپدید شدن هستند. آنها رفتهاند. آن فایلها دیگر وجود ندارند. آنها فایلهای ex هستند. استفاده از اسلایدشو
یکی از ویژگیهای اصلی که مردم همیشه در یک مرورگر فایل درخواست میکنند، یک اسلاید شو خوب است. وقتی که ۶۰۰۰ عکس از پسر شما روی گوشیتان دارید تا به افراد تصادفی نشان دهید، این امر طبیعی است. ;) اکثر مشتریان SMB پیشنمایش تصاویر یا اسلاید شو ندارند، بنابراین پیدا کردن یک تصویر خاص با استفاده از برنامه Files آیفون، به شدت خستهکننده است.

ویژگی اسلاید شو در سرور فایل Pafera به چند روش مختلف فعال میشود:
بر روی تصویر کوچک یک عکس کلیک کنید.
- از منوی سیستم "اسلاید شو" را انتخاب کنید.
- از منوی سیستم "اسلاید شو عمیق" را انتخاب کنید.
- برای انتخاب فایلهایی که میخواهید نشان دهید، جستجو یا جستجوی عمیق انجام دهید و
- سپس بر روی تصویر کوچک اولین عکس کلیک کنید. صرف نظر از اینکه چگونه اسلاید شو را شروع میکنید، در بالای صفحه یک دکمه حذف با نام تصویر فعلی و یک نوار ابزار در پایین شامل عملکردهای اتفاقی، چرخش، خروج، جلو و عقب وجود خواهد داشت.
اگر میخواهید به شماره یک تصویر خاص بروید، کافی است بر روی موقعیت تصویر در نوار ابزار کلیک کنید، شماره مورد نظر را تایپ کنید و از آنجا بروید.
انتخاب یک شماره برای رفتن
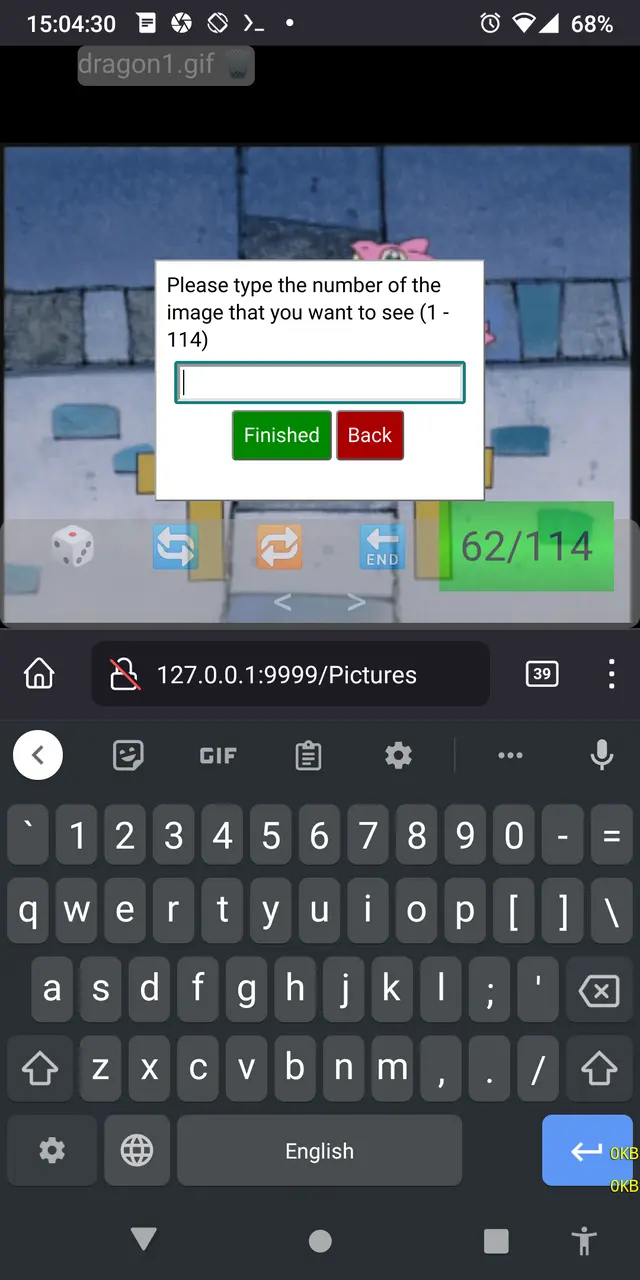
اما اگر روی یک لپتاپ هستید یا یک کیبورد بلوتوث به گوشی خود وصل کردهاید، استفاده از اسلاید شو بسیار آسانتر میشود.
فلش چپ
| تصویر قبلی | فلش راست |
|---|---|
| تصویر بعدی | فلش بالا |
| حذف تصویر | فلش پایین/فرار |
| خروج از اسلاید شو | ر |
| تصویر تصادفی | گ |
| برو به شماره تصویر | q |
| چرخش ۹۰ درجه در جهت خلاف عقربههای ساعت | e |
| چرخش ۹۰ درجه در جهت عقربههای ساعت | پیکربندی |
سرور فایل Pafera میتواند از یک فایل JSON به نام paferafileserver.cfg در همان پوشه، یا از آرگومانهای خط فرمان به صورت key=value پیکربندی شود. اگر هر دو مشخص شوند، آرگومانهای خط فرمان تنظیمات فایل پیکربندی را نادیده میگیرند.
یک فرمان خط معمولی این است:
بنابراین، اگر بخواهید دایرکتوری تصاویر جیم را به همه بازدیدکنندگان در پورت ۵۰۰۰ خدمت کنید، از این استفاده خواهید کرد.
paferafileserver [hostname=localhost] [serverroot=/home/jim] [password=password] [ip=0.0.0.0] [port=9999]
اگر root سرور را مشخص نکنید، به دایرکتوری خانگی شما پیشفرض میشود.
paferafileserver serverroot=/home/jim/Pictures port=5000
اگر ip و port را مشخص نکنید، به 0.0.0.0:9999 پیشفرض میشود.
علاوه بر این، گزینههای زیر میتوانند در خط فرمان تایپ شوند تا برخی از عملکردها را غیرفعال کنند حتی اگر کاربر رمز عبور صحیح را داشته باشد.
همه آرگومانهای خط فرمان همچنین میتوانند در یک فایل JSON به نام paferafileserver.cfg در پوشه فعلی مشخص شوند مانند:
disabledelete
disablerename
disablemove
disablecopy
disablenewfolder
disabledelete
disablepermanentdelete
disablesend
disableupload
شما میتوانید هر روشی که برای شما بهترین است را انتخاب کنید.
{
"hostname": "JimsLaptop",
"password": "SecretPassword12345",
"disabledelete": 1,
"disablepermanentdelete": 1
}برای ویندوز، معمولاً آسانتر است که یک میانبر به اجرایی ایجاد کنید و آرگومانهای خود را در میانبر مشخص کنید.
برای Termux در اندروید، سادهترین راه برای راهاندازی اجرایی این است که برنامه Termux Widget را از F-Droid نصب کرده و خط فرمان خود را داخل اسکریپت ویجت پیکربندی کنید.
برنامههای آینده
تغییرات بیشتری در این زمان برنامهریزی نشدهاند، زیرا این فقط یک پروژه مقدماتی سرگرم کننده برای بازی با Rust بود، اما اگر شخص دیگری بخواهد
نسخههای Kotlin/Swift را برای قرار دادن روی فروشگاههای اپلیکیشن بنویسد،
- این اپ را برای زبانهای مختلف ترجمه کند،
- تمهای CSS مختلفی ایجاد کند،
- یک الگوریتم مشابه rsync برای پشتیبانگیری و بازگردانی پیادهسازی کند،
- یا هر چیز دیگری که به ذهنتان میرسد،
- من به وضوح از هر گونه افزونه به این پروژه ساده استقبال خواهم کرد.
همیشه امیدوارم که شما بچهها این اپ را مفید پیدا کنید و اگر میخواهید آن را برای اهداف خود شخصیسازی کنید، من همیشه به عنوان مشاور فنی در دسترس هستم. خوش بگذره!
مثل همیشه، امیدوارم که شما این اپلیکیشن را مفید بیابید و اگر بخواهید آن را برای مقاصد خود سفارشیسازی کنید، من همیشه به عنوان مشاور فنی در دسترس هستم. خوش بگذرد!
درباره نویسنده |
|

|
جیم از زمانی که در دهه 90 یک IBM PS/2 دریافت کرد، به برنامه نویسی پرداخت. تا به امروز، او همچنان نوشتن HTML و SQL را با دست ترجیح می دهد و روی کارایی و درستی کار خود تمرکز می کند. |