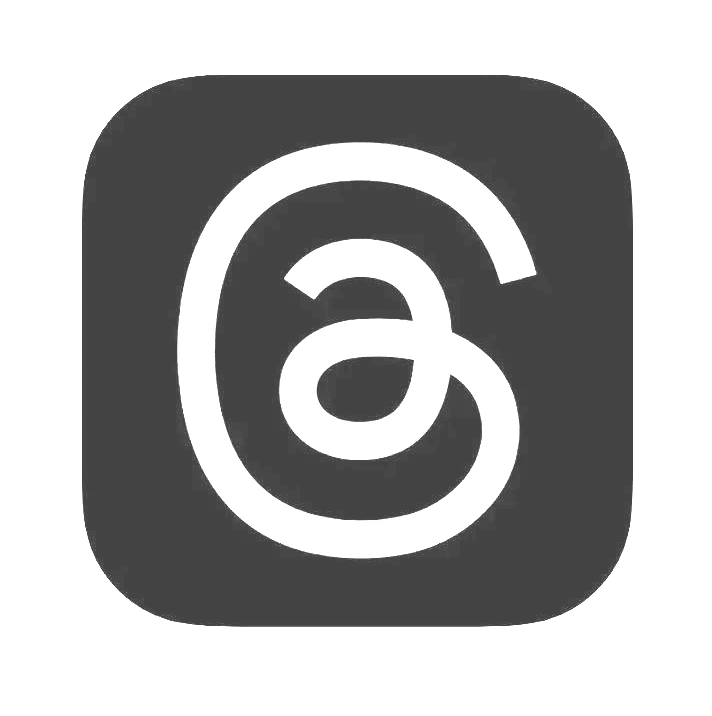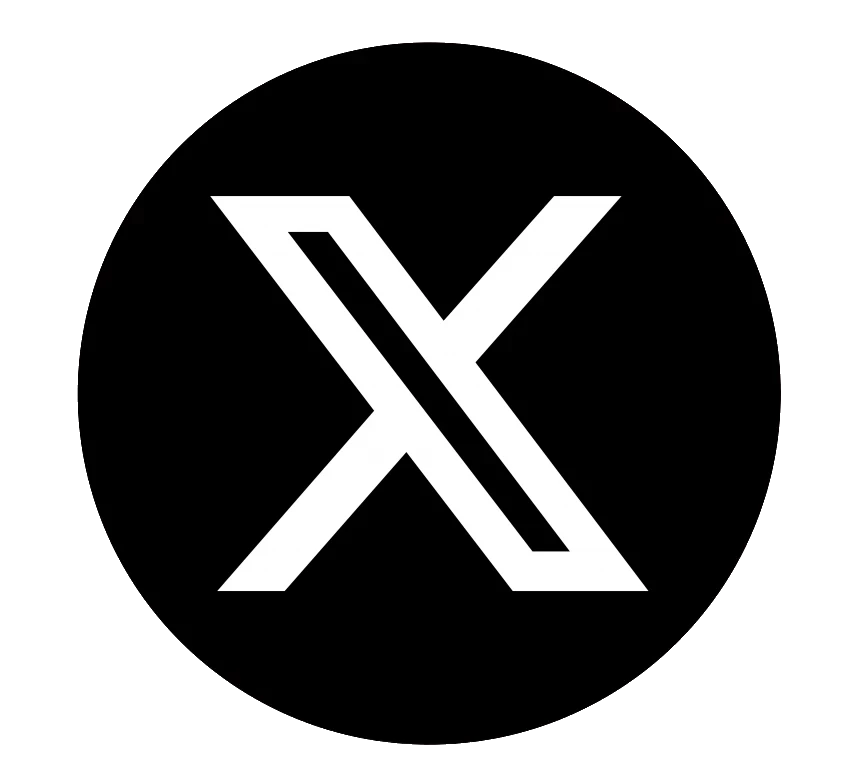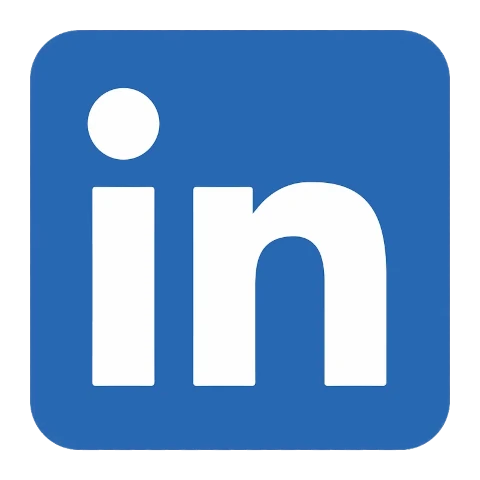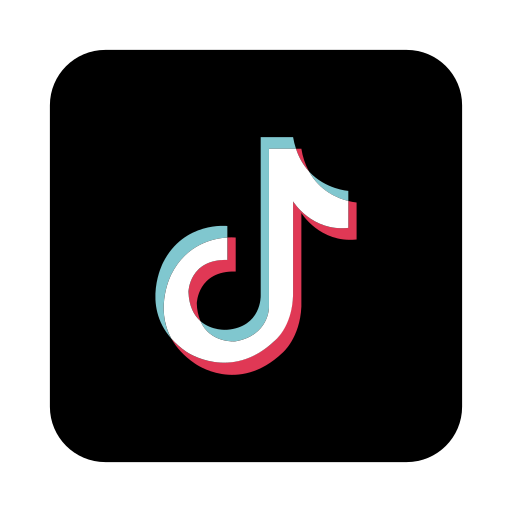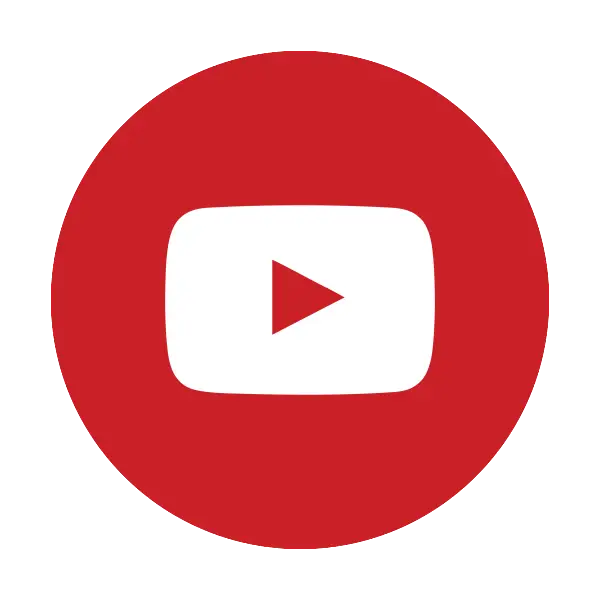Partager des fichiers avec un ami doit-il être si difficile ?
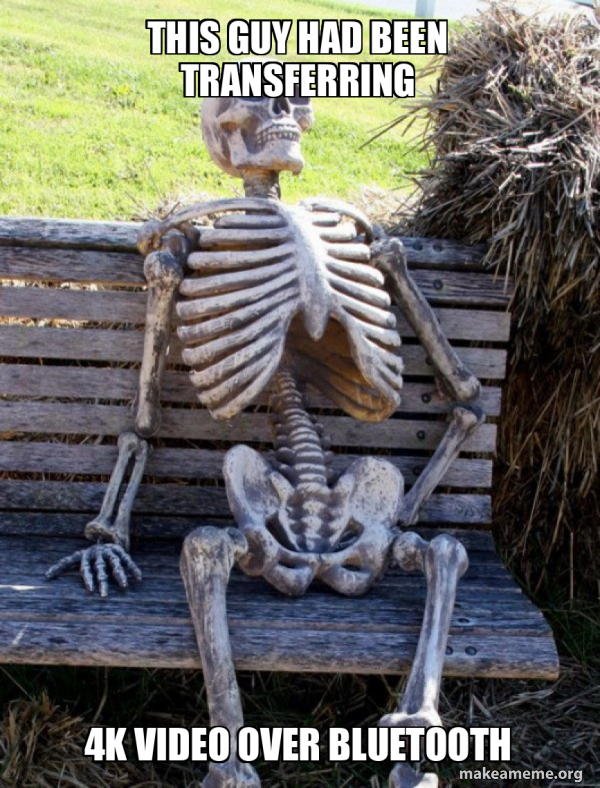
Contenu
- Introduction
- Les candidats
- La solution
- Alors, comment cela fonctionne-t-il ?
- Installation du serveur
- Parcourir les fichiers
- Le menu système
- Le menu Fichier
- Utilisation du diaporama
- Configuration
- Projets futurs
Introduction

En tant que passionné de technologie qui possède constamment de nouveaux gadgets et de nouvelles applications, je ne me souviens pas du nombre de fois où une version de la phrase ci-dessus m'a été dite lors de fêtes, de réunions ou même en attendant le métro.
Cependant, je me souviens très bien du nombre de fois où nous avons abouti à l'échange suivant :
| Moi | Bien sûr ! Qu'est-ce que tu utilises ? |
|---|---|
| Ami | Eh bien, j'ai l'application A. |
| Moi | Hmm... Je n'ai pas ça. Est-ce que tu as l'application B ? |
| Ami | Non, je n’ai pas ça non plus. Avez-vous la méthode C ? |
| Moi | Ok. Essayons ça. Hmm... ça ne se connecte pas. Et si on utilisait la méthode D ? |
| Ami | Cela ne fonctionne pas non plus. |
Partager un fichier est une tâche courante depuis que les ordinateurs sont apparus dans les années 1930. Au début, les programmeurs enthousiastes regardaient avec plaisir les impressions des autres, puis il s’est agi de copier des cartes perforées. Ensuite, les disques magnétiques sont devenus la nouvelle tendance du moment, puis la technologie s’est déplacée vers les disques optiques, les lecteurs flash et les transferts sans fil.
Cependant, il semble que nous soyons toujours à un stade où, après 70 ans, nous ne pouvons pas facilement partager de jolies vidéos de shiba sans sauter à travers des cerceaux, télécharger des applications étranges ou recourir à des transferts sans fil lents.
Et si on essayait quelque chose de différent ?
Les candidats
Mais Jim, je partage des fichiers tous les jours sans problème, dis-tu ?
Eh bien, regardons les méthodes courantes que les gens utilisent pour transférer des fichiers.
| Méthode | Échouer |
|---|---|
| 1. AirDrop | Pouvez-vous utiliser AirDrop sur un téléphone Android ? D'accord ! |
| 2. Partage à proximité | Pouvez-vous partager des fichiers avec un iPhone à proximité ? Hmm... |
| 3. AirDroid, SHAREit, Resilio Sync, Envoyer n'importe où, etc... | Allez-vous dire à quelqu'un à un arrêt de bus d'installer rapidement la même application que vous juste pour qu'il puisse recevoir un fichier ? Très bien alors ! |
| 4. Programme de chat | De nombreux programmes de chat limitent les types de fichiers que vous pouvez envoyer, recompressent vos vidéos HD et vous devez attendre que le fichier se charge lentement, puis se télécharge sur l'appareil de votre ami. Nous rencontrons également le problème de la méthode 3 où vous devez avoir le même programme de chat installé pour transférer des fichiers. |
| 5. Bluetooth | Même avec le Bluetooth 5, transférer une vidéo HD de 700 Mio, c'est comme regarder de la peinture sécher par temps humide en Floride. |
| 6. Courriel | La plupart des services de messagerie limitent la taille des pièces jointes, et c'est encore plus lent que le transfert via des programmes de chat. Cependant, j'ai toujours trouvé plutôt amusantes les histoires d'utilisateurs d'iPhone qui s'envoient des fichiers par courrier électronique juste pour pouvoir imprimer un document. ;) |
| 7. DropBox, OneDrive, etc. | Rencontre les mêmes problèmes de téléchargement/téléchargement que les méthodes 3 et 4. |
| 8. Clé USB | En fait, c'est assez faisable et rapide, mais vous devez penser à en emporter un avec vous et à avoir également le bon adaptateur pour vous connecter à l'appareil de votre ami. J'en garde moi-même un dans mes poches en permanence, mais il est plutôt aléatoire de savoir si l'appareil de la personne avec qui vous partagez votre lecteur prendra en charge votre lecteur. |
| 9. Demandez à votre ami de prendre une photo/vidéo de l'écran de votre téléphone avec l'appareil photo de son téléphone ! | Taux de réussite de 100 % pour le transfert de données de mauvaise qualité ! |
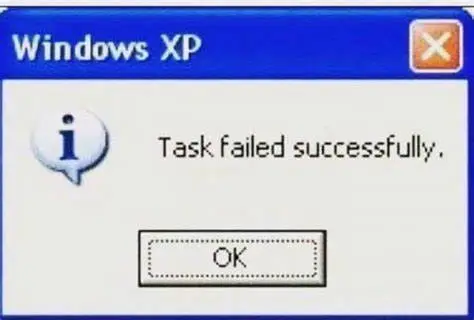
Les choses ne s’annoncent pas bien pour nous en ce moment, n’est-ce pas ?
La solution
Donc, en bref, pour être une solution efficace et universelle, nous avons besoin de quelque chose qui
- Peut être utilisé sur tous les appareils
- Prend en charge les transferts WiFi directs sans téléchargement vers un serveur et inversement
- Nous ne recompresserons pas notre vidéo 4K en 480p.
- Des travaux là où nous ne pouvons même pas avoir de signal téléphonique
Maintenant, si seulement il y avait quelque chose qui était préinstallé sur chaque appareil, qui était conçu pour accéder à d'autres ordinateurs avec un protocole communément accepté et qui avait la capacité de télécharger des fichiers...
Quelque chose...
comme...
un...
navigateur Web!

Alors, comment cela fonctionne-t-il ?
Alors, comment fonctionne un navigateur Web pour transférer des fichiers ?
Il y a trois étapes de base.
- Connectez les deux appareils au même réseau sans fil/point d'accès
- Laissez votre ami saisir l'adresse de votre appareil dans son navigateur
- Parcourez, visualisez, téléchargez et chargez autant que vous le souhaitez

Les avantages de cette approche sont les suivants
- Fonctionne sur n'importe quel appareil doté d'un navigateur Web (c'est-à-dire à peu près tout de nos jours)
- Vous n’avez pas besoin de cliquer sur chaque fichier individuellement, d’appuyer sur « envoyer » et d’attendre que votre ami accepte. Votre ami peut regarder ce qu’il veut et télécharger les fichiers lui-même.
- Vous pouvez avoir un groupe entier de personnes naviguant en même temps au lieu d'une par une.
Bien sûr, ce serveur ne fonctionnera pas sur les iPhones et les iPads, car non seulement Apple restreint l’accès au système de fichiers sur les appareils iOS, mais vous ne pouvez pas non plus exécuter de programmes Linux à moins d’être rooté avec Cydia.
Heureusement, il vous suffit d'un seul appareil pour exécuter le serveur, afin que vos amis Apple puissent toujours se connecter à votre téléphone Android sans aucun problème et continuer à télécharger et à charger des fichiers. De plus, ils sont déjà habitués à ne pas pouvoir utiliser d'autres systèmes puisque AirDrop ne fonctionne que pour les appareils Apple. ;)
Installation du serveur
Pour des raisons de rapidité et d'efficacité, le serveur de fichiers Pafera est une application Linux/Windows écrite en Rust, donc malheureusement, vous ne pouvez pas simplement la télécharger depuis l'App Store. Je pourrais faire une version de l'App Store en Kotlin plus tard si quelqu'un est prêt à me payer pour cela, mais à moins que vous ne soyez Jerry Maguire, vous devrez vous contenter de la version Rust pour le moment.
Heureusement, de nombreux programmeurs open source bien plus intelligents que moi se sont réunis pour créer des applications qui vous permettent d'exécuter des programmes Linux sur votre téléphone Android avec des niveaux de succès variables.
Il vous suffit donc d’installer Termux sur votre téléphone, de copier et coller deux commandes et d’appuyer sur Entrée plusieurs fois. Ce n’est pas une installation en un clic, mais ce n’est pas non plus la construction de StarShip par SpaceX, et vous aurez accès à tout un autre écosystème de programmes sympas avec lesquels jouer.
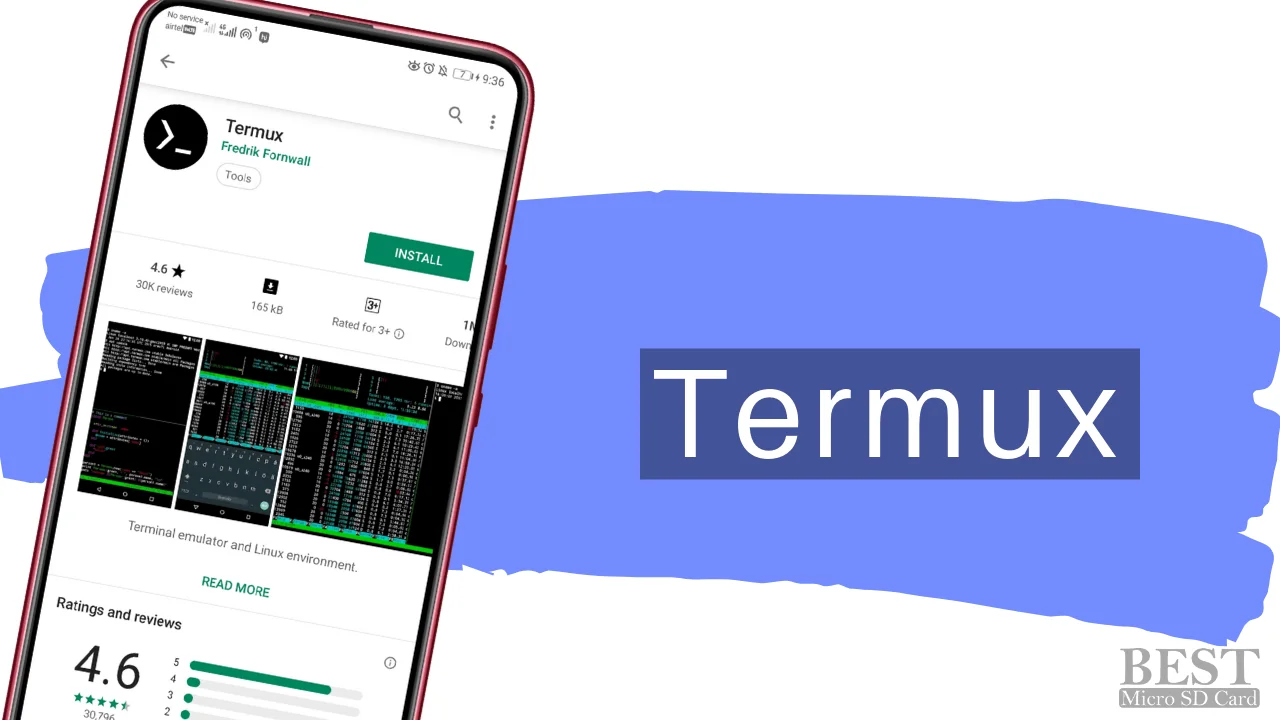
L'installation s'effectue donc comme suit :
- Téléchargez l'application Termux de F-Droid ou de Codeberg
- Démarrer l'application
-
Copiez et collez ce qui suit dans le terminal et appuyez sur Entrée.
curl -O https://pafera.com/installfileserver.sh -
Copiez et collez une commande supplémentaire dans le terminal et appuyez sur Entrée.
bash installfileserver.sh - Appuyez sur Entrée sur votre clavier pour toutes les invites qui s'affichent pendant le processus de mise à niveau du package.
-
Demandez à votre ami de saisir l’URL affichée à l’écran.
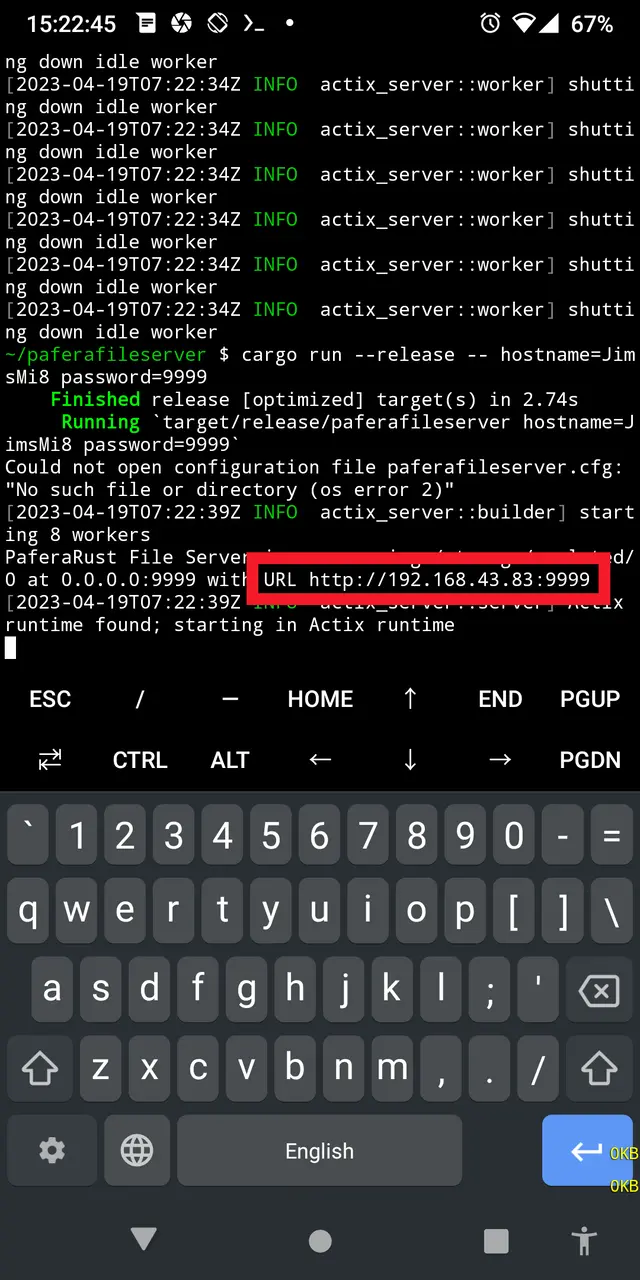
Trouver l'URL parmi l'affichage
Maintenant, une fois que vous avez installé le serveur, vous pouvez quitter à tout moment simplement en quittant la session Termux.
Et si vous souhaitez redémarrer le serveur avec un mot de passe qui autorise les modifications, tapez
./paferafileserver password=yourpasswordhere
dans Termux, ou appuyez simplement sur la flèche vers le haut pour choisir vos commandes précédemment saisies.
Ce n’est pas aussi simple que de dérouler vos notifications et d’appuyer sur « Partage à proximité », mais vous ne lancerez pas non plus le serveur par accident et vous obtiendrez beaucoup plus de fonctionnalités pour vos problèmes.
Si vous êtes un programmeur Rust, l'installation est beaucoup plus simple pour vous.
Il vous suffit de taper
cargo install paferafileserver
Attendez que la cargaison fasse son travail, et voilà ! Vous avez terminé !
Si vous souhaitez exécuter Pafera File Server sur Windows ou Linux, des binaires prédéfinis sont disponibles ci-dessous dans 7-Zip archives.
Parcourir les fichiers
Une fois que votre ami parvient à taper l’URL de votre serveur dans son navigateur, son téléphone devrait ressembler à ceci.
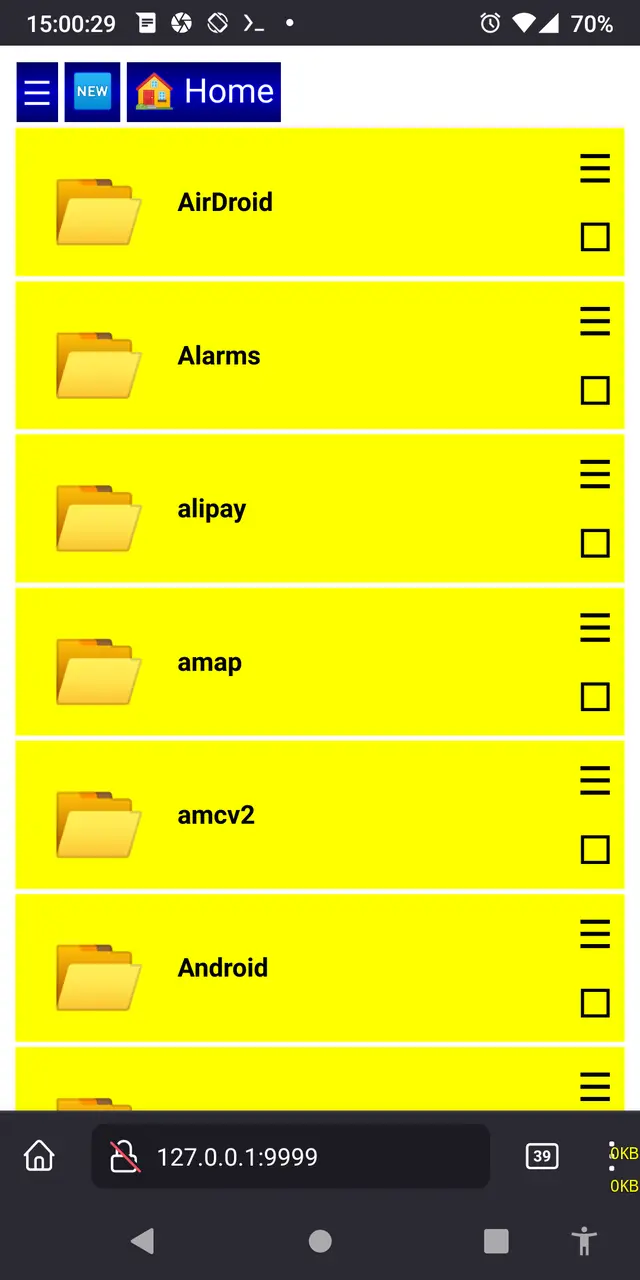
Si vous ne voyez aucun fichier, assurez-vous que votre ami a activé JavaScript, car nous utilisons des scripts pour trier et afficher les fichiers.
Pour un aperçu rapide, en partant du coin supérieur gauche se trouvent le bouton du menu système, le bouton des fichiers récents et le bouton du répertoire personnel.
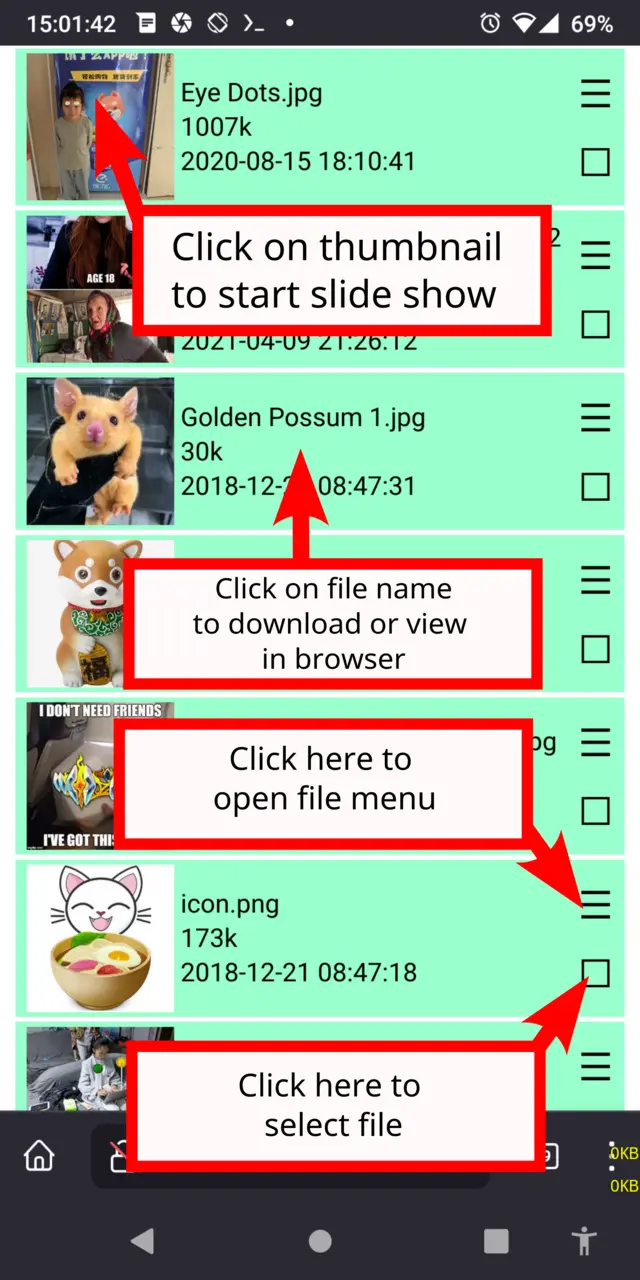
Cliquer sur n'importe quelle miniature d'image lancera un diaporama, tandis que cliquer sur le nom du fichier téléchargera le fichier.
Cliquer sur le bouton de menu d'un fichier ouvrira le menu d'actions pour ce fichier, tandis que cliquer sur le carré en dessous sélectionnera le fichier.
Pour sélectionner rapidement une plage de fichiers, cliquez sur le bouton de sélection du premier fichier, puis cliquez sur le bouton de menu du dernier fichier et choisissez « Sélectionner ici ».
Le menu système
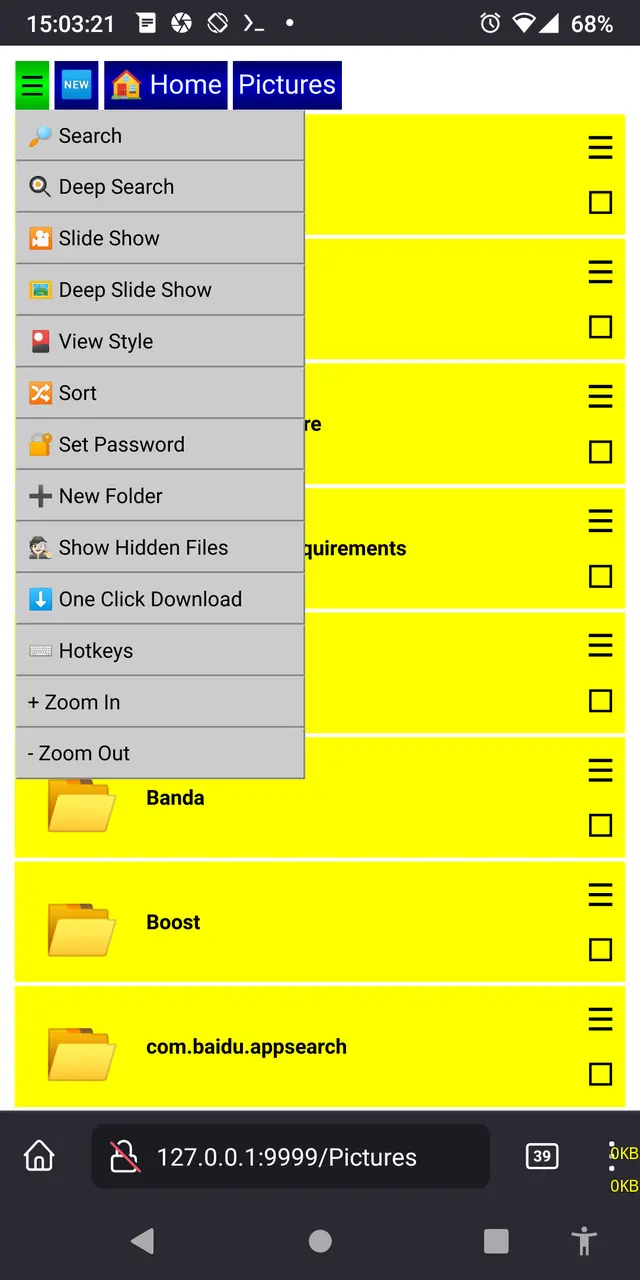
La recherche et la recherche approfondie (raccourcis clavier t et f) vous permettent toutes deux de saisir quelques lettres et de voir tous les fichiers qui contiennent ces lettres.
La différence est que la recherche normale examine uniquement les fichiers du dossier actuel tandis que la recherche approfondie examine également tous les dossiers à l'intérieur de ce dossier.
Le diaporama et le diaporama détaillé (raccourcis clavier z et x) suivent la même logique. Choisissez celui que vous souhaitez en fonction de si vous souhaitez inclure les images dans tous les dossiers de ce dossier ou non.
Basculer la vue (raccourci clavier v) permet de passer de la vue de détails normale à une vue d'icônes de toutes les images et vidéos à l'intérieur de ce dossier.
Trier (raccourcis clavier s) vous permet de choisir l'ordre des fichiers. Vous pouvez choisir d'utiliser le nom du fichier, sa taille, sa date et le décalage horaire pour trier les fichiers. Personnellement, je préfère la vue du décalage horaire, car « Il y a cinq minutes » est beaucoup plus utile pour moi que « 14:55 ».
La vue Fichiers récents (raccourci e) vous montrera les 512 fichiers les plus récemment modifiés dans le dossier actuel et tous les dossiers à l'intérieur de celui-ci. Soyez prudent lorsque vous utilisez cette vue pour votre dossier personnel, car la vérification de tous les fichiers peut prendre un certain temps si vous avez des centaines de milliers de petits fichiers à inspecter.
Définir un mot de passe (raccourci w) permettra à votre ami de saisir le mot de passe pour modifier, télécharger et supprimer des fichiers. Sans ce mot de passe, personne ne peut rien modifier sur votre téléphone, alors gardez-le en sécurité. Vous pouvez le définir soit sur la ligne de commande en tapant password=yaddayaddayadda ou dans paferafileserver.cfg en utilisant le format
{
"password":"yaddayaddayadda"
}
Nouveau dossier (raccourci o) vous demandera le nom du nouveau dossier à créer à l'intérieur du dossier actuel.
Afficher les fichiers cachés (raccourci clavier i) permet d'activer ou de désactiver l'affichage des fichiers et des dossiers commençant par des points, ce qu'Unix utilise pour indiquer que ces fichiers ne devraient normalement pas être visibles par l'utilisateur.
L'activation du téléchargement en un clic (raccourci k) vous permettra de télécharger instantanément un fichier en cliquant dessus au lieu de l'afficher dans votre navigateur.
Afficher les raccourcis clavier (raccourci clavier h) vous montrera quelles touches peuvent être utilisées à la fois dans la vue dossier et dans la vue diaporama.
Les fonctions Zoom avant (raccourci .) et Zoom arrière (raccourci ,) permettent de modifier la taille de tout ce qui apparaît à l'écran. Utilisez-les pour personnaliser votre page si les tailles par défaut de votre système ne vous conviennent pas.
Le menu Fichier
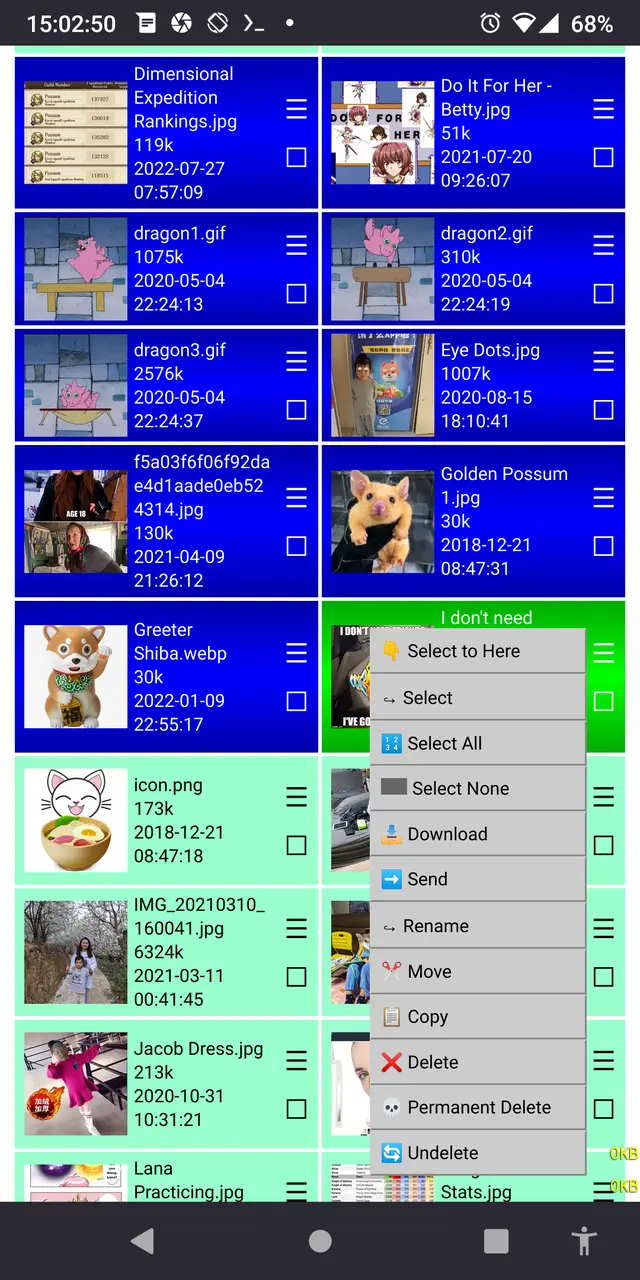
Sélectionner ici vous permet de sélectionner tous les fichiers entre ceux que vous avez sélectionnés précédemment et cette fois. C'est très pratique comme solution de remplacement pour éviter de remplacer le menu contextuel pour copier des liens à la fois sur ordinateur et sur mobile.
Sélectionner tout (raccourci clavier a) et Ne rien sélectionner (raccourci clavier n) sont explicites. Soyez simplement prudent lorsque vous les utilisez pour supprimer tous les fichiers que vous souhaitez supprimer. vraiment je veux supprimer tous les fichiers.
Envoyer (raccourci g) ouvrira une fenêtre d'analyse dans laquelle vous pourrez voir tous les autres appareils exécutant Pafera File Server sur votre réseau.
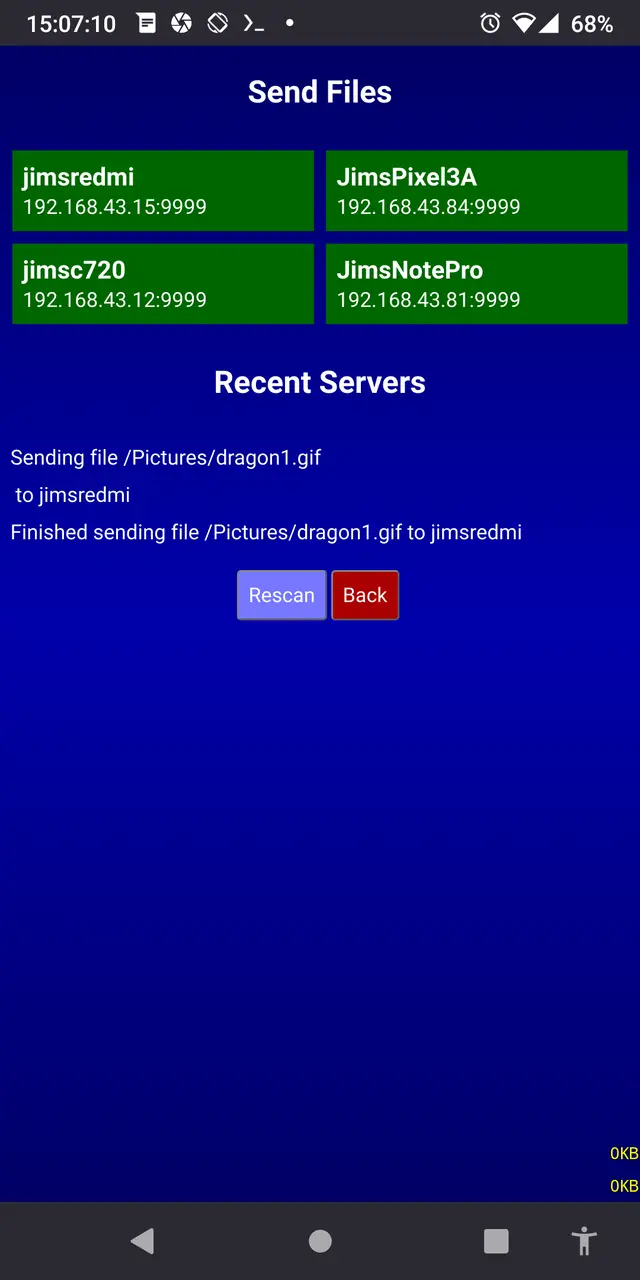
Notez que tous les appareils doivent être sur le même sous-réseau et fonctionner sur le même port. Ainsi, si vous êtes sur 192.168.0.100 et que l'appareil vers lequel vous essayez d'envoyer des fichiers est sur 192.168.1.100, le scanner ne détectera pas l'autre appareil. Bien entendu, vous pouvez toujours vous connecter au serveur de cet appareil et télécharger des fichiers à l'aide de votre navigateur.
Pour plus de simplicité, tous les fichiers que vous envoyez à un autre appareil sont rassemblés dans un dossier appelé « Reçu » sous la racine du serveur. Je pourrais changer cela plus tard, mais pour l'instant, il est pratique que tous les nouveaux fichiers apparaissent dans le même dossier où vous pouvez les déplacer vers l'emplacement approprié plus tard.
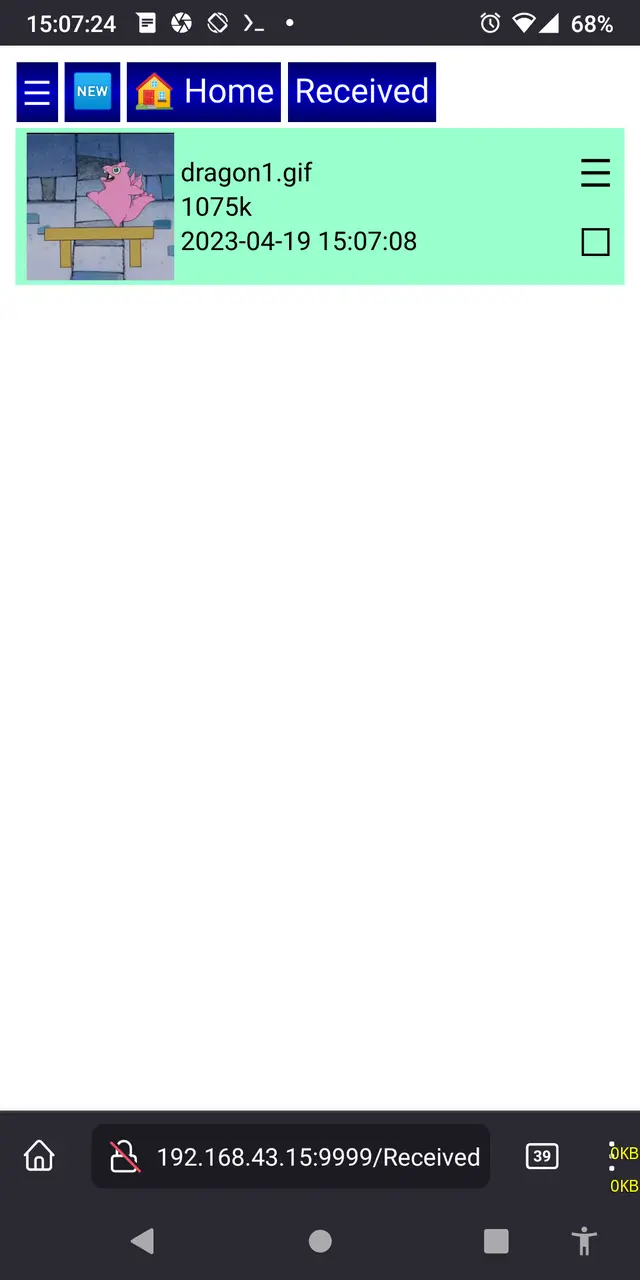
Télécharger (raccourci clavier l), renommer (raccourci clavier r), déplacer (raccourci clavier m), copier (raccourci clavier c), supprimer (raccourci clavier d) et supprimer définitivement (p) peuvent tous fonctionner sur plusieurs fichiers en même temps, sauf pour le téléchargement sur les navigateurs mobiles où vous ne pouvez télécharger qu'un seul fichier à la fois. Soyez juste prudent, car la suppression permanente signifie en réalité Permanent Supprimer. Stockez toujours une copie de vos fichiers importants sur un autre appareil avant d'appuyer sur le bouton Supprimer.
La fonction Undelete (raccourci u) n'est utilisée que pour les fichiers qui ont été supprimés une fois et qui ont donc l'extension « .deleted ». ne peut pas Récupérez les fichiers supprimés définitivement. Ce ne sont pas des fichiers perdus. Ils sont morts. Ces fichiers n’existent plus. Ce sont d’anciens fichiers.
Utilisation du diaporama

Parmi les fonctionnalités les plus demandées par les utilisateurs dans un navigateur de fichiers, on trouve un bon diaporama. Lorsque vous transportez 6 000 photos de votre fils sur votre téléphone pour les montrer à des inconnus, il n’est pas difficile de comprendre pourquoi. ;) La plupart des clients SMB n’ont pas d’aperçus d’images ou de diaporamas, donc essayer de trouver une image spécifique à l’aide de l’application Fichiers de l’iPhone est plutôt frustrant.
La fonction Diaporama de Pafera File Server peut être activée de différentes manières :
- Cliquez sur la vignette d'une image.
- Sélectionnez « Diaporama » dans le menu système.
- Sélectionnez « Deep Slide Show » dans le menu système.
- Effectuez une recherche ou une recherche approfondie pour choisir les fichiers que vous souhaitez afficher, et alors cliquez sur la vignette de la première image.
Quelle que soit la manière dont vous démarrez le diaporama, il y aura un bouton de suppression tout en haut avec le nom de l'image actuelle et une barre d'outils en bas contenant les fonctions de randomisation, de rotation, de sortie, d'avance et de recul.
Si vous souhaitez accéder à un certain numéro d'image, cliquez simplement sur la position de l'image dans la barre d'outils, saisissez le numéro souhaité et continuez à partir de là.
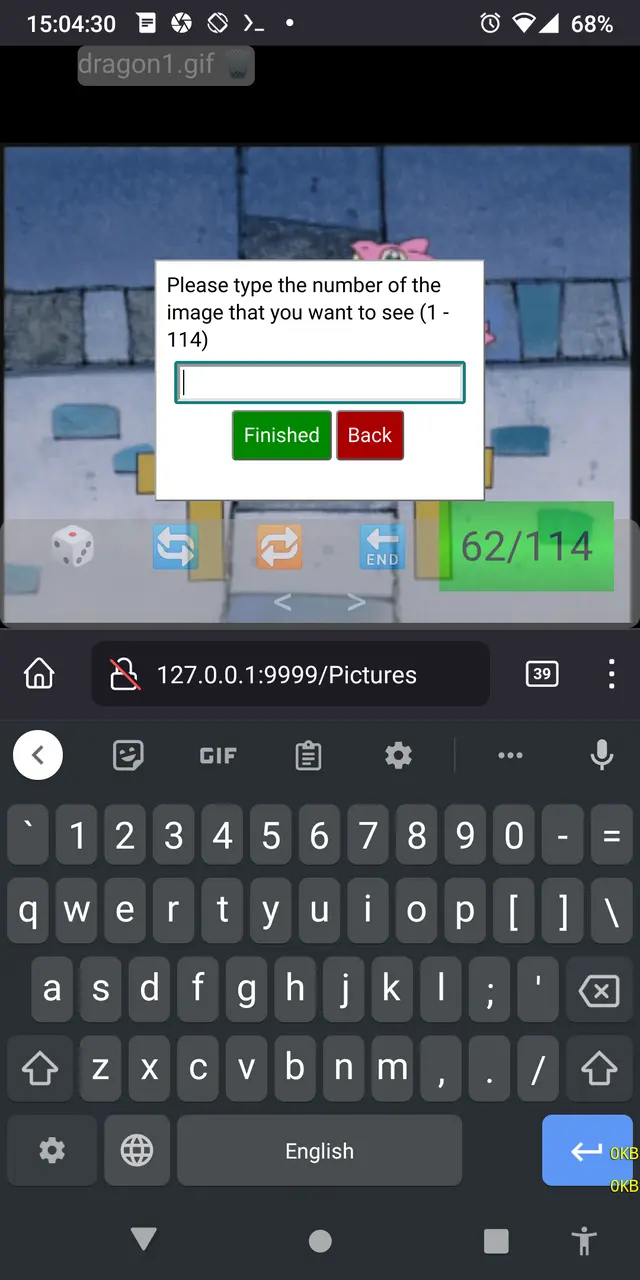
Le diaporama prend en charge les mouvements de balayage, qui sont en fait ma méthode préférée pour naviguer sur le téléphone. Il vous suffit de faire glisser votre pouce légèrement vers la gauche pour passer à l'image précédente, vers la droite pour passer à l'image suivante, vers le haut pour supprimer l'image actuelle ou vers le bas pour quitter le diaporama.
Si vous utilisez un ordinateur portable ou si vous avez un clavier Bluetooth connecté à votre téléphone, l’utilisation du diaporama devient encore plus simple.
| Flèche gauche | Image précédente |
|---|---|
| Flèche droite | Image suivante |
| Flèche vers le haut | Supprimer l'image |
| Flèche vers le bas/Échap | Quitter le diaporama |
| l | Image aléatoire |
| g | Accéder au numéro d'image |
| q | Faire pivoter de 90 degrés dans le sens inverse des aiguilles d'une montre |
| et | Faire pivoter de 90 degrés dans le sens des aiguilles d'une montre |
Configuration
Le serveur de fichiers Pafera peut être configuré à partir d'un fichier JSON nommé paferafileserver.cfg dans le même dossier, ou à partir d'arguments de ligne de commande sous la forme clé=valeur. Si les deux sont spécifiés, les arguments de ligne de commande remplaceront les paramètres du fichier de configuration.
Une ligne de commande courante est
paferafileserver [hostname=localhost] [serverroot=/home/jim] [password=password] [ip=0.0.0.0] [port=9999]
Ainsi, si vous souhaitez diffuser le répertoire Jim's Pictures à tous les visiteurs sur le port 5000, vous utiliserez
paferafileserver serverroot=/home/jim/Pictures port=5000
Si vous ne spécifiez pas serverroot, la valeur par défaut sera votre répertoire personnel.
Si vous ne spécifiez pas l'adresse IP et le port, la valeur par défaut sera 0.0.0.0:9999.
De plus, les options suivantes peuvent être saisies sur la ligne de commande pour désactiver certaines fonctionnalités même si l'utilisateur dispose du bon mot de passe.
disabledelete
disablerename
disablemove
disablecopy
disablenewfolder
disabledelete
disablepermanentdelete
disablesend
disableupload
Tous les arguments de ligne de commande peuvent également être spécifiés dans un fichier JSON appelé paferafileserver.cfg dans le dossier actuel, tel que
{
"hostname": "JimsLaptop",
"password": "SecretPassword12345",
"disabledelete": 1,
"disablepermanentdelete": 1
}Vous pouvez choisir la méthode qui vous convient le mieux.
Pour Windows, il est souvent plus simple de créer un raccourci vers l'exécutable et de spécifier vos arguments dans le raccourci.
Pour Termux sur Android, le moyen le plus simple de lancer l'exécutable est d'installer l'application Termux Widget depuis F-Droid et de configurer votre ligne de commande dans le script du widget.
Projets futurs
D'autres modifications ne sont pas prévues pour le moment, car il s'agissait simplement d'un projet d'introduction amusant pour jouer avec Rust, mais si quelqu'un d'autre devait le faire
- Écrivez des versions Kotlin/Swift à proposer sur les magasins d'applications
- Traduire cette application pour plusieurs langues
- Créer divers thèmes CSS
- Implémenter un algorithme de type rsync pour la sauvegarde et la restauration
- Ou toute autre chose à laquelle vous pourriez penser
Je serais certainement ravi de recevoir des ajouts à ce projet simple.
Comme toujours, j'espère que vous trouverez cette application utile, et si vous souhaitez la personnaliser selon vos propres besoins, je suis toujours disponible en tant que consultant technique. Amusez-vous bien !
À propos de l'auteur |
|

|
Jim programme depuis qu'il a reçu une IBM PS/2 dans les années 90. Aujourd'hui encore, il préfère écrire du HTML et du SQL à la main et se concentre sur l'efficacité et la précision dans son travail. |