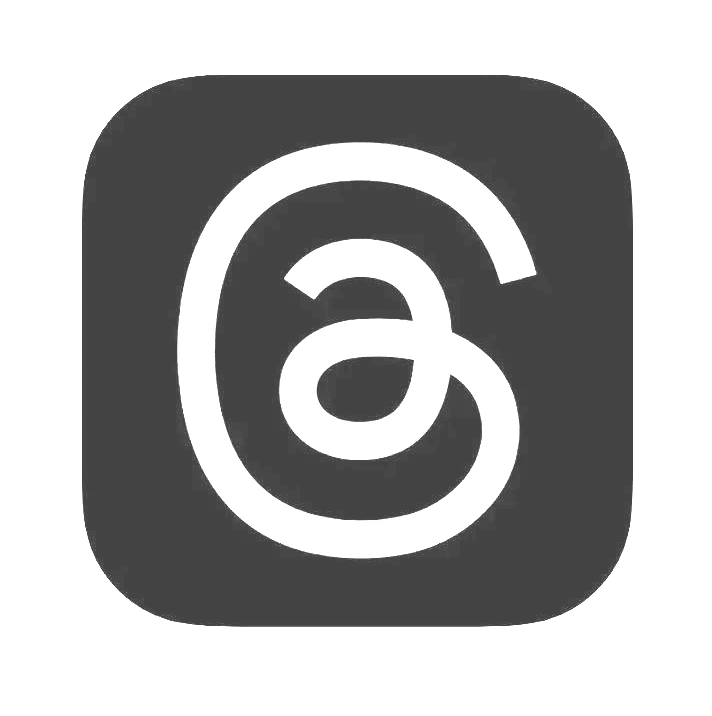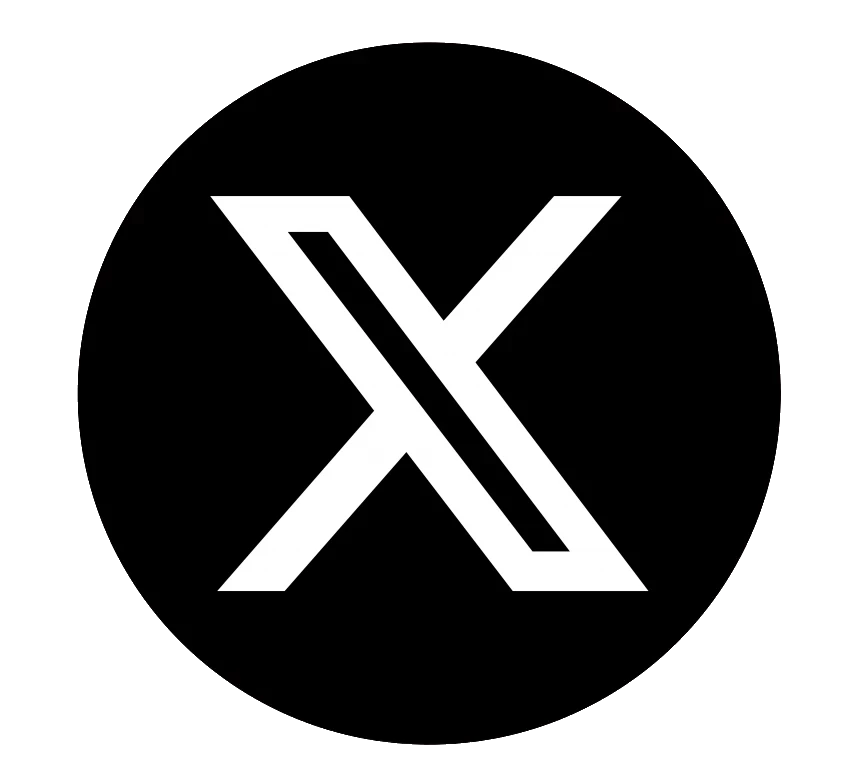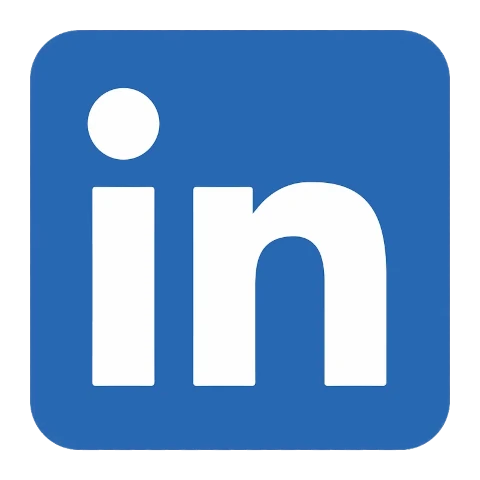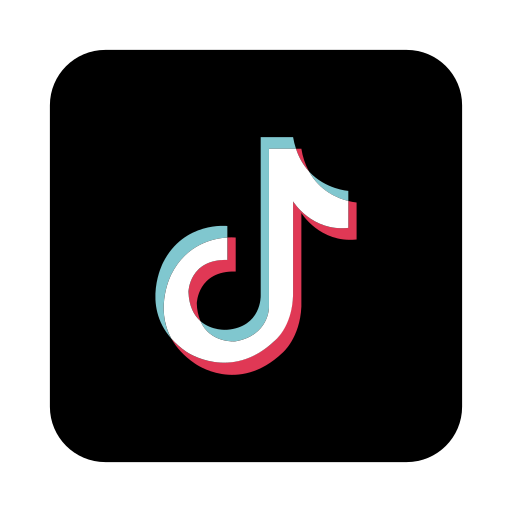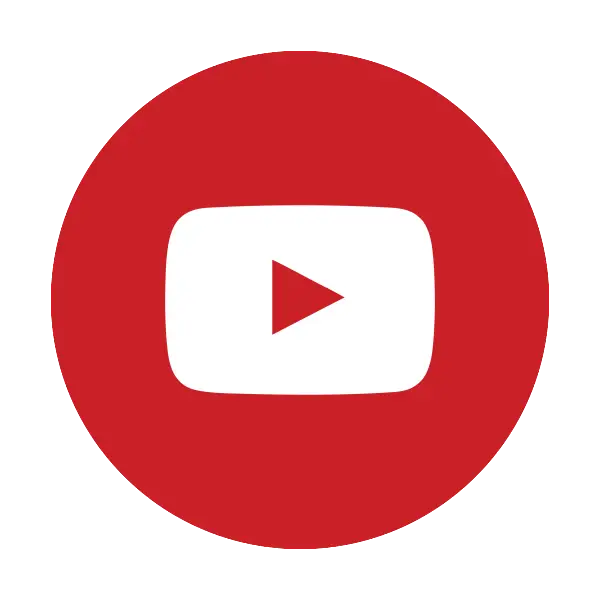Þarf að vera svo erfitt að deila skrám með vini?
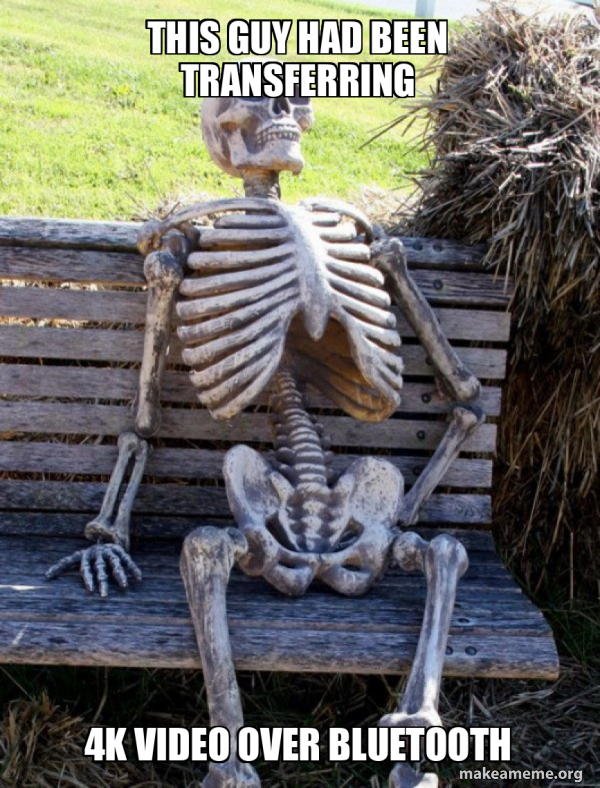
Kerfisvalmyndin
- Kerfisvalmynd sprettiglugga
- Leit og djúpleit (hraðlyklar t og f) gera þér bæði kleift að slá inn nokkra stafi og sjá allar skrárnar sem innihalda þessa stafi.
- Munurinn er sá að venjuleg leit skoðar aðeins skrárnar í núverandi möppu á meðan Djúpleit skoðar líka í öllum möppum í þessari möppu.
- Slide Show og Deep Slide Show (hraðlyklar z og x) fylgja sömu rökfræði. Veldu þá sem þú vilt eftir því hvort þú vilt hafa myndir í öllum möppum í þessari möppu eða ekki.
- Skiptasýn (snjalllykill v) breytist úr venjulegu smáatriði yfir í táknmynd yfir allar myndirnar og myndböndin í þessari möppu.
- Raða (Hotkey s) gerir þér kleift að velja hvernig skrárnar eru raðaðar. Þú getur valið á milli þess að nota nafn skráarinnar, stærð, dagsetningu og tímamismun til að flokka skrárnar. Ég persónulega kýs tímamismunaskoðunina, eins og "fyrir fimm mínútum síðan" er miklu gagnlegra fyrir mig en "14:55".
- Nýlegar skrár skjárinn (snauðlykill e) mun sýna þér nýjustu breyttu 512 skrárnar í núverandi möppu og allar möppur inni í þessari. Vertu varkár með að nota þessa sýn fyrir heimamöppuna þína, þar sem það getur tekið smá stund að athuga allar skrárnar ef þú hefur hundruð þúsunda lítilla skráa til að skoða.
- Setja lykilorð (Hotkey w) mun leyfa vini þínum að slá inn lykilorðið til að breyta, hlaða upp og eyða skrám. Án þessa lykilorðs getur enginn breytt neinu í símanum þínum, svo hafðu það öruggt. Þú getur stillt það annað hvort á skipanalínunni með því að slá inn
- eða í paferafileserver.cfg með því að nota sniðið
- Ný mappa (snauðlykill o) mun biðja þig um nafn nýju möppunnar til að búa til inni í núverandi möppu.
- Sýna faldar skrár (snauðlykill i) mun skipta um birtingu á skrám og möppum sem byrja á punktum, sem er það sem Unix notar til að gefa til kynna að þessar skrár ættu venjulega ekki að vera sýnilegar notandanum.
Inngangur

Sýna flýtilykla (hraðlykill h) mun sýna þér hvaða takka er hægt að nota bæði í möppuskjá og skyggnusýningu.
Zoom In (Hotkey .) og Zoom Out (Hotkey ,) munu breyta stærð alls á skjánum. Notaðu þessar til að sérsníða síðuna þína ef sjálfgefnar stærðir kerfisins þíns eru ekki að þínu mati.
| Skráarvalmyndin | Skráarvalmynd sprettiglugga |
|---|---|
| Select to Here gerir þér kleift að velja allar skrárnar á milli þeirra sem þú hefur áður valið og í þetta sinn. Það er mjög hentugt sem staðgengill til að forðast að skipta um hægri smellivalmynd til að afrita tengla á bæði tölvu og farsíma. | Velja allt (snaurlykill a) og Velja engan (snauðlykill n) skýra sig sjálft. Vertu bara varkár þegar þú notar þær til að eyða öllum skrám sem þú |
| í alvöru | vil eyða öllum skrám. |
| Senda (snauðlykill g) mun opna skannaglugga þar sem þú getur séð öll önnur tæki sem keyra Pafera File Server á netinu þínu. | Sendir skrár á annan netþjón |
| Athugaðu að öll tæki verða að vera á sama undirneti og keyra á sama tengi, þannig að ef þú ert á 192.168.0.100 og tækið sem þú ert að reyna að senda til er á 192.168.1.100, þá er skanninn mun ekki uppgötva hitt tækið. Auðvitað geturðu alltaf bara skráð þig inn á netþjón þess tækis og hlaðið upp skrám með vafranum þínum í staðinn. | Til einföldunar er öllum skrám sem þú sendir í annað tæki safnað í möppu sem heitir "Received" undir netþjónsrótinni. Ég gæti breytt þessu síðar, en eins og er, þá er það sniðugt að láta allar nýjar skrár birtast í sömu möppu þar sem þú getur fært þær á viðeigandi stað síðar. |
| Nýja skráin í möppunni Móttekin | Niðurhal (hraðlykill l), endurnefna (hraðlykill r), Færa (flýtilykill m), afrita (flýtilykill c), Eyða (flýtilykill d), og varanlega eyða (p) eru allir færir um að vinna á mörgum skrám á sama tíma nema fyrir hlaða niður í farsímavöfrum þar sem þú getur aðeins halað niður einni skrá í einu. Vertu bara varkár, því Permanent Delete þýðir í raun |
Varanleg
Eyða. Geymdu alltaf afrit af mikilvægum skrám þínum í öðru tæki áður en þú snertir eyðingarhnappinn.
Undelete (Hotkey u) er aðeins notaður fyrir skrár sem hafa verið eytt einu sinni og hafa þar með ".eytt" framlenging. Það
getur ekki
koma til baka varanlega eyttum skrám. Þeir eru ekki að pína. Þeir eru farnir yfir. Þessar skrár eru ekki lengur. Þeir eru fyrrverandi skrár.
Að nota myndasýninguna
| Viðmót myndasýningarinnar. Allt neðst er smellanlegt. | Meðal helstu eiginleika sem fólk biður alltaf um í skráavafra er góð myndasýning. Þegar þú ert með um 6.000 myndir af syni þínum í símanum þínum til að sýna ókunnugum aðilum, þá er ekki erfitt að sjá hvers vegna. ;) Flestir SMB viðskiptavinir eru ekki með forskoðun á myndum eða skyggnusýningum, svo að reyna að finna eina ákveðna mynd með iPhone Files appinu er frekar pirrandi í notkun. |
|---|---|
| Hægt er að virkja myndasýninguna í Pafera skráarþjóninum á nokkra mismunandi vegu: | Smelltu á smámynd af mynd. |
| Veldu "Slide Show" úr kerfisvalmyndinni. | Veldu "Deep Slide Show" úr kerfisvalmyndinni. |
| Gerðu leit eða djúpleit til að velja skrárnar sem þú vilt sýna, og | þá |
| smelltu á smámynd fyrstu myndarinnar. | Burtséð frá því hvernig þú byrjar skyggnusýninguna, þá verður eyðingarhnappur efst með nafni núverandi myndar og tækjastika neðst sem inniheldur slembival, snúning, hætta, áfram og afturábak. |
| Ef þú vilt fara á ákveðið myndnúmer, smelltu bara á myndstöðuna á tækjastikunni, sláðu inn númerið sem þú vilt og farðu þaðan. | Velja númer til að fara í |
| Skyggnusýningin styður strjúkabendingar, sem eru í raun ákjósanleg aðferð mín til að fletta í símanum. Allt sem þú þarft að gera er að strjúka þumalfingri örlítið til vinstri til að fara á fyrri mynd, til hægri til að fara á næstu mynd, upp til að eyða núverandi mynd eða niður til að hætta í myndasýningu. | Ef þú ert á fartölvu eða ert með Bluetooth lyklaborð tengt við símann þinn verður notkun myndasýningarinnar enn auðveldari. |
| Vinstri ör | Fyrri mynd |
| Hægri ör | Næsta mynd |
| Upp ör | Eyða mynd |
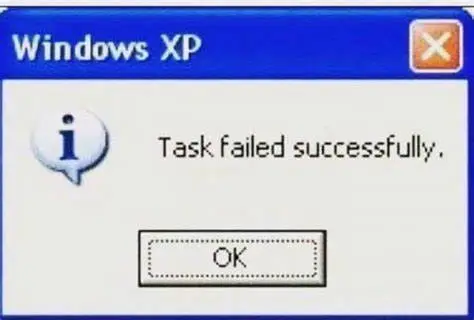
Hætta skyggnusýningu
r
Tilviljunarkennd mynd
- g
- Farðu í myndnúmer
- q
- Snúið 90 gráður rangsælis
e
Snúið 90 gráður réttsælis
Stillingar
Pafera skráarþjónn getur verið stilltur úr JSON skrá sem heitir paferafileserver.cfg í sömu möppu, eða úr skipanalínubreytum á formi lykil=gildi. Ef báðir eru tilgreindir, þá munu skipanalínubreyturnar hnekkja stillingum stillingarskrár.
Algeng skipanalína er

Ef þú tilgreinir ekki netþjónsrót mun það sjálfgefið vera í heimaskránni þinni.
Ef þú tilgreinir ekki ip og gátt verður það sjálfgefið 0.0.0.0:9999.
Að auki er hægt að slá inn eftirfarandi valkosti á skipanalínuna til að slökkva á ákveðnum virkni jafnvel þótt notandinn hafi rétt lykilorð.
- Einnig er hægt að tilgreina allar skipanalínubreytur í JSON skrá sem heitir paferafileserver.cfg í núverandi möppu eins og
- Þú getur valið hvaða aðferð sem hentar þér best.
- Fyrir Windows er oft auðveldast að búa til flýtileið að keyrslunni og tilgreina rökin þín í flýtileiðinni.

Framtíðaráætlanir
- Frekari breytingar eru ekki fyrirhugaðar á þessari stundu þar sem þetta var bara skemmtilegt kynningarverkefni til að leika sér með Rust, en ef einhver annar myndi
- Skrifaðu Kotlin/Swift útgáfur til að henda upp á app verslanir
- Þýddu þetta forrit fyrir mörg tungumál
Búðu til ýmis CSS þemu
Innleiða rsync eins og reiknirit fyrir öryggisafrit og endurheimt
Eða eitthvað annað sem þér gæti dottið í hug
Ég myndi vissulega fagna öllum viðbótum við þetta einfalda verkefni.
Eins og alltaf vona ég að ykkur finnist þetta app gagnlegt og ef þið viljið sérsníða það að ykkar eigin tilgangi er ég alltaf til taks sem tæknilegur ráðgjafi. Góða skemmtun!
Þess vegna er allt sem þú þarft að gera að setja upp Termux á símanum þínum, afrita og líma tvær skipanir og ýta á Enter nokkrum sinnum. Þetta er ekki uppsetning með einum smelli, en það er ekki SpaceX að byggja StarShip heldur, og þú munt fá aðgang að allt öðru vistkerfi af flottum forritum til að leika þér með.
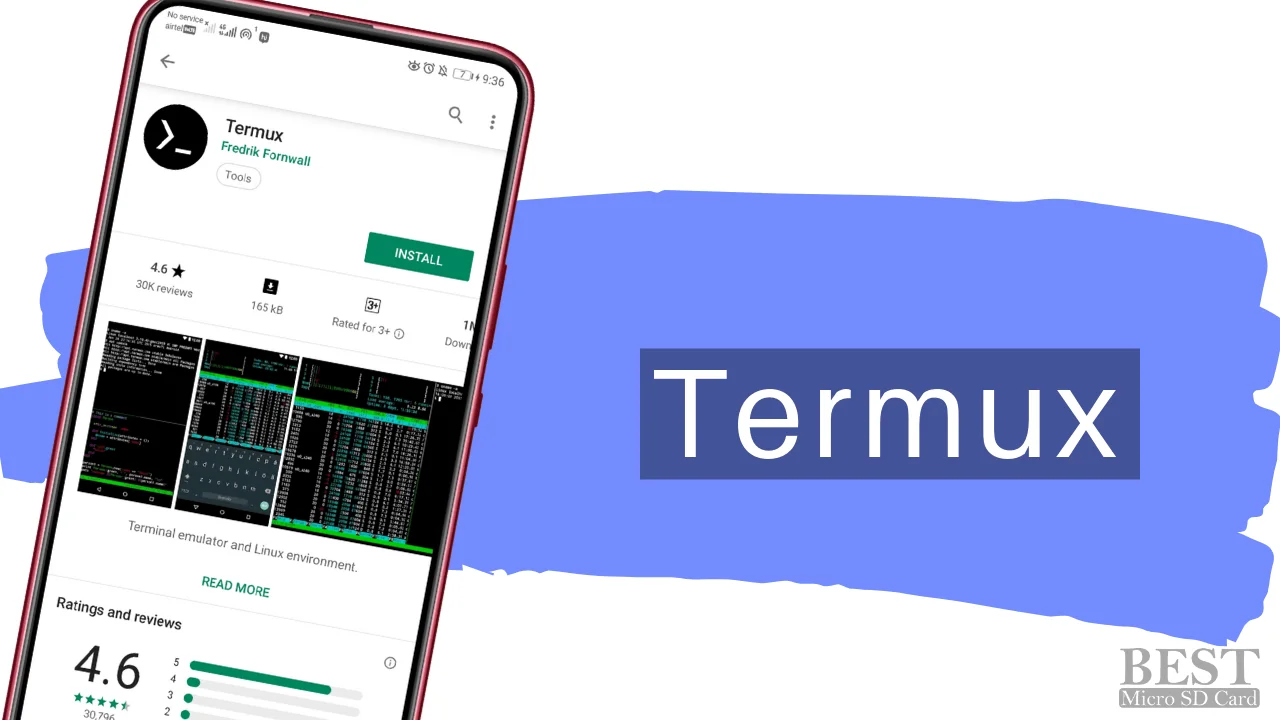
Uppsetning er því sem hér segir:
- Sækja Termux appið frá F-Droid eða frá Codeberg
- Ræstu appið
-
Afritaðu og límdu eftirfarandi inn í flugstöðina og ýttu á enter.
curl -O https://pafera.com/installfileserver.sh -
Afritaðu og límdu eina skipun í viðbót í flugstöðina og ýttu á enter.
bash installfileserver.sh - Ýttu á Enter á lyklaborðinu þínu fyrir allar tilkynningar sem koma upp meðan á pakkauppfærsluferlinu stendur.
-
Láttu vin þinn slá inn slóðina sem sýnd er á skjánum.
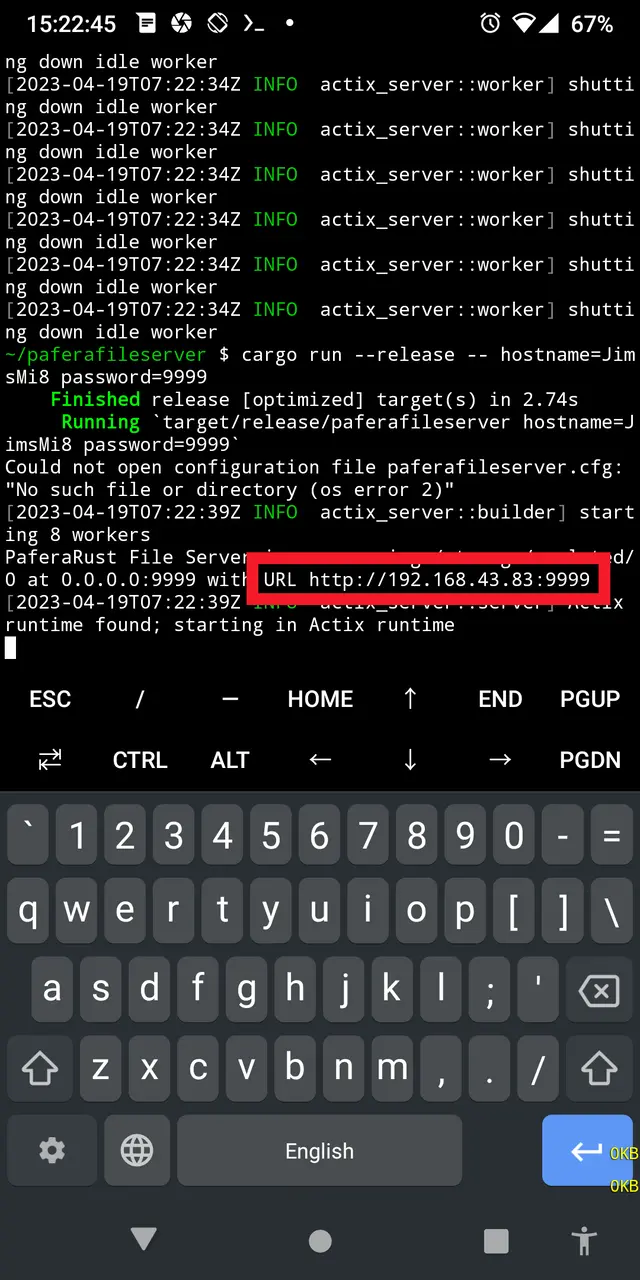
Að finna slóðina á skjánum
Nú, þegar þú hefur sett upp netþjóninn, geturðu hætt hvenær sem er einfaldlega með því að hætta í Termux lotunni.
Og ef þú vilt ræsa netþjóninn aftur með lykilorði sem leyfir breytingar skaltu slá inn
./paferafileserver password=yourpasswordhere
inn í Termux, eða ýttu bara á upp örina til að velja áður innsláttar skipanir.
Ekki alveg eins auðvelt og bara að draga niður tilkynningarnar þínar og ýta á "Nálægt deila," en þú munt heldur ekki keyra þjóninn fyrir slysni og þú færð miklu meiri virkni fyrir vandræði þín.
Ef þú ert Rust forritari, þá er uppsetningin miklu auðveldari fyrir þig.
Allt sem þú þarft að gera er að skrifa
cargo install paferafileserver
Bíddu eftir að farmur geri sitt, og voila! Þú ert búinn!
Ef þú vilt keyra Pafera skráarþjón á Windows eða Linux, eru forsmíðaðir tvöfaldir fáanlegir hér að neðan í 7-Zip skjalasafn.
Skoða skrár
Þegar vini þínum tekst að slá inn vefslóð netþjónsins þíns í vafrann sinn ætti síminn hans að líta einhvern veginn svona út.
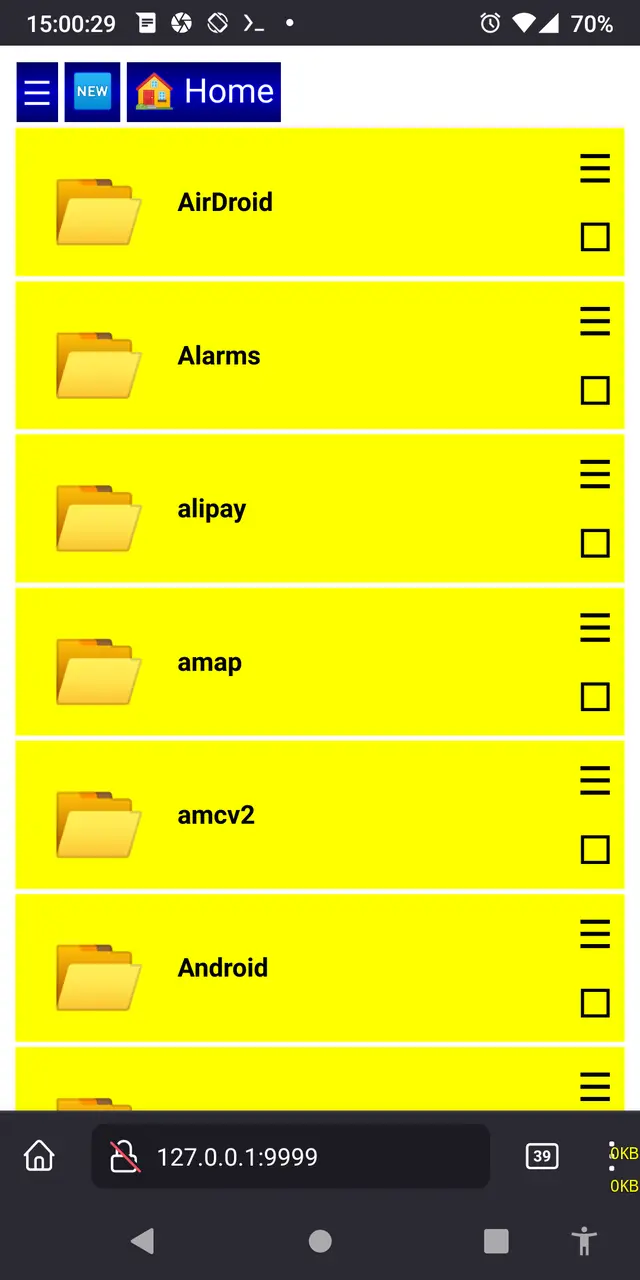
Ef þú sérð engar skrár skaltu ganga úr skugga um að vinur þinn hafi virkjað JavaScript, þar sem við notum forskriftir til að flokka og birta skrár.
Sem fljótur grunnur, frá efst til vinstri er kerfisvalmyndarhnappurinn, nýlegar skrár hnappurinn og heimaskrárhnappurinn.
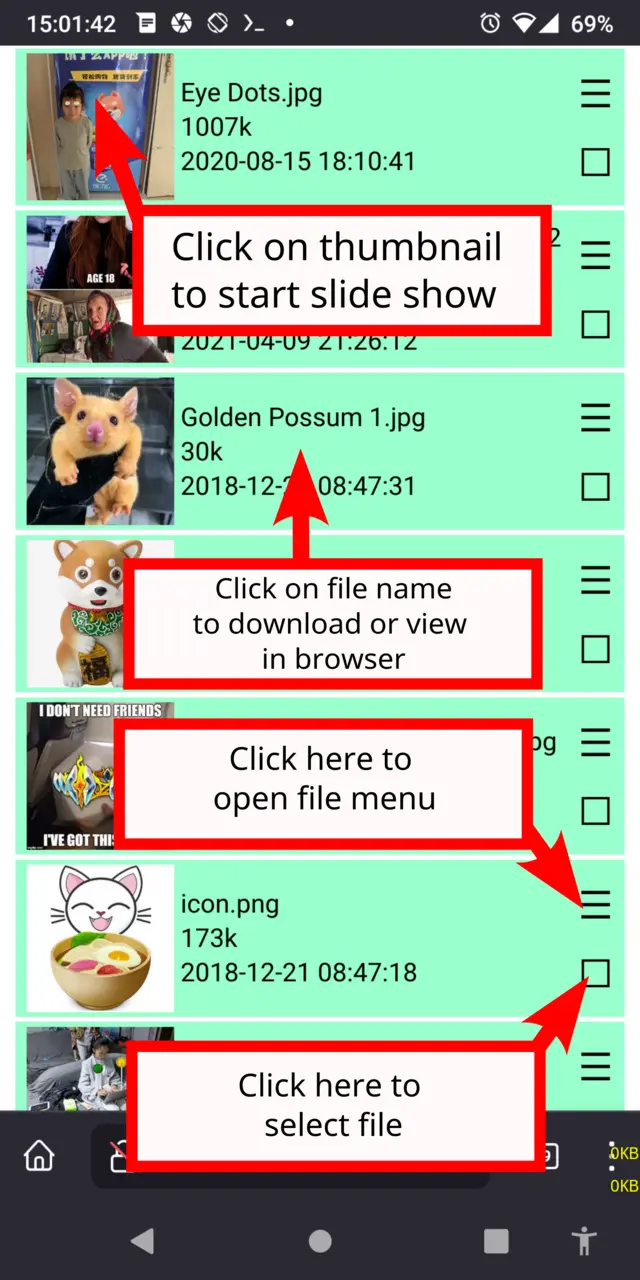
Með því að smella á einhverja smámynd myndast myndasýning, en með því að smella á skráarnafnið hleður skránni niður.
Með því að smella á valmyndarhnappinn fyrir skrá opnast aðgerðarvalmyndin fyrir þá skrá, en með því að smella á ferninginn fyrir neðan verður skráin valin.
Til að velja fljótt úrval skráa, smelltu á valhnappinn fyrir fyrstu skrána, smelltu síðan á valmyndarhnappinn fyrir síðustu skrána og veldu "Veldu hér".
Kerfisvalmyndin
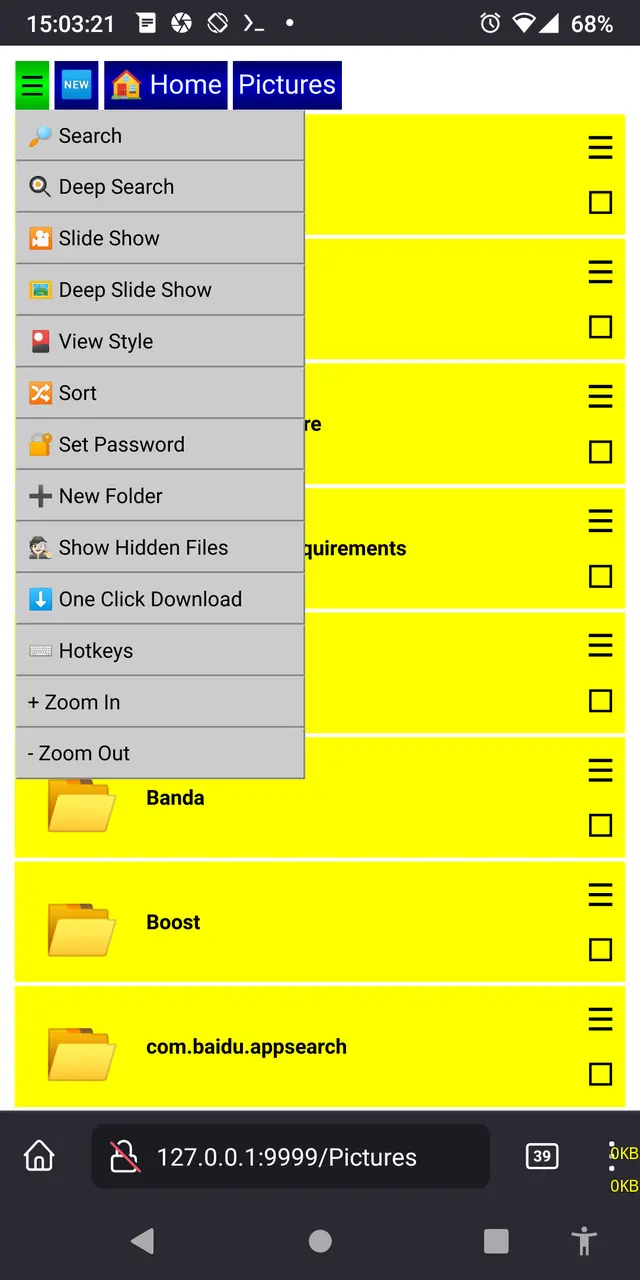
Leit og djúpleit (hraðlyklar t og f) gera þér bæði kleift að slá inn nokkra stafi og sjá allar skrárnar sem innihalda þessa stafi.
Munurinn er sá að venjuleg leit skoðar aðeins skrárnar í núverandi möppu á meðan Djúpleit skoðar líka í öllum möppum í þessari möppu.
Slide Show og Deep Slide Show (hraðlyklar z og x) fylgja sömu rökfræði. Veldu þá sem þú vilt eftir því hvort þú vilt hafa myndir í öllum möppum í þessari möppu eða ekki.
Skiptasýn (snjalllykill v) breytist úr venjulegu smáatriði yfir í táknmynd yfir allar myndirnar og myndböndin í þessari möppu.
Raða (Hotkey s) gerir þér kleift að velja hvernig skrárnar eru raðaðar. Þú getur valið á milli þess að nota nafn skráarinnar, stærð, dagsetningu og tímamismun til að flokka skrárnar. Ég persónulega kýs tímamismunaskoðunina, eins og "fyrir fimm mínútum síðan" er miklu gagnlegra fyrir mig en "14:55".
Nýlegar skrár skjárinn (snauðlykill e) mun sýna þér nýjustu breyttu 512 skrárnar í núverandi möppu og allar möppur inni í þessari. Vertu varkár með að nota þessa sýn fyrir heimamöppuna þína, þar sem það getur tekið smá stund að athuga allar skrárnar ef þú hefur hundruð þúsunda lítilla skráa til að skoða.
Setja lykilorð (Hotkey w) mun leyfa vini þínum að slá inn lykilorðið til að breyta, hlaða upp og eyða skrám. Án þessa lykilorðs getur enginn breytt neinu í símanum þínum, svo hafðu það öruggt. Þú getur stillt það annað hvort á skipanalínunni með því að slá inn password=yaddayaddayadda eða í paferafileserver.cfg með því að nota sniðið
{
"password":"yaddayaddayadda"
}
Ný mappa (snauðlykill o) mun biðja þig um nafn nýju möppunnar til að búa til inni í núverandi möppu.
Sýna faldar skrár (snauðlykill i) mun skipta um birtingu á skrám og möppum sem byrja á punktum, sem er það sem Unix notar til að gefa til kynna að þessar skrár ættu venjulega ekki að vera sýnilegar notandanum.
Með því að kveikja á niðurhali með einum smelli (snauðlykill k) geturðu hlaðið niður skrá samstundis með því að smella á hana í stað þess að birtast í vafranum þínum.
Sýna flýtilykla (hraðlykill h) mun sýna þér hvaða takka er hægt að nota bæði í möppuskjá og skyggnusýningu.
Zoom In (Hotkey .) og Zoom Out (Hotkey ,) munu breyta stærð alls á skjánum. Notaðu þessar til að sérsníða síðuna þína ef sjálfgefnar stærðir kerfisins þíns henta þér ekki.
Skráarvalmyndin
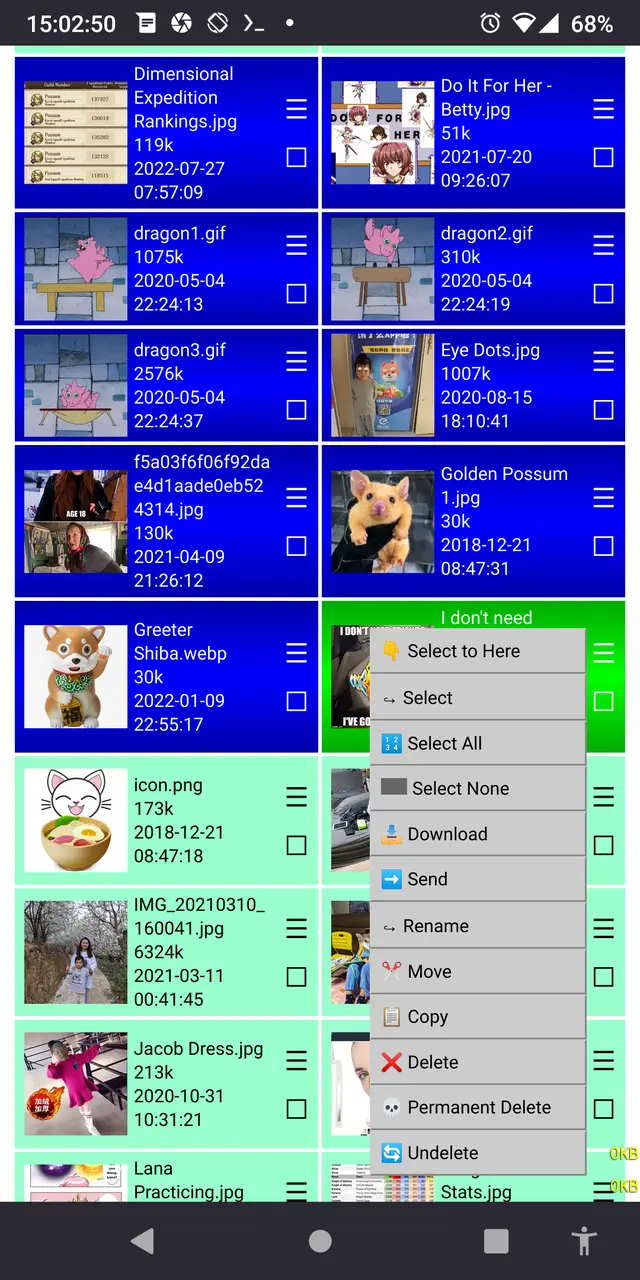
Select to Here gerir þér kleift að velja allar skrárnar á milli þeirra sem þú hefur áður valið og í þetta sinn. Það er mjög hentugt sem staðgengill til að forðast að skipta um hægri smellivalmynd til að afrita tengla á bæði tölvu og farsíma.
Velja allt (snaurlykill a) og Velja engan (snauðlykill n) skýra sig sjálft. Vertu bara varkár þegar þú notar þær til að eyða öllum skrám sem þú í alvöru vil eyða öllum skrám.
Senda (snauðlykill g) mun opna skannaglugga þar sem þú getur séð öll önnur tæki sem keyra Pafera File Server á netinu þínu.
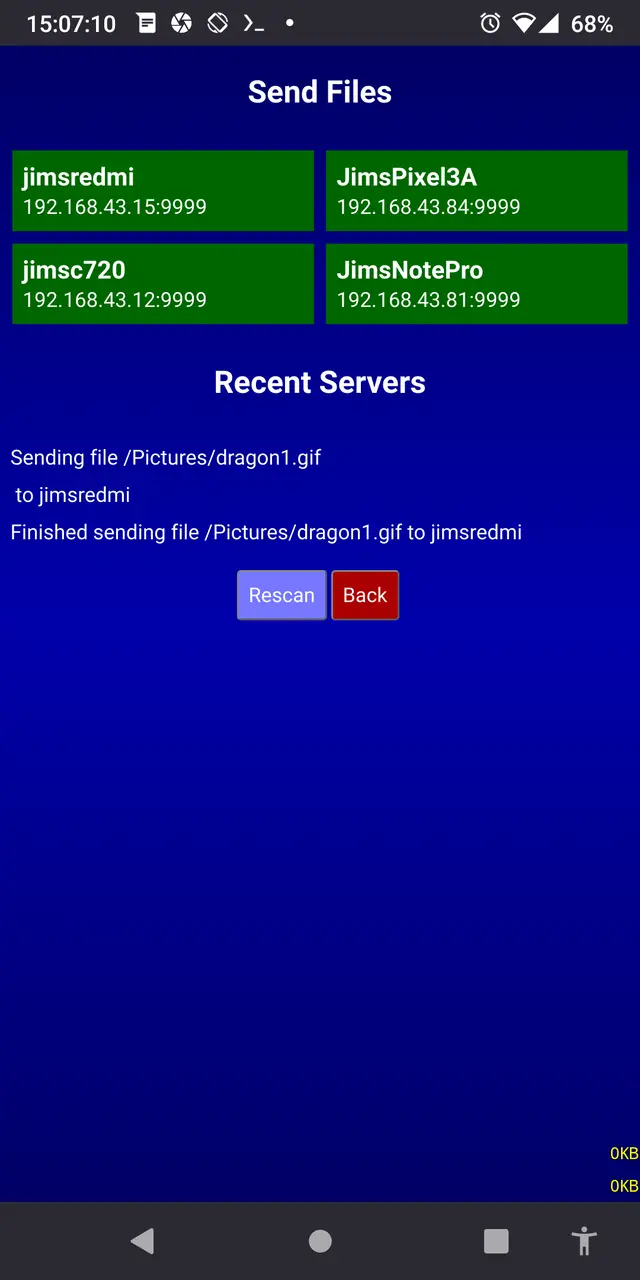
Athugaðu að öll tæki verða að vera á sama undirneti og keyra á sama tengi, þannig að ef þú ert á 192.168.0.100 og tækið sem þú ert að reyna að senda til er á 192.168.1.100, þá er skanninn mun ekki uppgötva hitt tækið. Auðvitað geturðu alltaf bara skráð þig inn á netþjón þess tækis og hlaðið upp skrám með vafranum þínum í staðinn.
Til einföldunar er öllum skrám sem þú sendir í annað tæki safnað í möppu sem heitir "Received" undir rót netþjónsins. Ég gæti breytt þessu síðar, en eins og er, þá er það sniðugt að láta allar nýjar skrár birtast í sömu möppu þar sem þú getur fært þær á viðeigandi stað síðar.
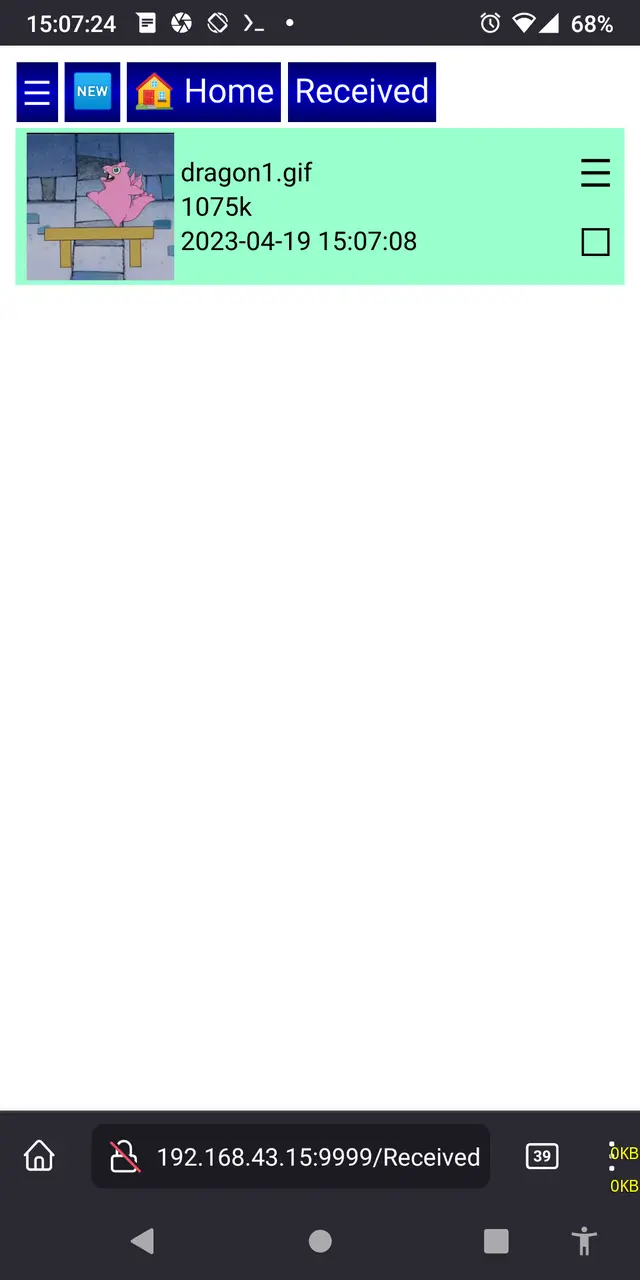
Niðurhal (hraðlykill l), endurnefna (hraðlykill r), Færa (flýtilykill m), afrita (flýtilykill c), Eyða (flýtilykill d), og varanlega eyða (p) eru allir færir um að vinna á mörgum skrám á sama tíma nema fyrir hlaða niður í farsímavöfrum þar sem þú getur aðeins halað niður einni skrá í einu. Vertu bara varkár, vegna þess að Permanent Delete þýðir í raun Varanleg Eyða. Geymdu alltaf afrit af mikilvægum skrám þínum í öðru tæki áður en þú snertir eyðingarhnappinn.
Undelete (Snauðlykill u) er aðeins notaður fyrir skrár sem hefur verið eytt einu sinni og hafa því ".eytt" framlenging. Það getur ekki koma til baka varanlega eyttum skrám. Þeir eru ekki að pína. Þeir eru farnir yfir. Þessar skrár eru ekki lengur. Þeir eru fyrrverandi skrár.
Að nota myndasýninguna

Meðal helstu eiginleika sem fólk biður alltaf um í skráavafra er góð myndasýning. Þegar þú ert með um 6.000 myndir af syni þínum í símanum þínum til að sýna ókunnugum aðilum, þá er ekki erfitt að sjá hvers vegna. ;) Flestir SMB viðskiptavinir eru ekki með forskoðun á myndum eða skyggnusýningum, svo að reyna að finna eina ákveðna mynd með iPhone Files appinu er frekar pirrandi í notkun.
Hægt er að virkja myndasýninguna í Pafera skráarþjóninum á nokkra mismunandi vegu:
- Smelltu á smámynd af mynd.
- Veldu "Slide Show" úr kerfisvalmyndinni.
- Veldu "Deep Slide Show" úr kerfisvalmyndinni.
- Gerðu leit eða djúpleit til að velja skrárnar sem þú vilt sýna, og þá smelltu á smámynd fyrstu myndarinnar.
Burtséð frá því hvernig þú byrjar skyggnusýninguna, þá verður eyðingarhnappur efst með nafni núverandi myndar og tækjastika neðst sem inniheldur slembival, snúning, hætta, áfram og afturábak.
Ef þú vilt fara á ákveðið myndnúmer, smelltu bara á myndstöðuna á tækjastikunni, sláðu inn númerið sem þú vilt og farðu þaðan.
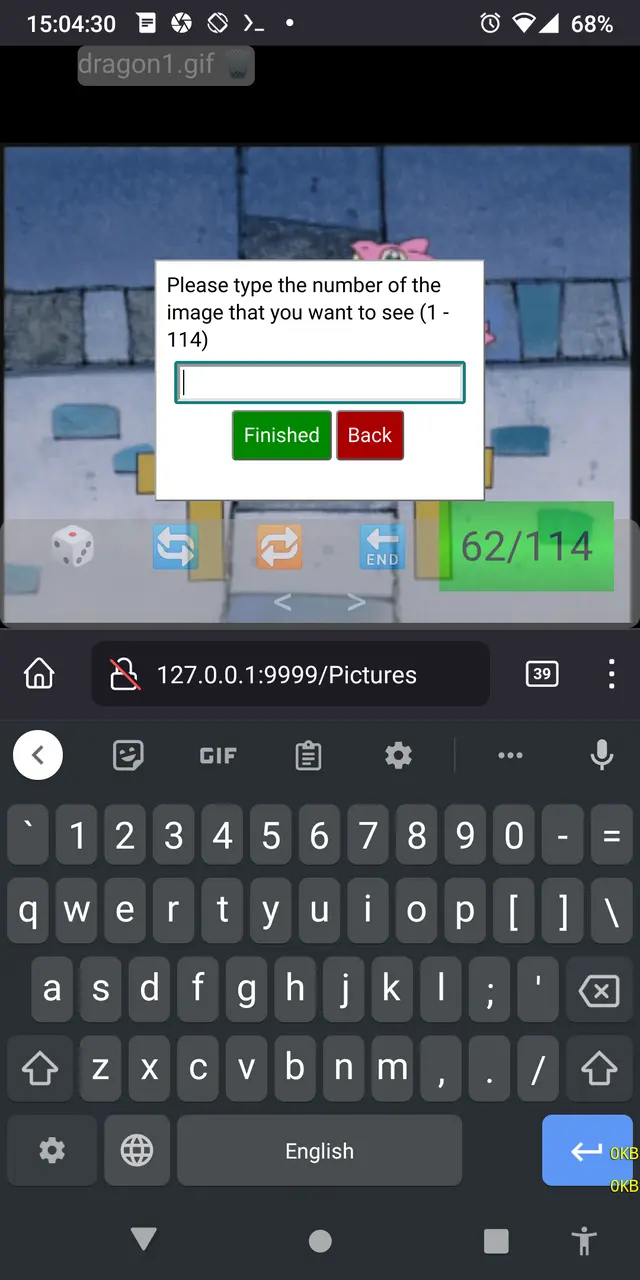
Skyggnusýningin styður strjúkabendingar, sem eru í raun ákjósanleg aðferð mín til að fletta í símanum. Allt sem þú þarft að gera er að strjúka þumalfingri örlítið til vinstri til að fara á fyrri mynd, til hægri til að fara á næstu mynd, upp til að eyða núverandi mynd eða niður til að hætta í myndasýningu.
Ef þú ert á fartölvu eða ert með Bluetooth lyklaborð tengt við símann þinn verður notkun myndasýningarinnar enn auðveldari.
| Vinstri ör | Fyrri mynd |
|---|---|
| Hægri ör | Næsta mynd |
| Upp ör | Eyða mynd |
| Ör niður/Escape | Hætta skyggnusýningu |
| r | Tilviljunarkennd mynd |
| g | Farðu í myndnúmer |
| q | Snúið 90 gráður rangsælis |
| e | Snúið 90 gráður réttsælis |
Stillingar
Pafera skráarþjónn getur verið stilltur úr JSON skrá sem heitir paferafileserver.cfg í sömu möppu, eða úr skipanalínubreytum á formi lykil=gildi. Ef báðir eru tilgreindir, þá munu skipanalínubreyturnar hnekkja stillingum stillingarskrár.
Algeng skipanalína er
paferafileserver [hostname=localhost] [serverroot=/home/jim] [password=password] [ip=0.0.0.0] [port=9999]
Þannig að ef þú vildir þjóna Jim's myndskránni fyrir alla gesti á port 5000, myndirðu nota
paferafileserver serverroot=/home/jim/Pictures port=5000
Ef þú tilgreinir ekki netþjónsrót mun það sjálfgefið vera í heimaskránni þinni.
Ef þú tilgreinir ekki ip og gátt verður það sjálfgefið 0.0.0.0:9999.
Að auki er hægt að slá inn eftirfarandi valkosti á skipanalínuna til að slökkva á ákveðnum virkni jafnvel þótt notandinn hafi rétt lykilorð.
disabledelete
disablerename
disablemove
disablecopy
disablenewfolder
disabledelete
disablepermanentdelete
disablesend
disableupload
Einnig er hægt að tilgreina allar skipanalínubreytur í JSON skrá sem heitir paferafileserver.cfg í núverandi möppu eins og
{
"hostname": "JimsLaptop",
"password": "SecretPassword12345",
"disabledelete": 1,
"disablepermanentdelete": 1
}Þú getur valið hvaða aðferð sem hentar þér best.
Fyrir Windows er oft auðveldast að búa til flýtileið að keyrslunni og tilgreina rökin þín í flýtileiðinni.
Fyrir Termux á Android er auðveldasta leiðin til að ræsa executable með því að setja upp Termux Widget appið frá F-Droid og stilla skipanalínuna þína inni í skriftu búnaðarins.
Framtíðaráætlanir
Frekari breytingar eru ekki fyrirhugaðar á þessari stundu þar sem þetta var bara skemmtilegt kynningarverkefni til að leika sér með Rust, en ef einhver annar myndi
- Skrifaðu Kotlin/Swift útgáfur til að henda upp á app verslanir
- Þýddu þetta forrit fyrir mörg tungumál
- Búðu til ýmis CSS þemu
- Innleiða rsync eins og reiknirit fyrir öryggisafrit og endurheimt
- Eða eitthvað annað sem þér gæti dottið í hug
Ég myndi vissulega fagna öllum viðbótum við þetta einfalda verkefni.
Eins og alltaf vona ég að ykkur finnist þetta app gagnlegt og ef þið viljið sérsníða það að ykkar eigin tilgangi er ég alltaf til taks sem tæknilegur ráðgjafi. Góða skemmtun!
Um höfundinn |
|

|
Jim hefur verið að forrita síðan hann fékk IBM PS/2 aftur á tíunda áratugnum. Enn þann dag í dag vill hann frekar skrifa HTML og SQL í höndunum og leggur áherslu á skilvirkni og réttmæti í starfi sínu. |