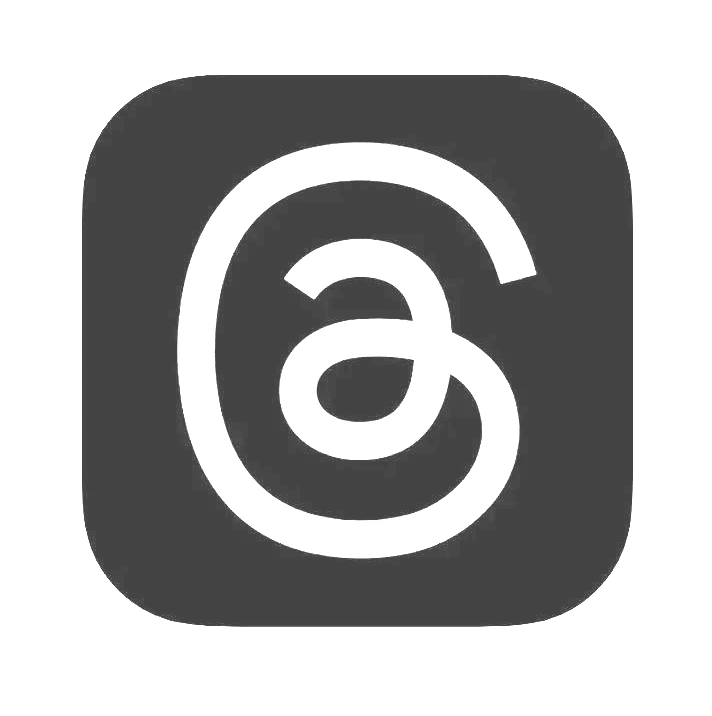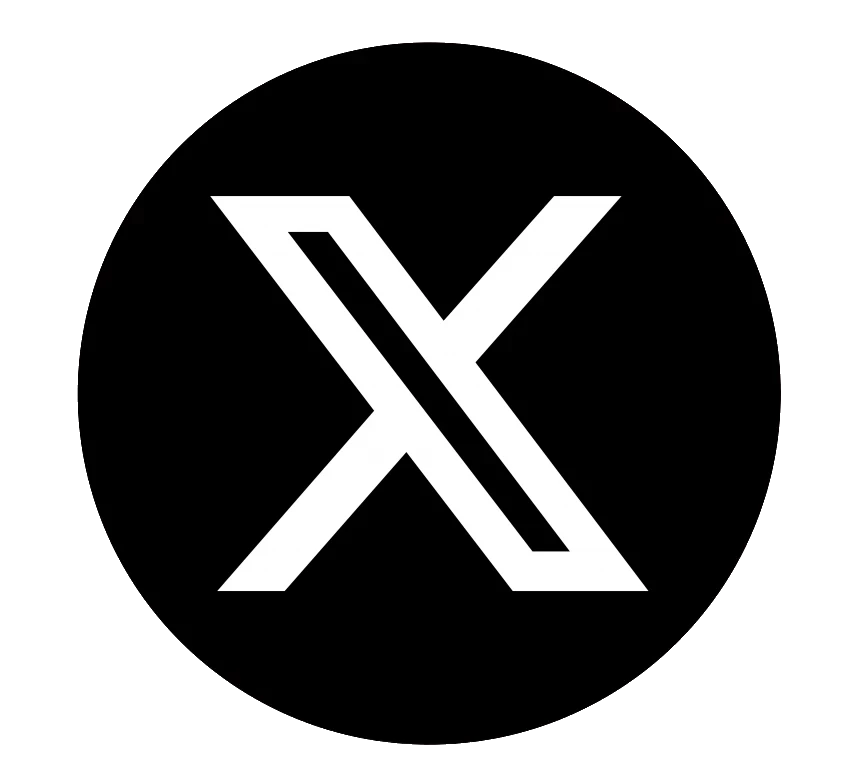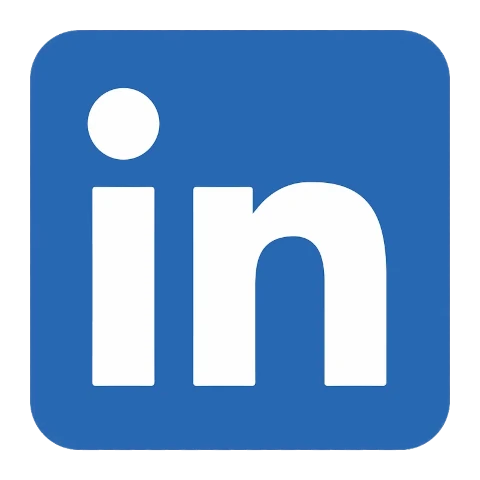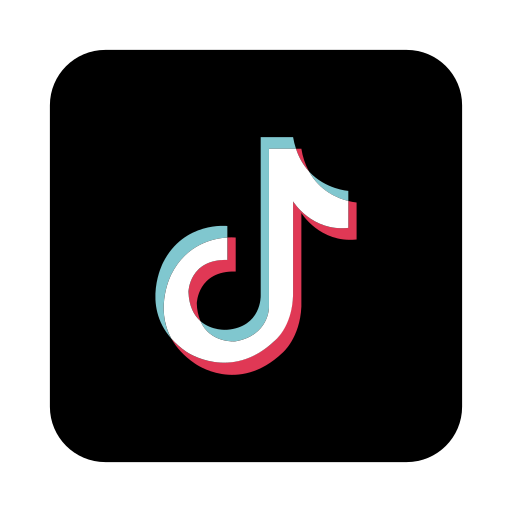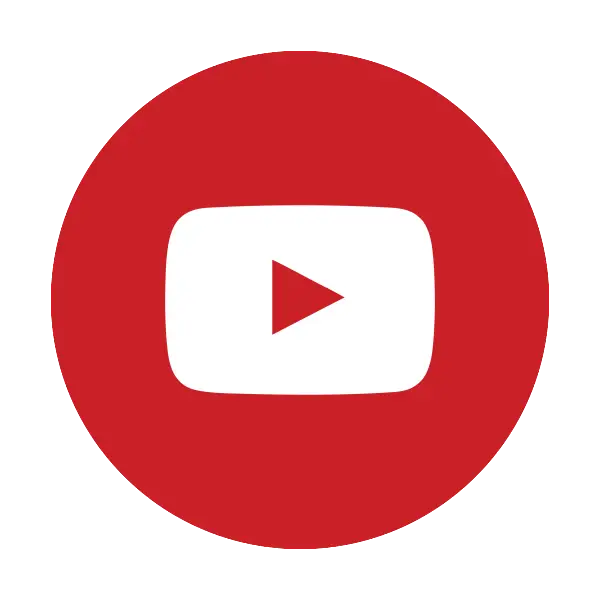Partajarea fișierelor cu un prieten trebuie să fie atât de dificilă?
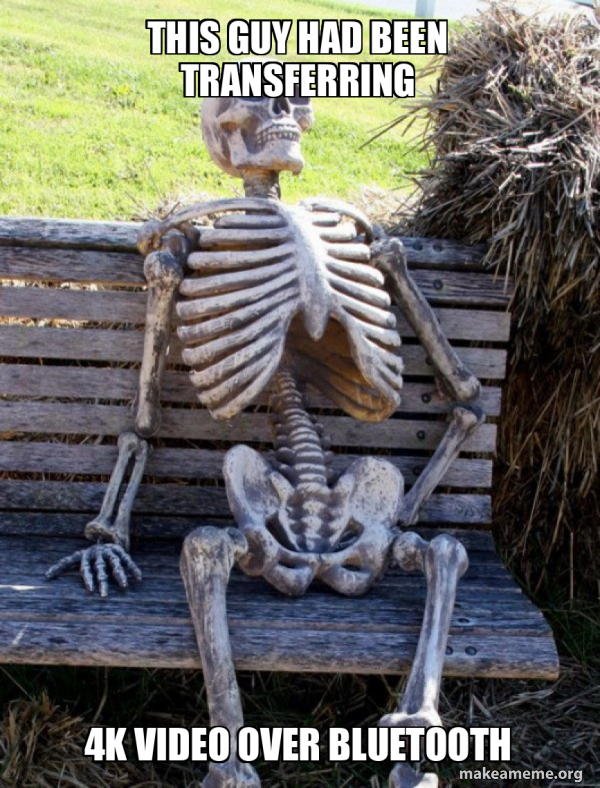
Cuprins
- Introducere
- Candidații
- Soluția
- Deci, cum funcționează asta?
- Instalarea serverului
- Răsfoirea fișierelor
- Meniul Sistem
- Meniul Fișier
- Folosind prezentarea de diapozitive
- Configurare
- Planuri de viitor
Introducere

Fiind un tip de tehnologie care are constant gadget-uri și aplicații noi, nu-mi amintesc de câte ori mi s-a spus o versiune a frazei de mai sus la petreceri, întâlniri sau chiar în așteptarea metroului.
Cu toate acestea, îmi amintesc cu siguranță de câte ori am ajuns la următorul schimb:
| eu | Sigur! Ce folosesti? |
|---|---|
| Prietene | Ei bine, am aplicația A. |
| eu | Hmm... nu am asta. Ai aplicația B? |
| Prietene | Nu, nici eu nu am asta. Ai metoda C? |
| eu | Bine. Să încercăm asta. Hmm... nu se conectează. Ce zici să folosim metoda D? |
| Prietene | Nici asta nu merge. |
Partajarea unui fișier a fost o sarcină comună de când computerele au devenit un lucru în vremurile întunecate. În primul rând, programatorii dornici s-au uitat bucuroși unii altora la imprimările, apoi a devenit copiarea cardurilor perforate. Ulterior, discurile magnetice au devenit noul trend fierbinte, apoi tehnologia s-a mutat la discuri optice, unități de baloane și transferuri fără fir.
Cu toate acestea, se pare că suntem încă într-un stadiu în care, după 70 de ani, nu putem împărtăși cu ușurință videoclipuri shiba drăguțe fără să sărim prin cercuri, să descarcăm aplicații ciudate sau să apelăm la transferuri wireless lente.
Ce-ar fi să încercăm ceva diferit?
Candidații
Dar Jim, partajez fișiere în fiecare zi fără probleme, spui?
Ei bine, să ne uităm la metodele comune pe care oamenii le folosesc pentru a transfera fișiere.
| Metodă | Eșuează |
|---|---|
| 1. AirDrop | Poți să faci AirDrop pe un telefon Android? Bine atunci! |
| 2. NearBy Share | Puteți partaja fișiere NearBy pe un iPhone? Hmm... |
| 3. AirDroid, SHAREit, Resilio Sync, Trimite oriunde etc... | Ai de gând să spui cuiva dintr-o stație de autobuz să instaleze rapid aceeași aplicație ca tine, doar ca să poată primi un fișier? Bine atunci! |
| 4. Programul de chat | Multe programe de chat restricționează tipurile de fișiere pe care le puteți trimite, recomprima videoclipurile HD și trebuie să așteptați ca fișierul să se încarce încet și apoi să se descarce pe dispozitivul prietenului dvs. De asemenea, ne confruntăm cu problema metodei 3 în care trebuie să aveți același program de chat instalat pentru a transfera fișiere. |
| 5. Bluetooth | Chiar și cu Bluetooth 5, transferul unui videoclip HD de 700 MiB este ca și cum ai privi vopseaua uscată pe vremea umedă din Florida. |
| 6. E-mail | Majoritatea serviciilor de e-mail limitează dimensiunea atașamentelor și este chiar mai lent decât transferul prin intermediul programelor de chat. Cu toate acestea, întotdeauna am găsit destul de amuzante poveștile utilizatorilor de iPhone care își trimit fișiere prin e-mail doar pentru a putea tipări un document. ;) |
| 7. DropBox, OneDrive etc... | Întâmpină aceleași probleme de încărcare/descărcare ca și metodele 3 și 4. |
| 8. Unitate flash USB | De fapt, destul de ușor și rapid, dar trebuie să vă amintiți să purtați unul și, de asemenea, să aveți adaptorul potrivit pentru a interfața cu dispozitivul prietenului dvs. Eu însumi țin unul în buzunare în orice moment, dar este destul de greșit dacă dispozitivul persoanei cu care partajați vă va sprijini. |
| 9. Pune-i prietenului tău să facă o poză/video cu ecranul telefonului tău cu camera telefonului! | Rată de succes de 100% la transferul de date de proastă calitate! |
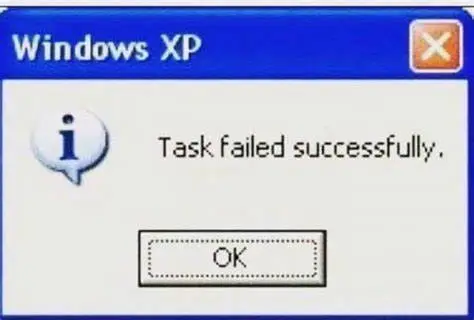
Lucrurile nu arată grozav pentru noi în acest moment, nu-i așa?
Soluția
Deci, pe scurt, pentru a fi o soluție eficientă, universală, avem nevoie de ceva care
- Poate fi folosit pe orice dispozitiv
- Acceptă transferuri WiFi directe fără încărcare pe un server și înapoi
- Nu vom recomprima videoclipul nostru 4K în 480p.
- Funcționează acolo unde nu putem primi nici măcar un semnal de telefon
Acum, dacă ar exista ceva care a venit preinstalat pe fiecare dispozitiv, este conceput pentru a accesa alte computere cu un protocol acceptat în mod obișnuit și are capacitatea de a încărca/descărca fișiere...
Ceva...
ca...
o...
browser web!

Deci, cum funcționează asta?
Deci, cum funcționează un browser web pentru a transfera fișiere?
Există trei pași de bază.
- Puneți ambele dispozitive să se conecteze la aceeași rețea/hotspot fără fir
- Permiteți prietenului dvs. să introducă adresa dispozitivului dvs. în browserul său
- Răsfoiți, vizualizați, descărcați și încărcați cât doriți

Avantajele acestei abordări sunt
- Funcționează pe orice dispozitiv care are un browser web (adică aproape totul în zilele noastre)
- Nu trebuie să faceți clic pe fiecare fișier individual, să apăsați pe trimitere și să așteptați ca prietenul dvs. să accepte. Prietenul tău poate căuta să vadă ce vrea și să descarce fișiere singur.
- Puteți avea un întreg grup de persoane care navighează în același timp în loc de unul câte unul.
Desigur, acest server nu va rula pe iPhone-uri și iPad-uri, deoarece Apple nu numai că restricționează accesul la sistemul de fișiere pe dispozitivele iOS, dar nu puteți rula programe Linux decât dacă sunteți rootat cu Cydia. .
Din fericire, tot ce ai nevoie este *un* dispozitiv pentru a rula serverul, astfel încât prietenii tăi Apple să se poată conecta la telefonul tău Android fără probleme și să descarce și să încarce fișiere. În plus, ei sunt deja obișnuiți să nu poată utiliza alte sisteme, deoarece AirDrop funcționează doar pentru dispozitivele Apple. ;)
Instalarea serverului
Pentru viteză și eficiență, Pafera File Server este o aplicație Linux/Windows scrisă în Rust, așa că, din păcate, nu o puteți descărca pur și simplu din magazinul de aplicații. S-ar putea să fac o versiune de magazin de aplicații în Kotlin mai târziu, dacă cineva este dispus să mă plătească pentru asta, dar dacă nu ești Jerry Maguire, va trebui să te mulțumești cu versiunea Rust deocamdată.
Din fericire, mulți programatori open source mult mai inteligenți decât mine s-au reunit pentru a crea aplicații care vă permit să rulați programe Linux pe telefonul Android cu diferite niveluri de succes.
Prin urmare, tot ce trebuie să faceți este să instalați Termux pe telefon, să copiați și să lipiți două comenzi și să apăsați Enter de câteva ori. Nu este o instalare cu un singur clic, dar nici SpaceX nu construiește StarShip și veți avea acces la un alt ecosistem de programe interesante cu care să vă jucați.
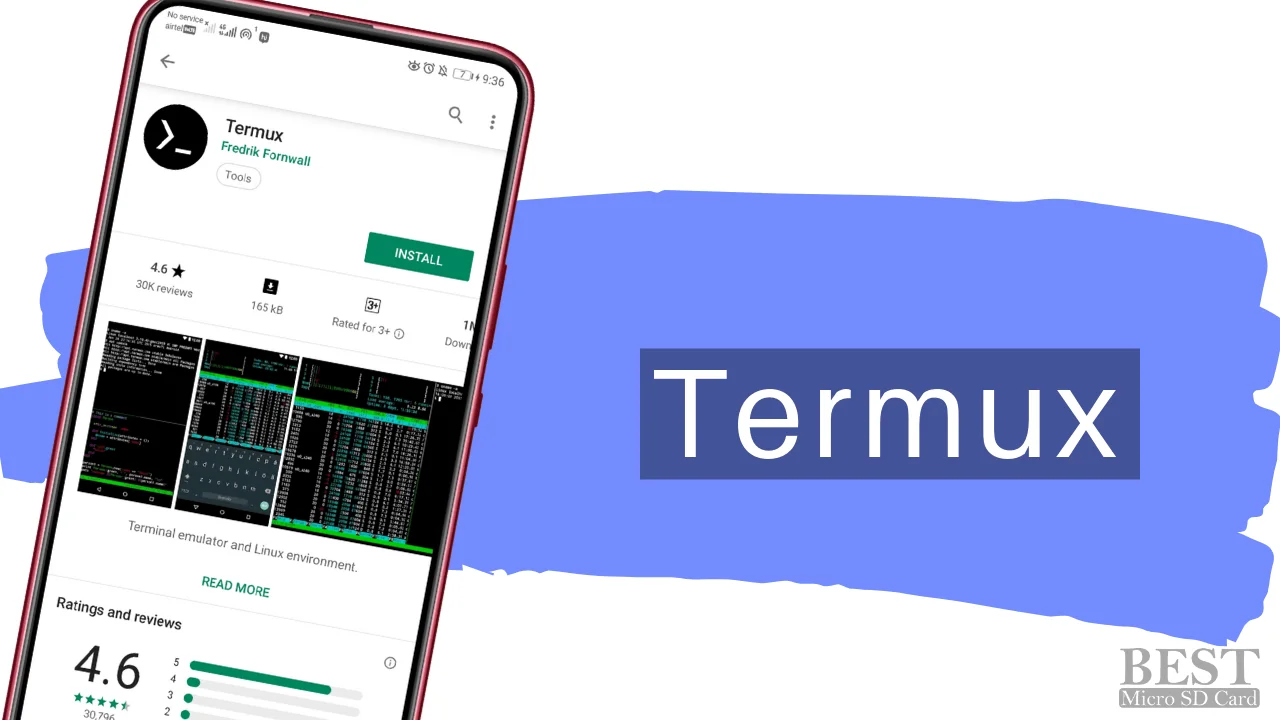
Instalarea se face astfel:
- Descărcați aplicația Termux de la F-Droid sau de la Codeberg
- Porniți aplicația
-
Copiați și lipiți următoarele în terminal și apăsați Enter.
curl -O https://pafera.com/installfileserver.sh -
Copiați și lipiți încă o comandă în terminal și apăsați Enter.
bash installfileserver.sh - Apăsați Enter de pe tastatură pentru toate solicitările care apar în timpul procesului de actualizare a pachetului.
-
Pune-i prietenului tău să introducă adresa URL afișată pe ecran.
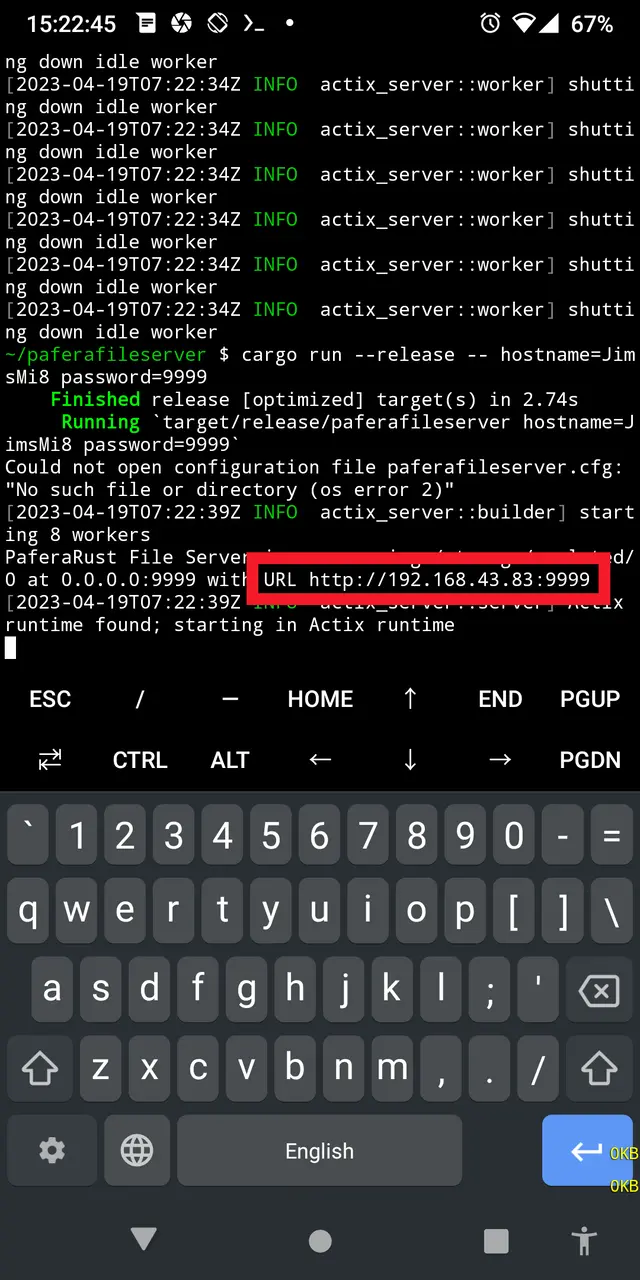
Găsirea adresei URL printre afișaj
Acum, odată ce ați instalat serverul, puteți închide oricând pur și simplu ieșind din sesiunea Termux.
Și dacă doriți să porniți din nou serverul cu o parolă care permite modificări, atunci tastați
./paferafileserver password=yourpasswordhere
în Termux, sau doar apăsați săgeata sus pentru a alege comenzile tastate anterior.
Nu este la fel de ușor ca să trageți în jos notificările și să atingeți „Partajare în apropiere”; dar, de asemenea, nu veți rula serverul din întâmplare și obțineți mult mai multe funcționalități pentru problemele dvs.
Dacă se întâmplă să fii un programator Rust, atunci instalarea este mult mai ușoară pentru tine.
Tot ce trebuie să faci este să tastezi
cargo install paferafileserver
Așteptați ca marfa să-și facă treaba și voila! Ai terminat!
Dacă doriți să rulați Pafera File Server pe Windows sau Linux, binarele prefabricate sunt disponibile mai jos în 7-Zip arhive.
Răsfoirea fișierelor
Odată ce prietenul tău reușește să introducă adresa URL a serverului tău în browserul său, telefonul său ar trebui să arate cam așa.
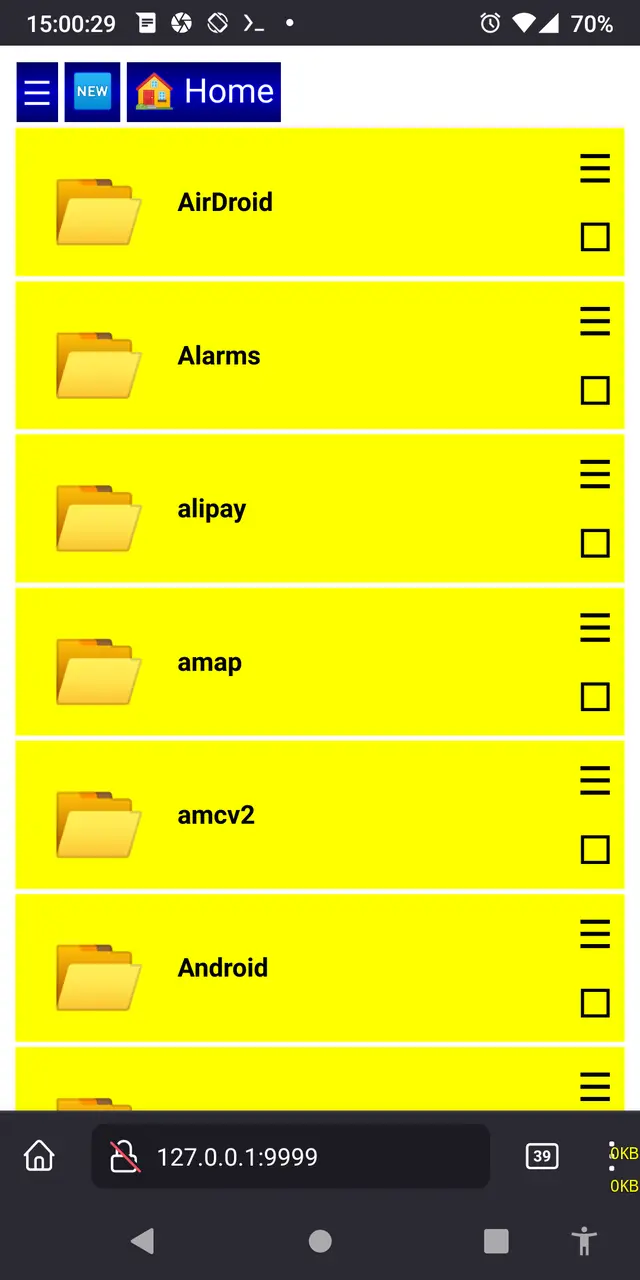
Dacă nu vedeți niciun fișier, asigurați-vă că prietenul dvs. a activat JavaScript, deoarece folosim scripturi pentru sortarea și afișarea fișierelor.
Ca o instrucție rapidă, pornind din stânga sus este butonul meniului de sistem, butonul fișierelor recente și butonul directorului de pornire.
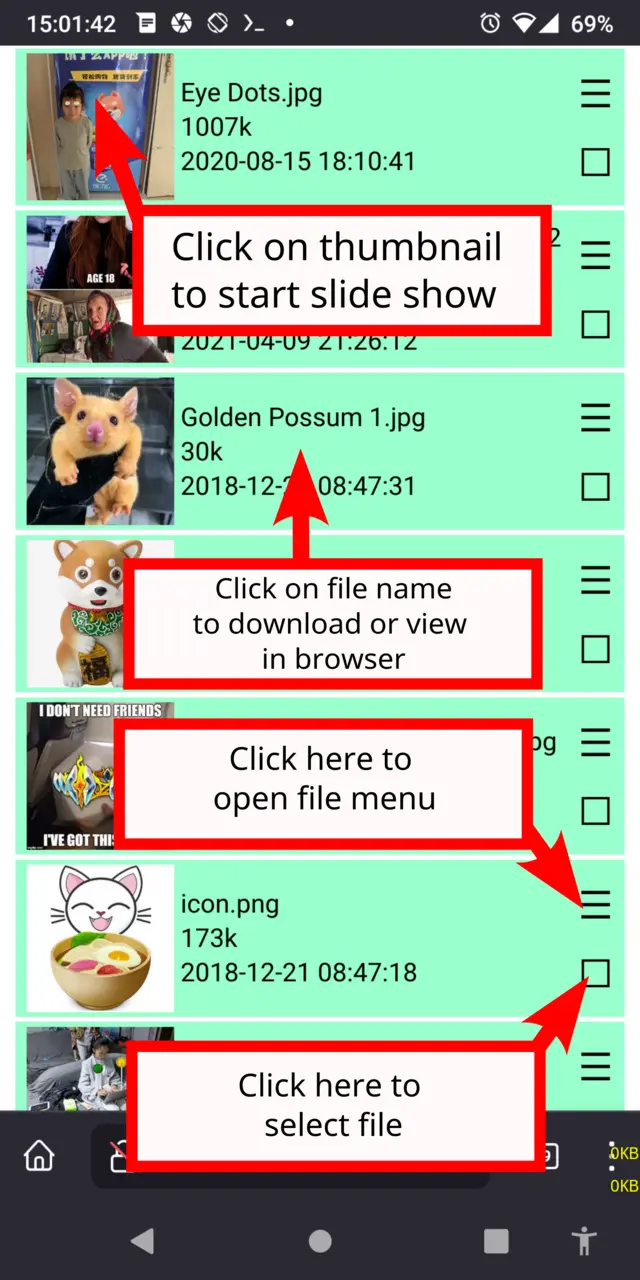
Făcând clic pe orice miniatură a imaginii, va începe o expunere de diapozitive, în timp ce făcând clic pe numele fișierului va descărca fișierul.
Făcând clic pe butonul de meniu pentru un fișier, se va deschide meniul de acțiuni pentru acel fișier, în timp ce făcând clic pe pătratul de sub acesta va selecta fișierul.
Pentru a selecta rapid o serie de fișiere, faceți clic pe butonul de selectare pentru primul fișier, apoi faceți clic pe butonul de meniu pentru ultimul fișier și alegeți „Selectați aici”.
Meniul Sistem
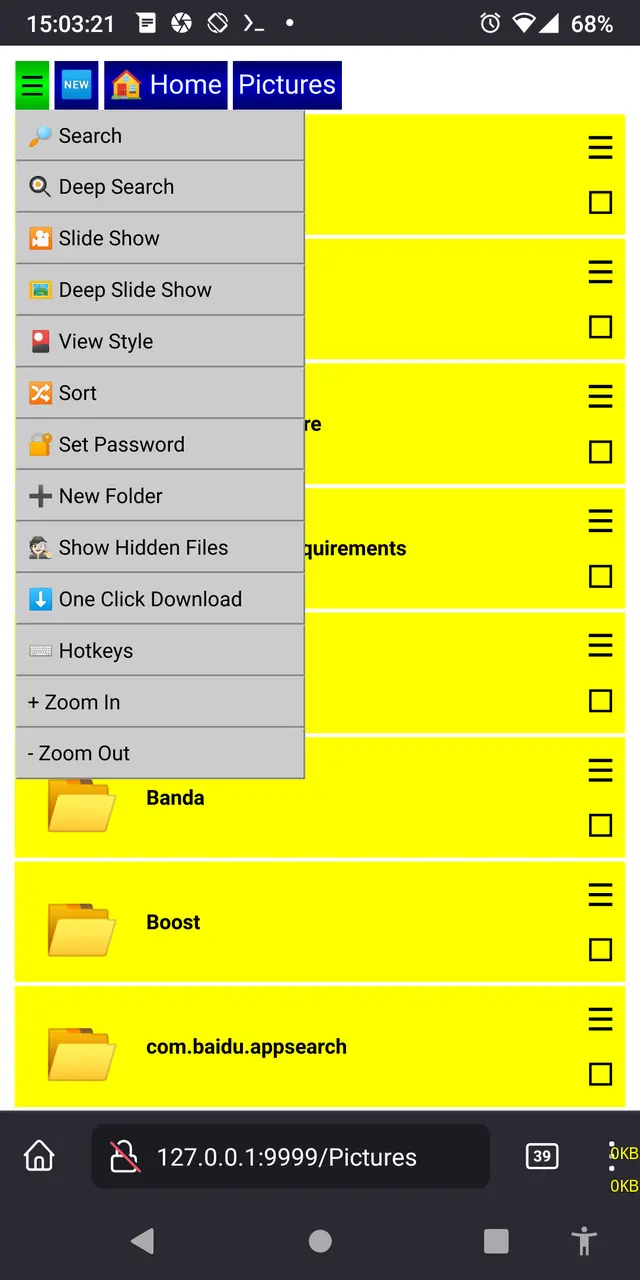
Căutare și Căutare profundă (Tastele rapide t și f) vă permit ambele să introduceți câteva litere și să vedeți toate fișierele care conțin acele litere.
Diferența este că Căutarea normală se uită numai la fișierele din folderul curent, în timp ce Deep Search caută și în toate folderele din acest folder.
Slide Show și Deep Slide Show (Tastele rapide z și x) urmează aceeași logică. Alegeți-l pe cel pe care îl doriți în funcție de dacă doriți să includeți sau nu imagini în toate folderele din acest folder.
Comutare Vizualizare (Hotkey v) se modifică de la vizualizarea normală a detaliilor la o vizualizare cu pictograme a tuturor imaginilor și videoclipurilor din acest dosar.
Sortare (Hotkey s) vă permite să alegeți modul în care sunt ordonate fișierele. Puteți alege să folosiți numele fișierului, dimensiunea, data și diferența de oră pentru a sorta fișierele. Eu personal prefer vizualizarea diferențelor de timp, așa cum „Acum cinci minute”; îmi este mult mai util decât "14:55".
Vizualizarea Fișiere recente (Tasta rapidă e) vă va afișa cele mai recente 512 fișiere modificate din dosarul curent și toate folderele din acesta. Aveți grijă să utilizați această vizualizare pentru folderul principal, deoarece poate dura ceva timp pentru a verifica toate fișierele dacă aveți sute de mii de fișiere mici de inspectat.
Set Password (Hotkey w) va permite prietenului dvs. să introducă parola pentru a modifica, încărca și șterge fișiere. Fără această parolă, nimeni nu poate schimba nimic pe telefonul tău, așa că păstrează-l în siguranță. Îl puteți seta fie pe linia de comandă tastând password=yaddayaddayadda sau în paferafileserver.cfg folosind formatul
{
"password":"yaddayaddayadda"
}
Folder nou (Tasta rapidă o) vă va solicita numele noului folder de creat în interiorul folderului curent.
Afișare fișiere ascunse (Hotkey i) va comuta afișarea fișierelor și folderelor începând cu puncte, ceea ce Unix folosește pentru a indica faptul că aceste fișiere nu ar trebui să fie în mod normal vizibile pentru utilizator.
Activarea Download One Click (Hotkey k) vă va permite să descărcați instantaneu un fișier făcând clic pe el, în loc să îl afișați în browser.
Afișare taste rapide (Hotkey h) vă va arăta ce taste pot fi utilizate atât în vizualizarea folderului, cât și în vizualizarea prezentare de diapozitive.
Măriți (Hotkey .) și Micșorați (Hotkey ,) vor schimba dimensiunea tuturor elementelor de pe ecran. Folosiți-le pentru a vă personaliza pagina dacă dimensiunile implicite ale sistemului dvs. nu sunt pe placul dvs.
Meniul Fișier
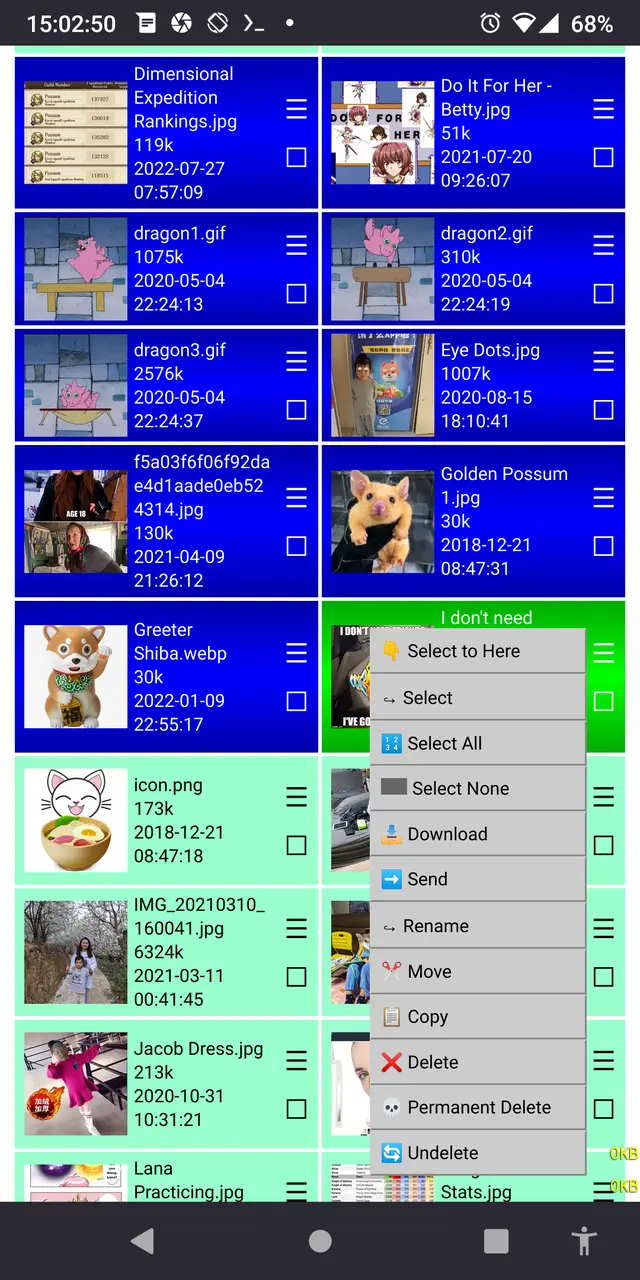
Select to Here vă permite să selectați toate fișierele dintre cele pe care le-ați selectat anterior și de această dată. Este destul de util ca înlocuitor pentru a evita înlocuirea meniului de clic dreapta pentru copierea link-urilor atât pe desktop, cât și pe mobil.
Selectați toate (Tasta rapidă a) și Selectați niciunul (Tasta rapidă n) se explică de la sine. Doar fii atent când le folosești pentru a șterge toate fișierele pe care le ai într-adevăr doriți să ștergeți toate fișierele.
Trimitere (Tasta rapidă g) va deschide o fereastră de scanare în care puteți vedea toate celelalte dispozitive care rulează Pafera File Server în rețeaua dvs.
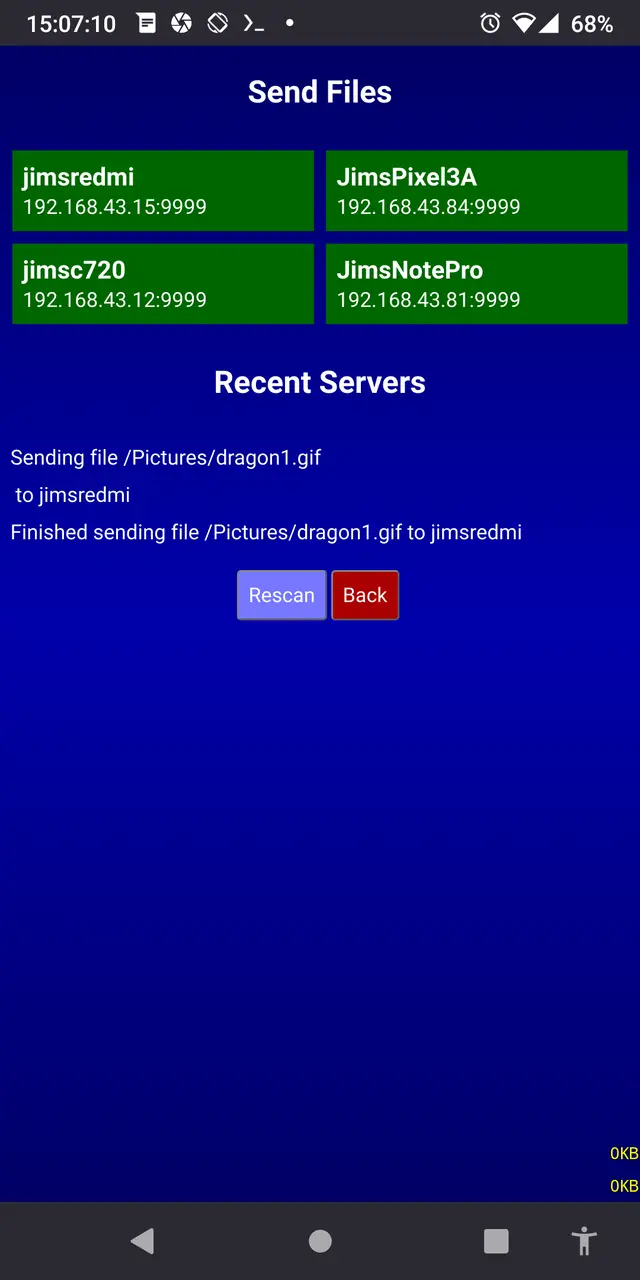
Rețineți că toate dispozitivele trebuie să fie pe aceeași subrețea și să ruleze pe același port, așa că dacă sunteți pe 192.168.0.100 și dispozitivul la care încercați să trimiteți este pe 192.168.1.100, atunci scanerul nu va detecta celălalt dispozitiv. Desigur, puteți oricând să vă conectați la serverul dispozitivului respectiv și să încărcați fișiere folosind browserul.
Pentru simplitate, toate fișierele pe care le trimiteți către un alt dispozitiv sunt colectate într-un folder numit „Received”; sub rădăcina serverului. S-ar putea să schimb asta mai târziu, dar, deocamdată, este la îndemână ca toate fișierele noi să apară în același folder, unde le puteți muta în locul potrivit mai târziu.
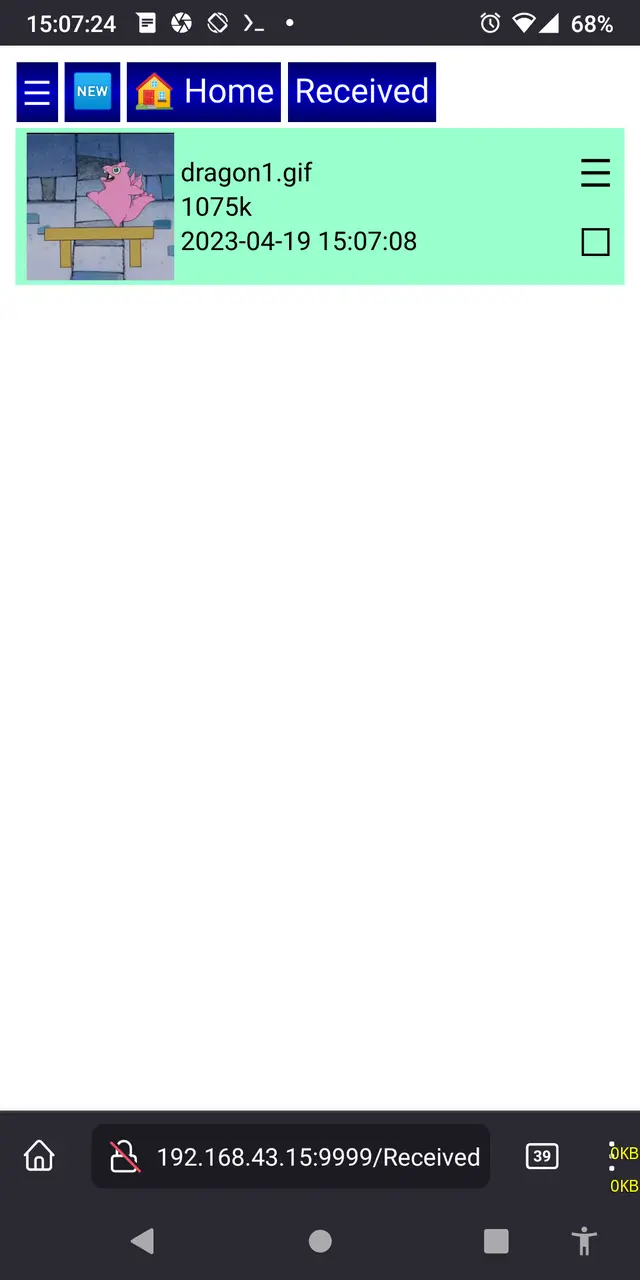
Descărcare (Hotkey l), Redenumire (Hotkey r), Move (Hotkey m), Copy (Hotkey c), Delete (Hotkey d) și Permanent Delete (p) toate pot funcționa pe mai multe fișiere în același timp, cu excepția descărcați pe browserele mobile de unde puteți descărca doar un fișier odată. Doar fii atent, pentru că Ștergerea permanentă înseamnă cu adevărat Permanent Şterge. Stocați întotdeauna o copie a fișierelor dvs. importante pe alt dispozitiv înainte de a atinge butonul de ștergere.
Undelete (Hotkey u) este folosită numai pentru fișierele care au fost șterse o singură dată și, astfel, au „.deleted”; extensie. Ea nu poate aduce înapoi fișierele șterse definitiv. Aceia nu sunt supărați. Au trecut mai departe. Acele fișiere nu mai există. Sunt foste dosare.
Folosind prezentarea de diapozitive

Printre caracteristicile de top pe care oamenii le cer întotdeauna într-un browser de fișiere este o expunere de diapozitive bună. Când porți în jur de 6.000 de fotografii cu fiul tău pe telefon pentru a le arăta unor străini întâmplători, nu este greu de înțeles de ce. ;) Majoritatea clienților SMB nu au previzualizări de imagini sau prezentări de diapozitive, așa că încercarea de a găsi o anumită imagine folosind aplicația iPhone Files este destul de frustrant de utilizat.
Funcția Slide Show din Pafera File Server poate fi activată în câteva moduri diferite:
- Faceți clic pe miniatura unei imagini.
- Selectați "Slide Show" din meniul de sistem.
- Selectați "Expunere de diapozitive profundă" din meniul de sistem.
- Efectuați o căutare sau o căutare profundă pentru a alege fișierele pe care doriți să le afișați și apoi faceți clic pe miniatura primei imagini.
Indiferent de modul în care începeți expunerea de diapozitive, în partea de sus va exista un buton de ștergere cu numele imaginii curente și o bară de instrumente în partea de jos care conține funcțiile de randomizare, rotație, ieșire, înainte și înapoi.
Dacă doriți să mergeți la un anumit număr de imagine, faceți clic pe poziția imaginii din bara de instrumente, introduceți numărul dorit și mergeți de acolo.
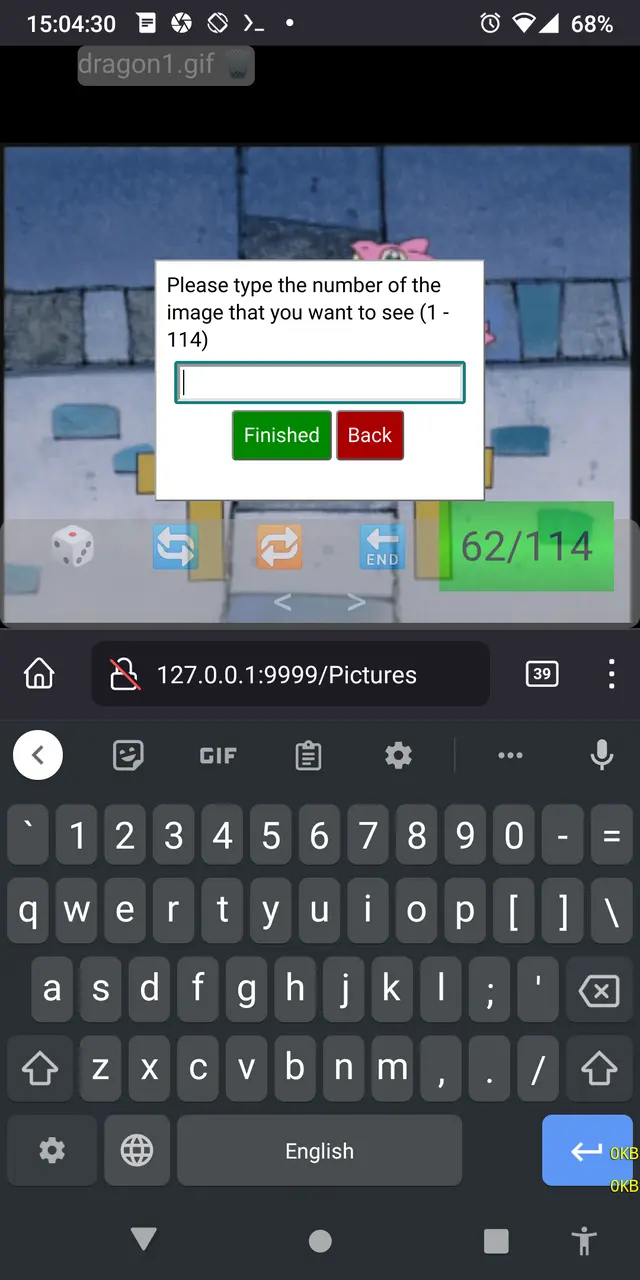
Prezentarea de diapozitive acceptă gesturi de glisare, care sunt de fapt metoda mea preferată de a naviga pe telefon. Tot ce trebuie să faceți este să glisați ușor degetul mare spre stânga pentru a merge la imaginea anterioară, spre dreapta pentru a merge la următoarea imagine, în sus pentru a șterge imaginea curentă sau în jos pentru a ieși din prezentarea de diapozitive.
Dacă folosiți un laptop sau aveți o tastatură bluetooth conectată la telefon, folosirea prezentării de diapozitive devine și mai ușoară.
| Săgeata la stânga | Imaginea anterioară |
|---|---|
| Săgeata dreapta | Următoarea imagine |
| Săgeată sus | Ștergeți imaginea |
| Săgeată în jos/Evadare | Ieșiți din prezentarea de diapozitive |
| r | Imagine aleatorie |
| g | Accesați numărul imaginii |
| q | Rotiți 90 de grade în sens invers acelor de ceasornic |
| e | Rotiți 90 de grade în sensul acelor de ceasornic |
Configurare
Serverul de fișiere Pafera poate fi configurat dintr-un fișier JSON numit paferafileserver.cfg în același folder sau din argumentele liniei de comandă sub forma cheie=valoare. Dacă sunt specificate ambele, atunci argumentele liniei de comandă vor suprascrie setările fișierului de configurare.
O linie de comandă comună este
paferafileserver [hostname=localhost] [serverroot=/home/jim] [password=password] [ip=0.0.0.0] [port=9999]
Astfel, dacă doriți să serviți directorul Imagini al lui Jim tuturor vizitatorilor de pe portul 5000, ați folosi
paferafileserver serverroot=/home/jim/Pictures port=5000
Dacă nu specificați serverroot, acesta va fi implicit în directorul dvs. de acasă.
Dacă nu specificați ip și portul, va fi implicit 0.0.0.0:9999.
În plus, următoarele opțiuni pot fi tastate pe linia de comandă pentru a dezactiva anumite funcționalități chiar dacă utilizatorul are parola corectă.
disabledelete
disablerename
disablemove
disablecopy
disablenewfolder
disabledelete
disablepermanentdelete
disablesend
disableupload
Toate argumentele liniei de comandă pot fi, de asemenea, specificate într-un fișier JSON numit paferafileserver.cfg în folderul curent, cum ar fi
{
"hostname": "JimsLaptop",
"password": "SecretPassword12345",
"disabledelete": 1,
"disablepermanentdelete": 1
}Puteți alege oricare dintre metodele potrivite pentru dvs.
Pentru Windows, este adesea cel mai ușor să creați o comandă rapidă la executabil și să specificați argumentele dvs. în comandă rapidă.
Pentru Termux pe Android, cel mai simplu mod de a lansa executabilul este să instalați aplicația Termux Widget din F-Droid și să configurați linia de comandă în interiorul scriptului widgetului.
Planuri de viitor
Alte modificări nu sunt planificate în acest moment, deoarece acesta a fost doar un proiect introductiv distractiv de jucat cu Rust, dar dacă altcineva ar fi
- Scrie versiuni Kotlin/Swift pentru a le arunca în magazinele de aplicații
- Traduceți această aplicație în mai multe limbi
- Creați diverse teme CSS
- Implementați un algoritm de tip rsync pentru backup și restaurare
- Sau orice altceva la care te-ai putea gândi
Cu siguranță aș saluta orice completări la acest proiect simplu.
Ca întotdeauna, sper că această aplicație vă este utilă, iar dacă doriți să o personalizați pentru scopurile dvs., sunt întotdeauna disponibil ca consultant tehnic. A se distra!
Despre autor |
|

|
Jim programează de când a primit un IBM PS/2 înapoi în anii '90. Până în prezent, el încă preferă să scrie manual HTML și SQL și se concentrează pe eficiență și corectitudine în munca sa. |