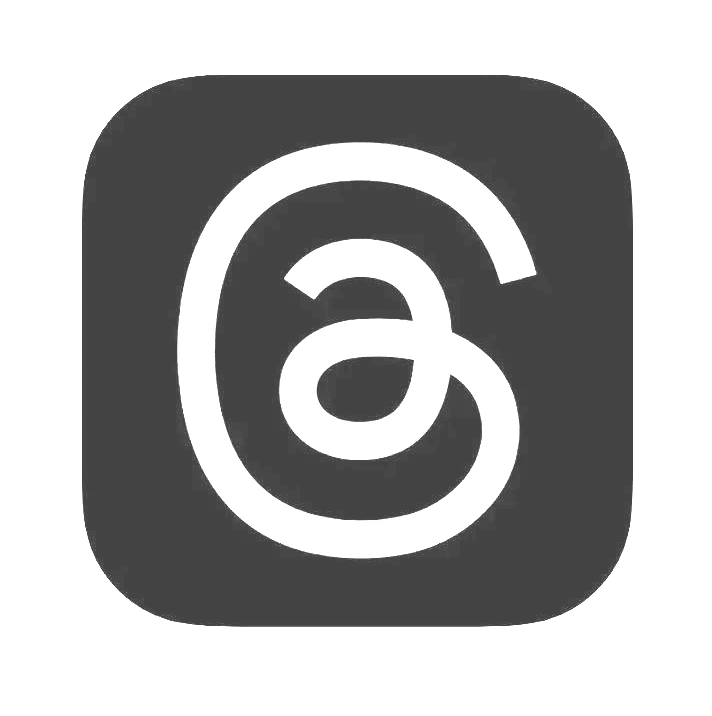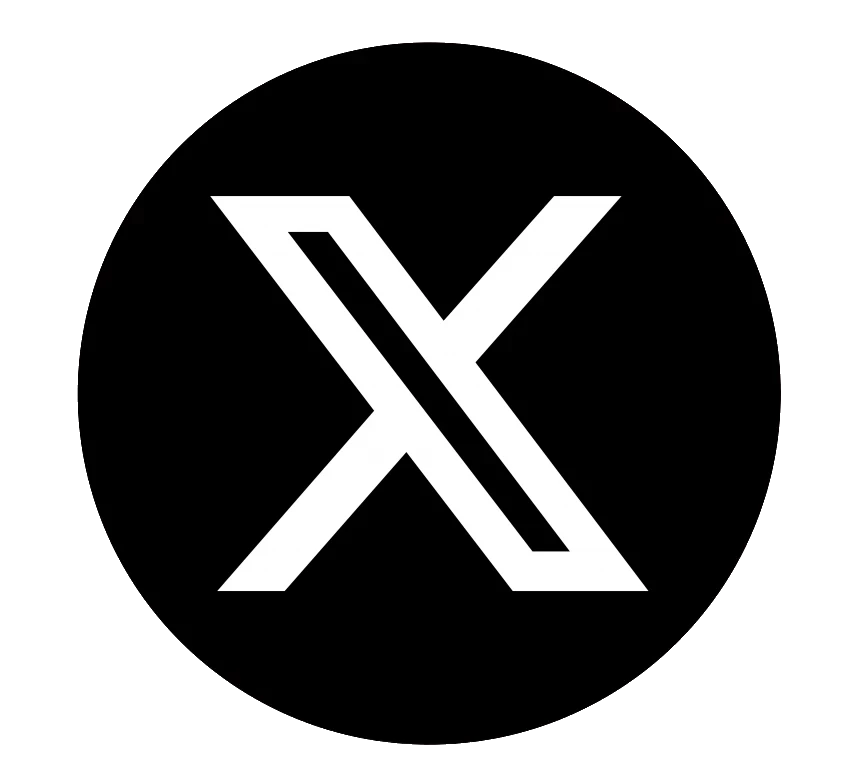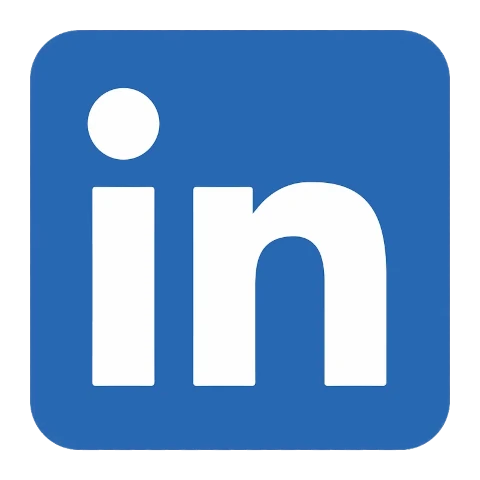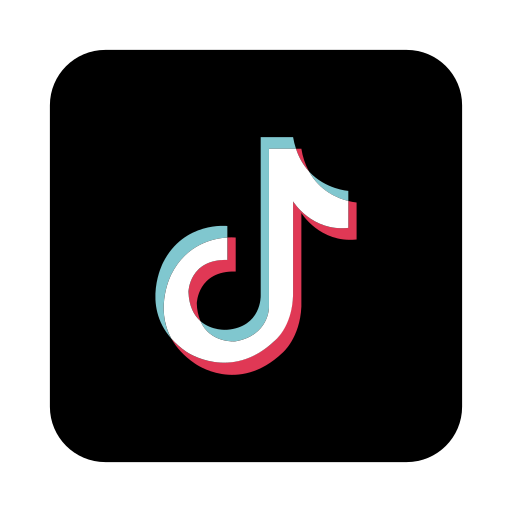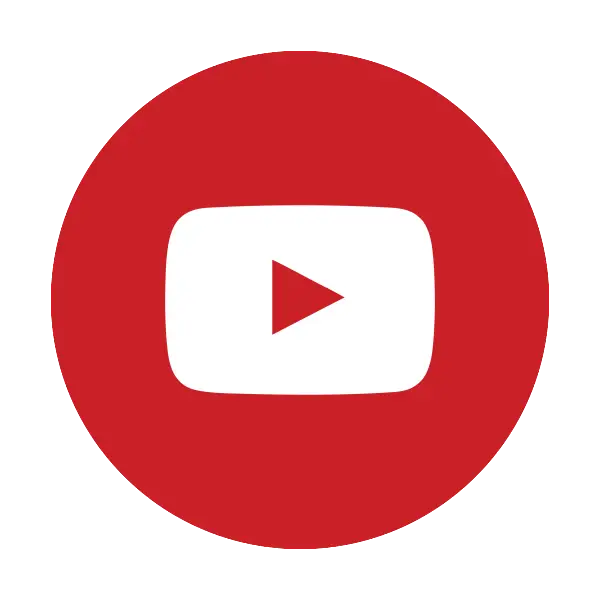Musí byť zdieľanie súborov s priateľom také ťažké?
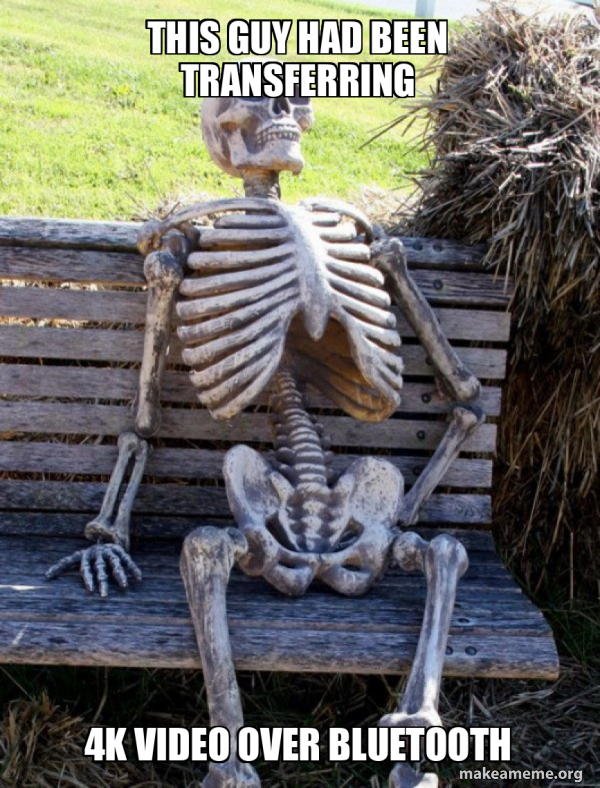
Obsah
- Úvod
- Kandidáti
- Riešenie
- Ako to teda funguje?
- Inštalácia servera
- Prehliadanie súborov
- Systémové menu
- Ponuka Súbor
- Používanie prezentácie
- Konfigurácia
- Plány do budúcnosti
Úvod

Keďže som technik, ktorý má neustále nové vychytávky a aplikácie, nemôžem si spomenúť, koľkokrát mi niektorá verzia vyššie uvedenej frázy povedala na večierkoch, stretnutiach alebo dokonca pri čakaní na metro.
Určite si však pamätám, koľkokrát sme skončili s nasledujúcou výmenou:
| ja | Jasné! čo používaš? |
|---|---|
| Priateľ | No, mám aplikáciu A. |
| ja | Hmm... to nemám. Máte aplikáciu B? |
| Priateľ | Nie, to nemám ani ja. Máte metódu C? |
| ja | Dobre. Skúsme to. Hmm... nepripája sa. Čo keby sme použili metódu D? |
| Priateľ | Ani to nefunguje. |
Zdieľanie súboru bolo bežnou úlohou, odkedy sa počítače stali vecou v temných dobách. Najprv si nedočkaví programátori s radosťou prezerali výtlačky toho druhého, potom z toho bolo kopírovanie diernych štítkov. Potom sa novým horúcim trendom stali magnetické disky, potom sa technológia presunula na optické disky, banky a bezdrôtové prenosy.
Zdá sa však, že sme stále vo fáze, keď po 70 rokoch nemôžeme jednoducho zdieľať roztomilé videá zo shib bez toho, aby sme museli preskakovať cez obruče, sťahovať podivné aplikácie alebo sa uchyľovať k pomalým bezdrôtovým prenosom.
Čo keby sme skúsili niečo iné?
Kandidáti
Ale Jim, hovoríš, že zdieľam súbory každý deň bez problémov?
Poďme sa teda pozrieť na bežné metódy, ktoré ľudia používajú na prenos súborov.
| Metóda | Zlyhanie |
|---|---|
| 1. AirDrop | Môžete AirDrop na telefóne s Androidom? Dobre teda! |
| 2. NearBy Share | Môžete NearBy zdieľať súbory na iPhone? Hmm... |
| 3. AirDroid, SHAREit, Resilio Sync, Send Anywhere, atď... | Poviete niekomu na autobusovej zastávke, aby si rýchlo nainštaloval rovnakú aplikáciu ako vy, len aby mohol prijať súbor? Dobre teda! |
| 4. Chatovací program | Mnohé chatovacie programy obmedzujú typy súborov, ktoré môžete odosielať, opätovne komprimujú vaše HD videá a musíte počkať, kým sa súbor pomaly nahrá a potom stiahne do zariadenia vášho priateľa. Stretávame sa tiež s problémom metódy 3, kde musíte mať nainštalovaný rovnaký chatovací program, aby ste mohli prenášať súbory. |
| 5. Bluetooth | Dokonca aj s Bluetooth 5 je prenos 700MiB HD videa ako sledovanie schnutia farby vo vlhkom počasí na Floride. |
| 6. Email | Väčšina e-mailových služieb obmedzuje veľkosť prílohy a je ešte pomalšia ako prenos prostredníctvom programov na rozhovor. Vždy som však považoval príbehy používateľov iPhone, ktorí si posielali súbory e-mailom sami pre seba, len aby si mohli vytlačiť dokument, za dosť zábavné. ;) |
| 7. DropBox, OneDrive atď... | Stretáva sa s rovnakými problémami s nahrávaním/sťahovaním ako pri metódach 3 a 4. |
| 8. USB flash disk | V skutočnosti je to celkom vykonateľné a rýchle, ale musíte si pamätať, že ho musíte nosiť so sebou a tiež mať správny adaptér na prepojenie so zariadením vášho priateľa. Ja sám ho stále nosím vo vrecku, ale skôr mi uniká, či zariadenie osoby, s ktorou zdieľate, podporí vašu jazdu. |
| 9. Nechajte svojho priateľa odfotiť/natočiť obrazovku vášho telefónu fotoaparátom svojho telefónu! | 100% úspešnosť pri prenose nekvalitných dát! |
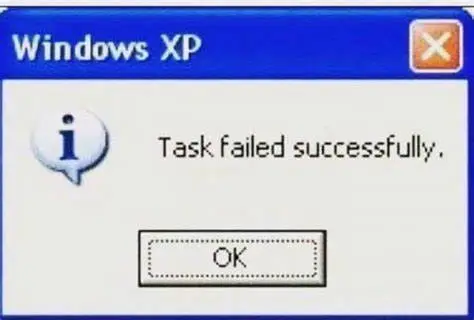
Momentálne to pre nás nevyzerá dobre, však?
Riešenie
Takže skrátka, aby to bolo efektívne, univerzálne riešenie, potrebujeme niečo také
- Dá sa použiť na každom zariadení
- Podporuje priame WiFi prenosy bez nahrávania na server a späť
- Nebudeme znova komprimovať naše 4K video na 480p.
- Funguje tam, kde nemôžeme získať ani telefónny signál
Teraz, keby existovalo niečo, čo by bolo predinštalované na každom zariadení, je navrhnuté na prístup k iným počítačom pomocou bežne akceptovaného protokolu a má schopnosť nahrávať/sťahovať súbory...
Niečo...
ako...
a...
webový prehliadač!

Ako to teda funguje?
Ako teda funguje webový prehliadač na prenos súborov?
Existujú tri základné kroky.
- Nechajte obe zariadenia pripojiť k rovnakej bezdrôtovej sieti/hotspotu
- Nechajte svojho priateľa zadať adresu vášho zariadenia do prehliadača
- Prehliadajte, prezerajte, sťahujte a nahrávajte toľko, koľko chcete

Výhody tohto prístupu sú
- Funguje na akomkoľvek zariadení, ktoré má webový prehliadač (t.j. v súčasnosti takmer všetko)
- Nemusíte klikať na každý súbor jednotlivo, stlačiť odoslať a čakať, kým váš priateľ prijme. Váš priateľ sa môže sám pozrieť, čo chce, a stiahnuť si súbory.
- Môžete mať celú skupinu ľudí, ktorí prehliadajú naraz namiesto jedného po druhom.
Samozrejme, tento server nepobeží na zariadeniach iPhone a iPad, pretože spoločnosť Apple nielen obmedzuje prístup k súborovému systému na zariadeniach so systémom iOS, ale tiež nemôžete spúšťať programy pre Linux, pokiaľ nemáte rootovanie pomocou Cydie. .
Našťastie všetko, čo potrebujete, je *jedno* zariadenie na spustenie servera, takže vaši priatelia Apple sa môžu stále bez problémov pripojiť k vášmu telefónu s Androidom a stále sťahovať a odovzdávať súbory. Okrem toho sú už zvyknutí na to, že nemôžu používať iné systémy, pretože AirDrop funguje iba pre zariadenia Apple. ;)
Inštalácia servera
Kvôli rýchlosti a efektívnosti je Pafera File Server aplikácia pre Linux/Windows napísaná v jazyku Rust, takže si ju bohužiaľ nemôžete stiahnuť z obchodu s aplikáciami. Možno neskôr vytvorím verziu obchodu s aplikáciami v Kotline, ak mi za to bude niekto ochotný zaplatiť, ale pokiaľ nie ste Jerry Maguire, musíte sa zatiaľ uspokojiť s verziou Rust.
Našťastie sa mnohí programátori s otvoreným zdrojovým kódom, ktorí sú oveľa inteligentnejší ako ja, dali dokopy, aby vytvorili aplikácie, ktoré vám umožnia spúšťať programy Linux na telefóne s Androidom s rôznou úrovňou úspechu.
Preto všetko, čo musíte urobiť, je nainštalovať Termux do telefónu, skopírovať a prilepiť dva príkazy a niekoľkokrát stlačiť Enter. Nie je to inštalácia na jedno kliknutie, ale ani SpaceX nestavia StarShip a získate prístup k celému inému ekosystému skvelých programov, s ktorými sa môžete hrať.
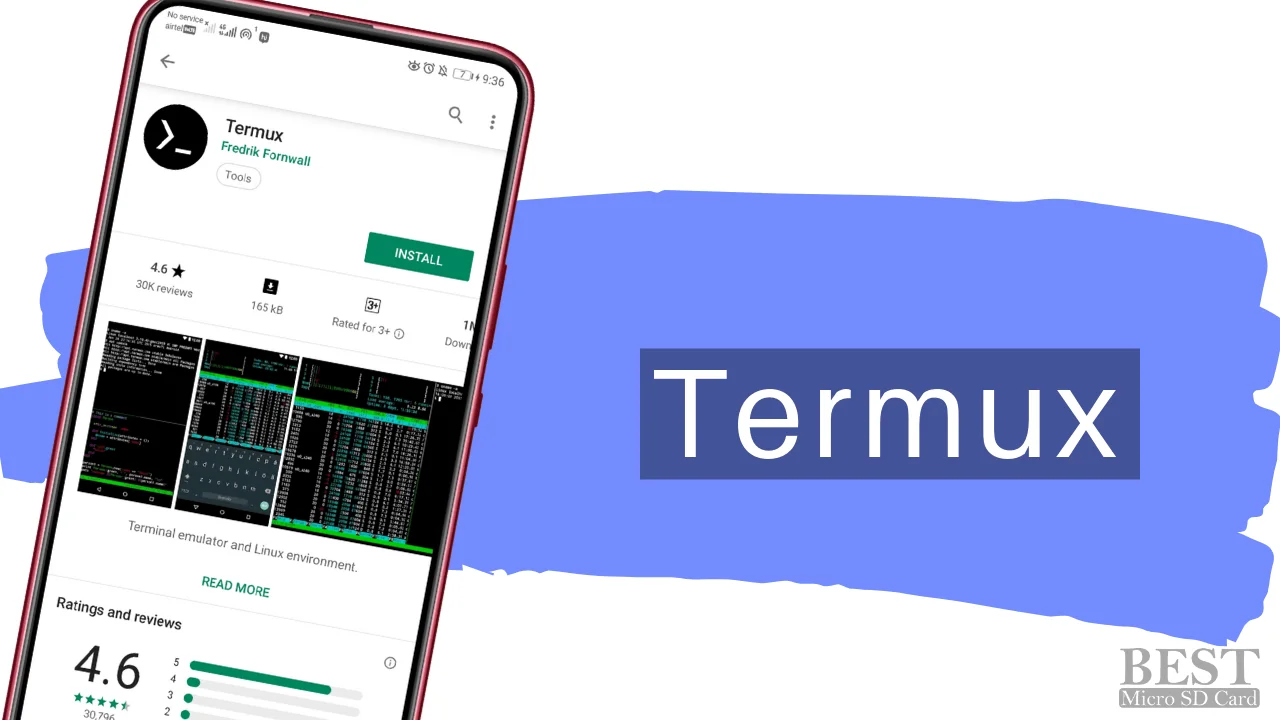
Inštalácia je teda nasledovná:
- Stiahnite si aplikáciu Termux od F-Droid alebo z Codebergu
- Spustite aplikáciu
-
Skopírujte a prilepte nasledovné do terminálu a stlačte enter.
curl -O https://pafera.com/installfileserver.sh -
Skopírujte a prilepte ešte jeden príkaz do terminálu a stlačte enter.
bash installfileserver.sh - Stlačením klávesu Enter na klávesnici zobrazíte výzvy, ktoré sa objavia počas procesu aktualizácie balíka.
-
Nechajte svojho priateľa zadať adresu URL zobrazenú na obrazovke.
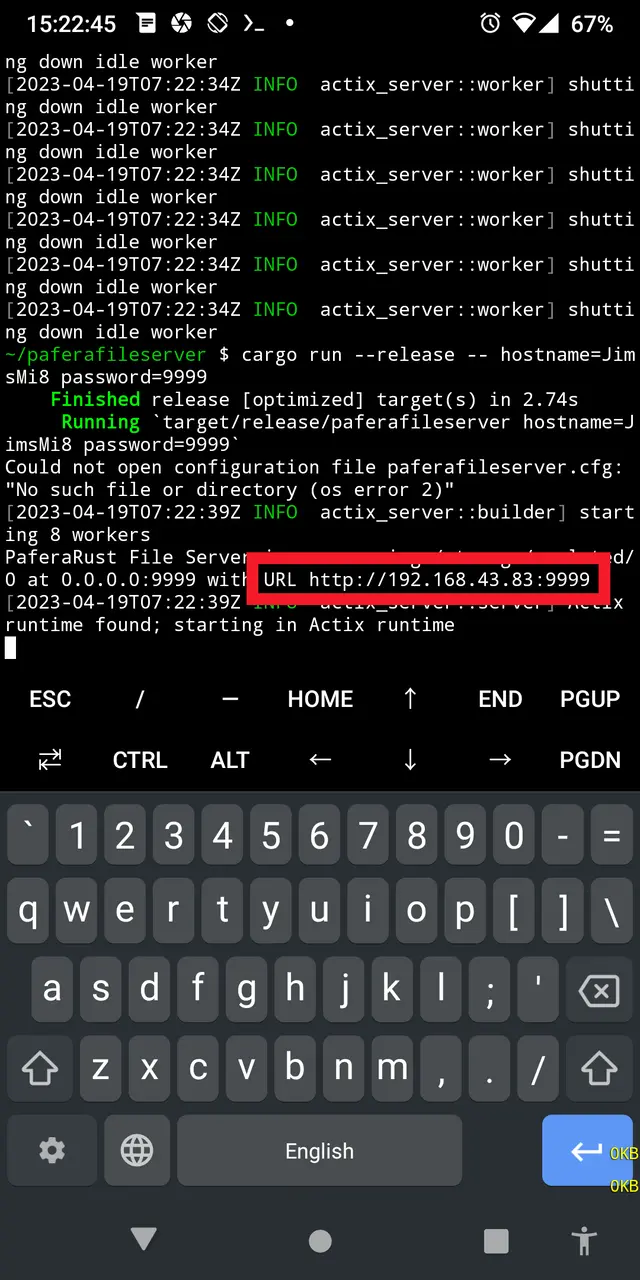
Nájdenie adresy URL medzi displejom
Teraz, keď ste nainštalovali server, môžete ho kedykoľvek ukončiť jednoduchým ukončením relácie Termux.
A ak chcete znova spustiť server s heslom, ktoré umožňuje zmeny, zadajte
./paferafileserver password=yourpasswordhere
do Termuxu alebo jednoducho stlačte šípku nahor a vyberte si predtým zadané príkazy.
Nie je to také jednoduché, ako keď stiahnete upozornenia a klepnete na „NearBy Share“, ale tiež nespustíte server náhodou a získate oveľa viac funkcií pre svoje problémy.
Ak ste náhodou programátor Rust, inštalácia je pre vás oveľa jednoduchšia.
Všetko, čo musíte urobiť, je písať
cargo install paferafileserver
Počkajte, kým náklad urobí svoje, a voila! Hotovo!
Ak chcete spustiť Pafera File Server v systéme Windows alebo Linux, predpripravené binárne súbory sú k dispozícii nižšie v 7-Zips archívov.
Prehliadanie súborov
Keď sa vášmu priateľovi podarí zadať adresu URL vášho servera do prehliadača, jeho telefón by mal vyzerať asi takto.
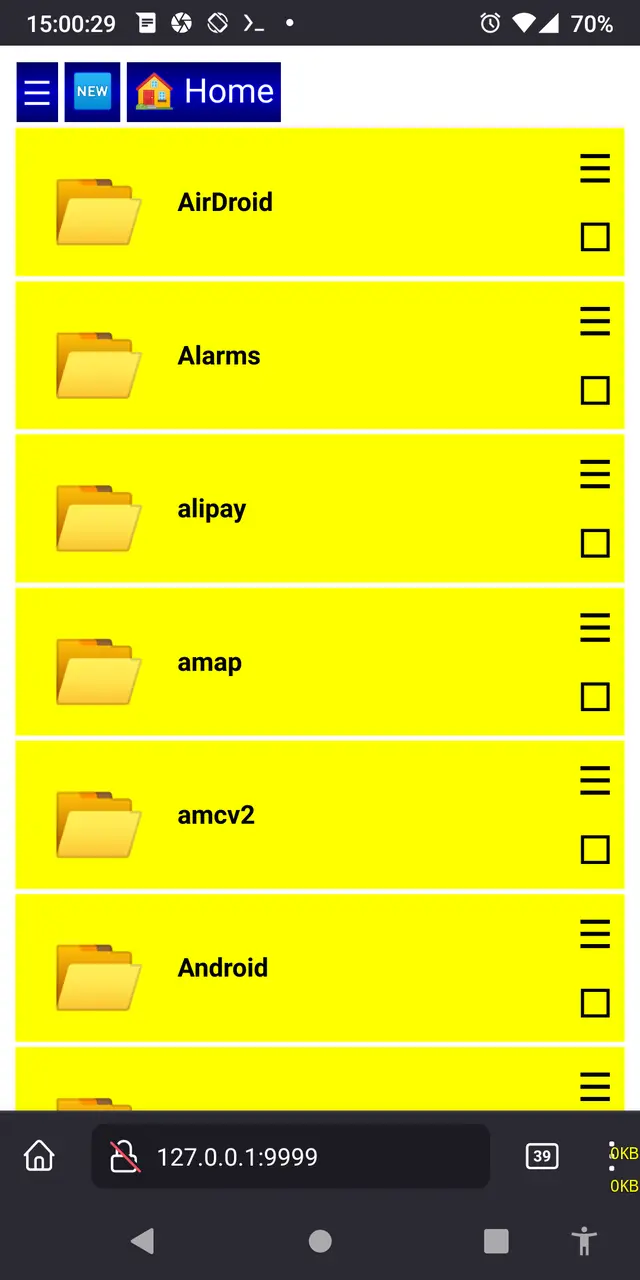
Ak nevidíte žiadne súbory, uistite sa, že váš priateľ povolil JavaScript, pretože na triedenie a zobrazovanie súborov používame skriptovanie.
Ako rýchly základ začína vľavo hore tlačidlo systémovej ponuky, tlačidlo posledných súborov a tlačidlo domovského adresára.
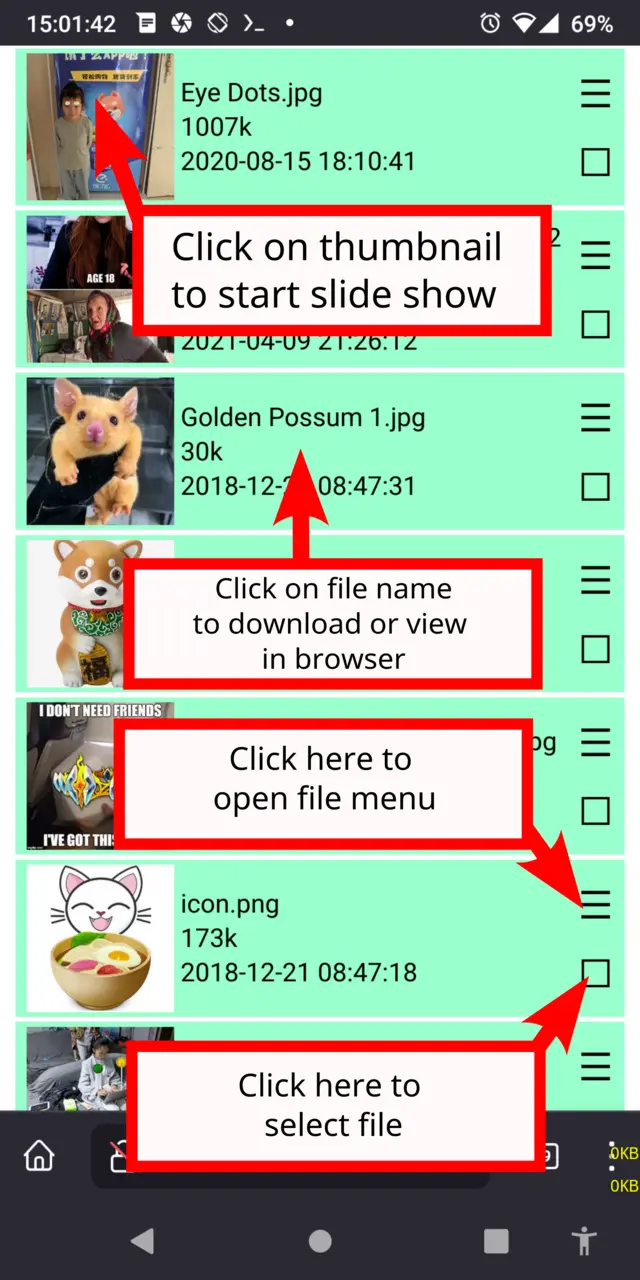
Kliknutím na ľubovoľnú miniatúru obrázka sa spustí prezentácia, zatiaľ čo kliknutím na názov súboru sa súbor stiahne.
Kliknutím na tlačidlo ponuky pre súbor otvoríte ponuku akcií pre tento súbor, pričom kliknutím na štvorec pod súborom vyberiete súbor.
Ak chcete rýchlo vybrať rozsah súborov, kliknite na tlačidlo výberu pre prvý súbor, potom kliknite na tlačidlo ponuky pre posledný súbor a vyberte možnosť „Vybrať sem“.
Systémové menu
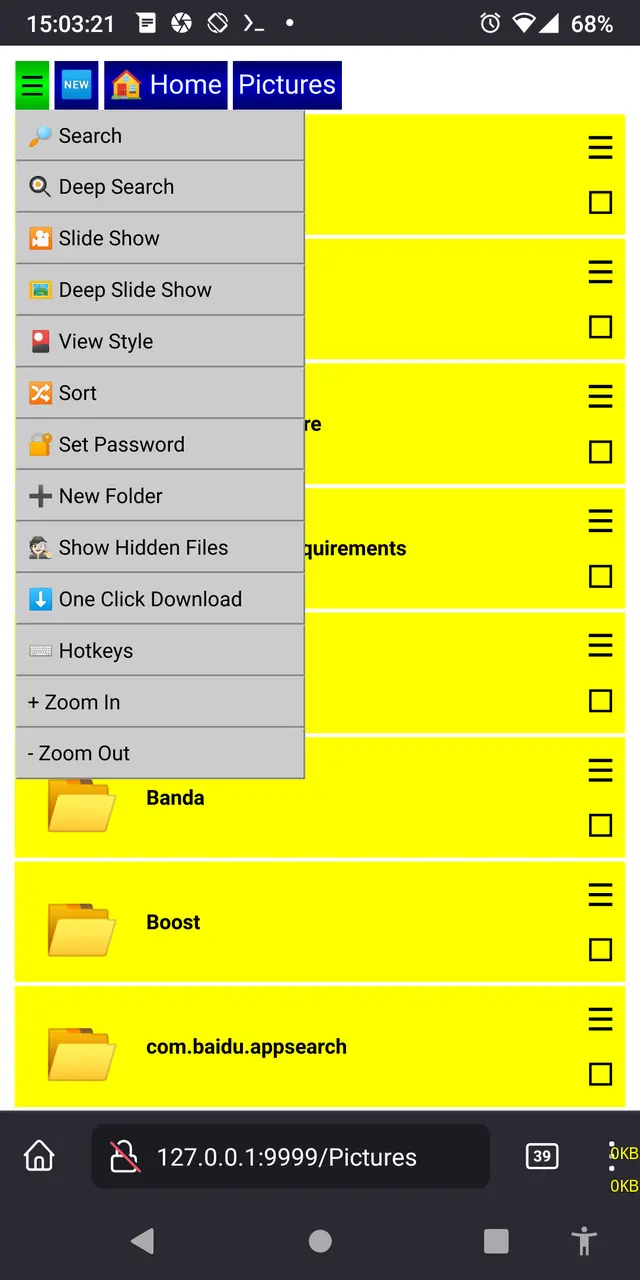
Vyhľadávanie a Hlboké vyhľadávanie (klávesové skratky taf) vám umožňujú napísať niekoľko písmen a zobraziť všetky súbory, ktoré tieto písmená obsahujú.
Rozdiel je v tom, že normálne vyhľadávanie prezerá iba súbory v aktuálnom priečinku, zatiaľ čo Hlboké vyhľadávanie hľadá aj všetky priečinky v tomto priečinku.
Slide Show a Deep Slide Show (klávesové skratky z a x) majú rovnakú logiku. Vyberte ten, ktorý chcete, podľa toho, či chcete zahrnúť obrázky do všetkých priečinkov v tomto priečinku alebo nie.
Prepnúť zobrazenie (klávesová skratka v) sa zmení z normálneho zobrazenia podrobností na zobrazenie ikon všetkých obrázkov a videí v tomto priečinku.
Zoradiť (klávesové skratky) vám umožňuje vybrať, ako sú súbory zoradené. Na triedenie súborov môžete použiť názov súboru, veľkosť, dátum a časový rozdiel. Osobne preferujem zobrazenie časového rozdielu, keďže "Pred piatimi minútami" je pre mňa oveľa užitočnejšie ako "14:55".
Zobrazenie Nedávne súbory (klávesová skratka e) vám zobrazí 512 naposledy zmenené súbory v aktuálnom priečinku a všetky priečinky v tomto priečinku. Pri používaní tohto zobrazenia pre svoj domovský priečinok buďte opatrní, pretože kontrola všetkých súborov môže chvíľu trvať, ak máte na kontrolu stovky tisíc malých súborov.
Nastaviť heslo (klávesová skratka w) umožní vášmu priateľovi zadať heslo, aby mohol upravovať, odovzdávať a mazať súbory. Bez tohto hesla nemôže nikto na vašom telefóne nič zmeniť, preto si ho uschovajte. Môžete ho nastaviť buď na príkazovom riadku zadaním password=yaddayaddayadda alebo v paferafileserver.cfg pomocou formátu
{
"password":"yaddayaddayadda"
}
Nový priečinok (klávesová skratka o) vás vyzve na zadanie názvu nového priečinka, ktorý sa má vytvoriť v aktuálnom priečinku.
Show Hidden Files (klávesová skratka i) prepína zobrazenie súborov a priečinkov začínajúcich bodkami, čo Unix používa na označenie, že tieto súbory by za normálnych okolností nemali byť pre používateľa viditeľné.
Zapnutie sťahovania jedným kliknutím (klávesová skratka k) vám umožní okamžite stiahnuť súbor kliknutím naň namiesto zobrazenia v prehliadači.
Zobraziť klávesové skratky (klávesová skratka h) vám ukáže, aké klávesy možno použiť v zobrazení priečinka aj v zobrazení prezentácie.
Priblížiť (klávesová skratka .) a oddialiť (klávesová skratka ,) zmenia veľkosť všetkého na obrazovke. Použite ich na prispôsobenie stránky, ak predvolené veľkosti vášho systému nie sú podľa vašich predstáv.
Ponuka Súbor
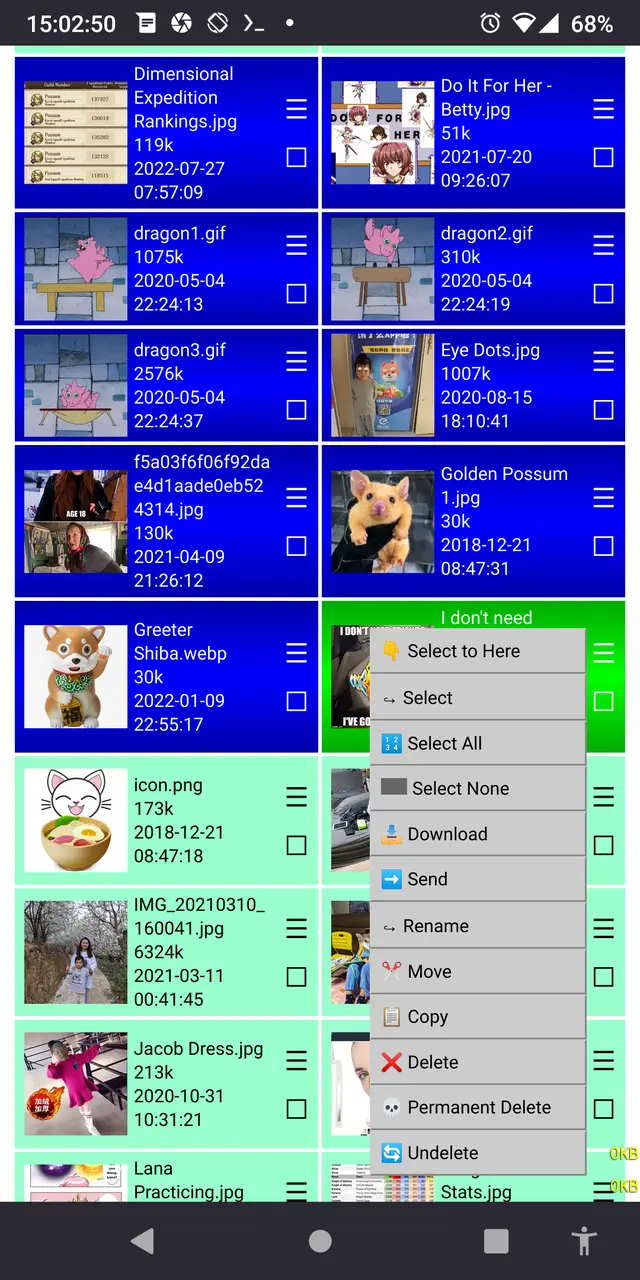
Vybrať sem vám umožňuje vybrať všetky súbory medzi tými, ktoré ste vybrali predtým, a teraz. Je to celkom praktické ako náhrada, aby ste sa vyhli nahradeniu ponuky po kliknutí pravým tlačidlom na kopírovanie odkazov na počítači aj mobilnom zariadení.
Select All (Klávesová skratka a) a Select None (Klávesová skratka n) sú samozrejmé. Len buďte opatrní, keď ich používate na odstránenie všetkých súborov, ktoré máte naozaj chcete vymazať všetky súbory.
Odoslať (klávesová skratka g) otvorí okno skenovania, v ktorom môžete vidieť všetky ostatné zariadenia so systémom Pafera File Server vo vašej sieti.
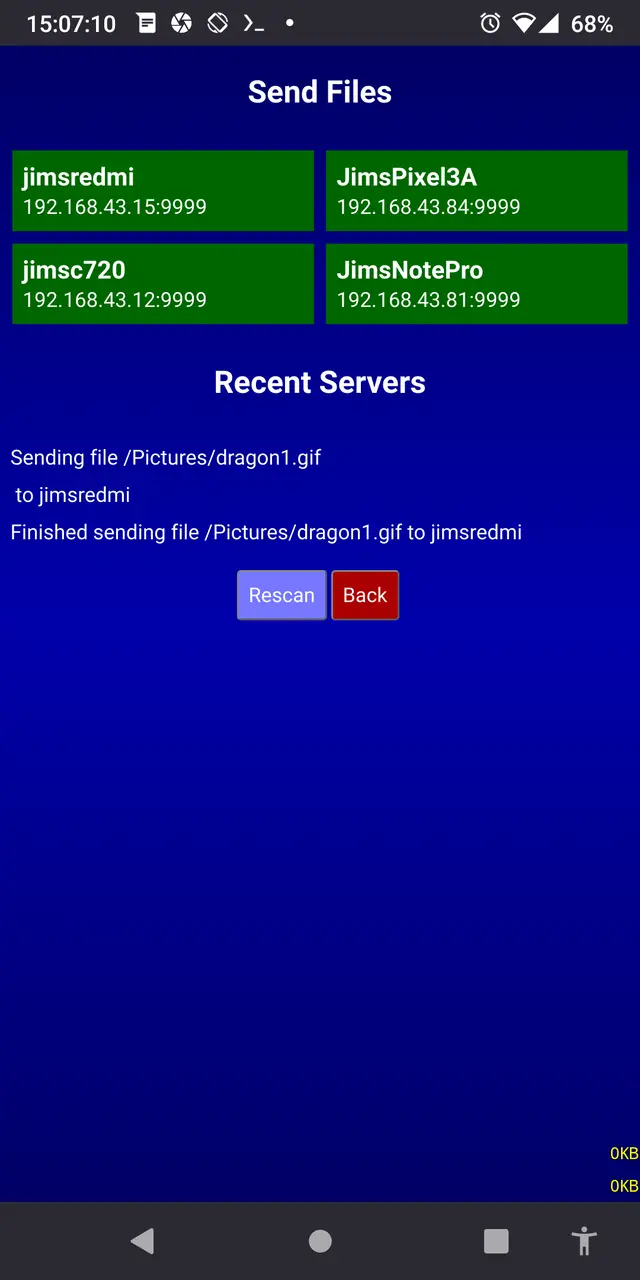
Upozorňujeme, že všetky zariadenia musia byť v rovnakej podsieti a musia byť spustené na rovnakom porte, takže ak ste na 192.168.0.100 a zariadenie, na ktoré sa pokúšate odoslať, je na 192.168.1.100, skener nezistí druhé zariadenie. Samozrejme, vždy sa môžete len prihlásiť na server daného zariadenia a namiesto toho nahrať súbory pomocou prehliadača.
Pre jednoduchosť sa všetky súbory, ktoré odošlete do iného zariadenia, zhromažďujú v priečinku s názvom "Prijaté" pod koreňom servera. Možno to neskôr zmením, ale zatiaľ je vhodné, aby sa všetky nové súbory zobrazovali v rovnakom priečinku, kde ich môžete neskôr presunúť na vhodné miesto.
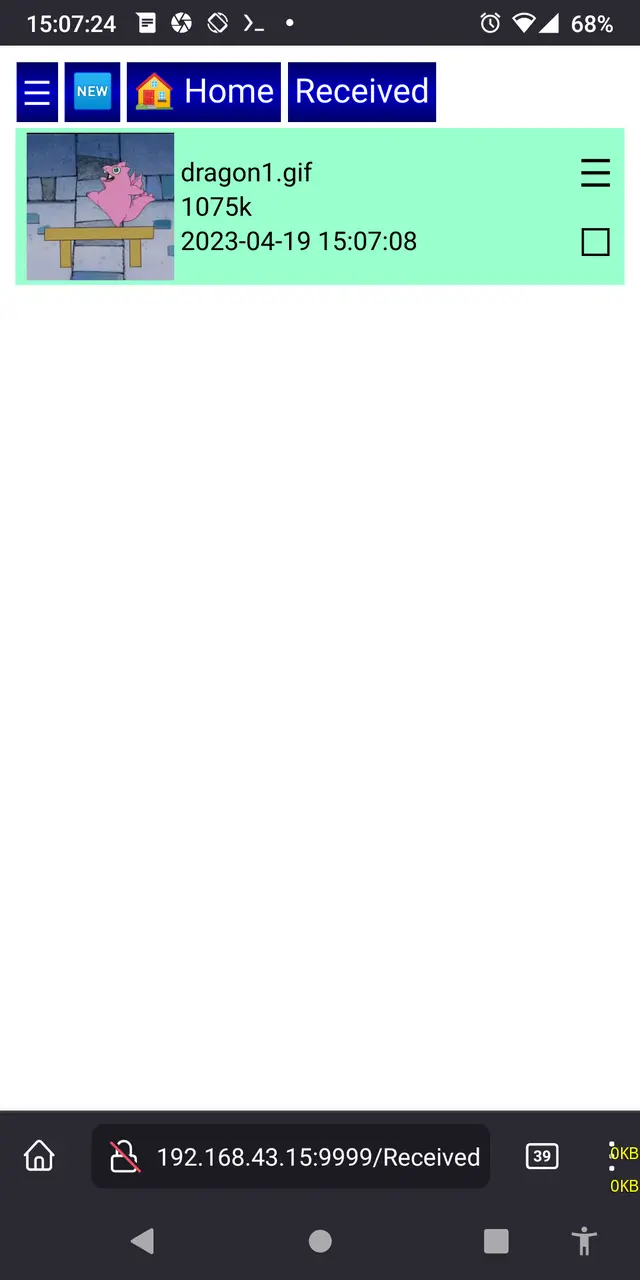
Prevziať (klávesová skratka l), premenovať (klávesová skratka r), presunúť (klávesová skratka m), kopírovať (klávesová skratka c), vymazať (klávesová skratka d) a natrvalo odstrániť (p) všetky môžu pracovať na viacerých súboroch súčasne s výnimkou stiahnuť v mobilných prehliadačoch, kde môžete naraz sťahovať iba jeden súbor. Len buďte opatrní, pretože Permanent Delete naozaj znamená Trvalé Odstrániť. Predtým, ako sa dotknete tlačidla Odstrániť, vždy uložte kópiu svojich dôležitých súborov na iné zariadenie.
Undelete (Hotkey u) sa používa len pre súbory, ktoré boli raz vymazané a teda majú „.deleted“; rozšírenie. to nemôže obnoviť natrvalo odstránené súbory. To nie sú pindaní. Prešli ďalej. Tieto súbory už nie sú. Sú to bývalí spisovníci.
Používanie prezentácie

Medzi hlavné funkcie, ktoré ľudia vždy požadujú v prehliadači súborov, je dobrá prezentácia. Keď nosíte v telefóne približne 6 000 obrázkov svojho syna, aby ste sa pochválili náhodným cudzincom, nie je ťažké pochopiť prečo. ;) Väčšina klientov SMB nemá náhľady obrázkov ani prezentácie, takže snaha nájsť jeden konkrétny obrázok pomocou aplikácie Súbory pre iPhone je dosť frustrujúca.
Funkciu Slide Show na Pafera File Server je možné aktivovať niekoľkými rôznymi spôsobmi:
- Kliknite na miniatúru obrázka.
- V systémovej ponuke vyberte položku "Slide Show".
- V systémovej ponuke vyberte položku "Deep Slide Show".
- Vykonajte vyhľadávanie alebo hĺbkové vyhľadávanie a vyberte súbory, ktoré chcete zobraziť, a potom kliknite na miniatúru prvého obrázka.
Bez ohľadu na to, ako spustíte prezentáciu, v hornej časti sa nachádza tlačidlo na odstránenie s názvom aktuálneho obrázka a v dolnej časti je panel s nástrojmi, ktorý obsahuje funkcie náhodného výberu, otáčania, ukončenia, posunu vpred a vzad.
Ak chcete prejsť na určité číslo obrázka, stačí kliknúť na pozíciu obrázka na paneli nástrojov, zadať požadované číslo a prejsť naň.
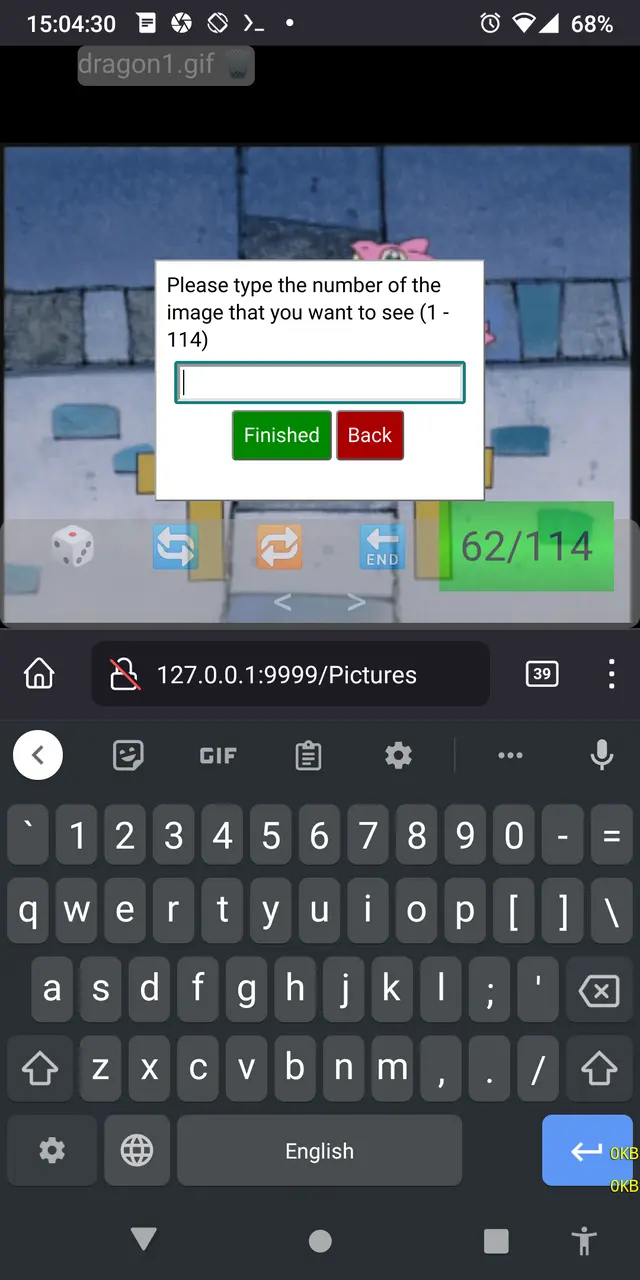
Prezentácia podporuje gestá posúvania prstom, ktoré sú vlastne mojím obľúbeným spôsobom navigácie v telefóne. Stačí mierne potiahnuť palcom doľava, aby ste prešli na predchádzajúci obrázok, doprava, aby ste prešli na ďalší obrázok, nahor, aby ste vymazali aktuálny obrázok, alebo nadol, aby ste ukončili prezentáciu.
Ak však používate notebook alebo máte k telefónu pripojenú klávesnicu Bluetooth, používanie prezentácie je ešte jednoduchšie.
| Šípka doľava | Predchádzajúca snímka |
|---|---|
| Pravá šípka | Ďalší obrázok |
| Šípka nahor | Odstrániť obrázok |
| Šípka nadol/únik | Ukončenie prezentácie |
| r | Náhodný obrázok |
| g | Prejsť na číslo obrázka |
| q | Otočenie o 90 stupňov proti smeru hodinových ručičiek |
| e | Otočenie o 90 stupňov v smere hodinových ručičiek |
Konfigurácia
Súborový server Pafera možno konfigurovať zo súboru JSON s názvom paferafileserver.cfg v tom istom priečinku alebo z argumentov príkazového riadka v tvare kľúč=hodnota. Ak sú zadané obidve možnosti, potom argumenty príkazového riadka nahradia nastavenia konfiguračného súboru.
Bežný príkazový riadok je
paferafileserver [hostname=localhost] [serverroot=/home/jim] [password=password] [ip=0.0.0.0] [port=9999]
Ak by ste teda chceli servírovať adresár Jim's Pictures všetkým návštevníkom na porte 5000, použili by ste
paferafileserver serverroot=/home/jim/Pictures port=5000
Ak nezadáte serverroot, bude predvolene použitý váš domovský adresár.
Ak nezadáte ip a port, bude predvolená hodnota 0.0.0.0:9999.
Okrem toho môžete v príkazovom riadku zadať tieto možnosti na zakázanie určitých funkcií, aj keď má používateľ správne heslo.
disabledelete
disablerename
disablemove
disablecopy
disablenewfolder
disabledelete
disablepermanentdelete
disablesend
disableupload
Všetky argumenty príkazového riadka môžu byť uvedené aj v súbore JSON s názvom paferafileserver.cfg v aktuálnom priečinku, napr.
{
"hostname": "JimsLaptop",
"password": "SecretPassword12345",
"disabledelete": 1,
"disablepermanentdelete": 1
}Môžete si vybrať metódu, ktorá vám najviac vyhovuje.
V systéme Windows je často najjednoduchšie vytvoriť zástupcu spustiteľného súboru a v ňom zadať argumenty.
Pre Termux v systéme Android je najjednoduchšie spustiť spustiteľný súbor nainštalovaním aplikácie Termux Widget zo služby F-Droid a nakonfigurovaním príkazového riadku vo vnútri skriptu widgetu'.
Plány do budúcnosti
Ďalšie zmeny sa v súčasnosti neplánujú, pretože to bol len zábavný úvodný projekt na hranie sa s Rustom, ale ak by sa niekto iný
- Napíšte verzie jazyka Kotlin/Swift, ktoré sa budú hádzať do obchodov s aplikáciami
- Preložiť túto aplikáciu pre viacero jazykov
- Vytváranie rôznych tém CSS
- Implementácia algoritmu rsync na zálohovanie a obnovu
- Alebo čokoľvek iné, čo vás napadne
Určite uvítam akékoľvek doplnenie tohto jednoduchého projektu.
Ako vždy dúfam, že vám táto aplikácia bude užitočná, a ak si ju budete chcieť prispôsobiť na vlastné účely, som vám vždy k dispozícii ako technický konzultant. Bavte sa!
O autorovi |
|

|
Jim sa programovaniu venuje od doby, keď v 90. rokoch dostal IBM PS/2. Dodnes stále preferuje ručné písanie HTML a SQL a pri svojej práci sa zameriava na efektivitu a korektnosť. |