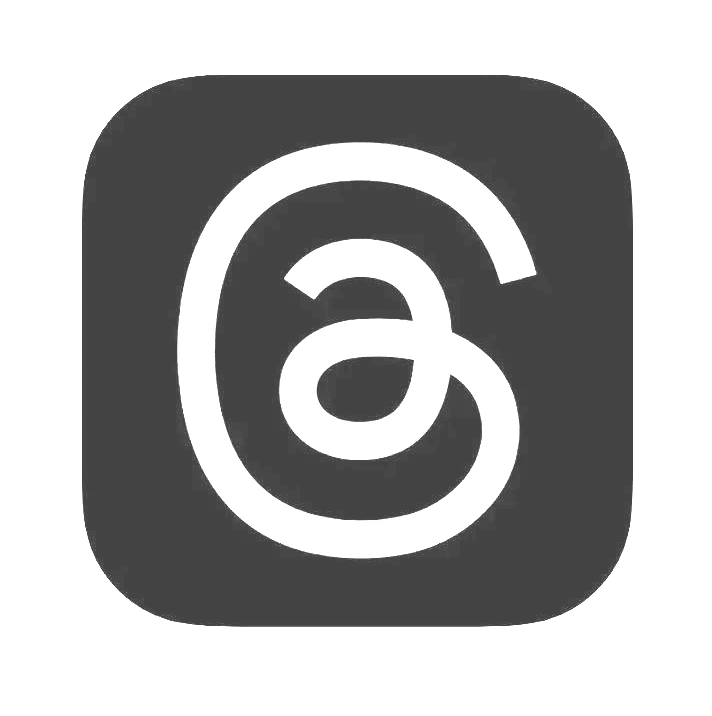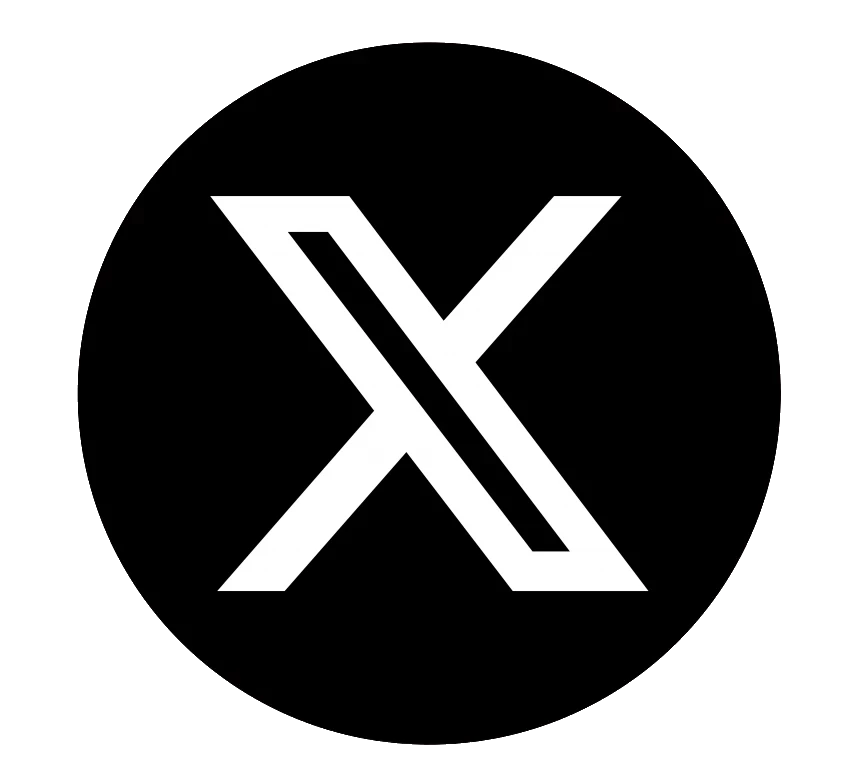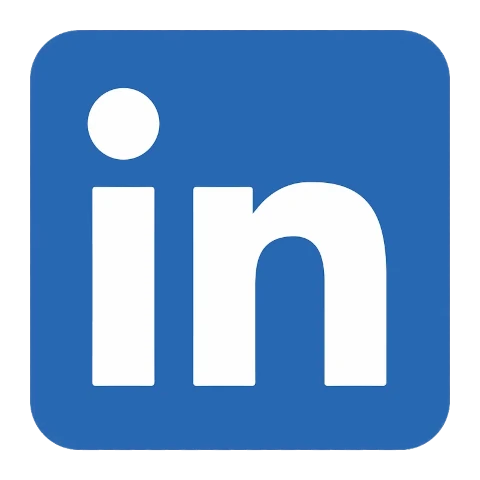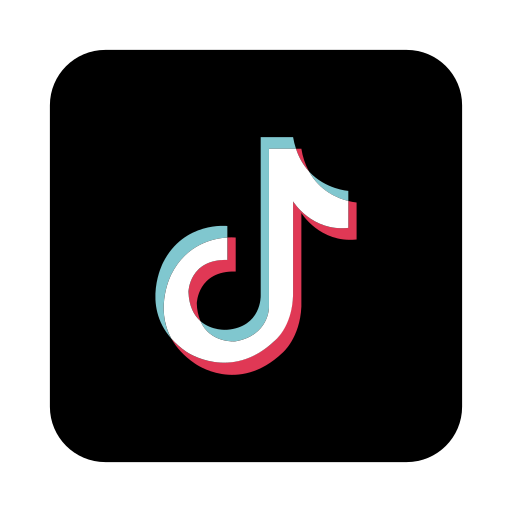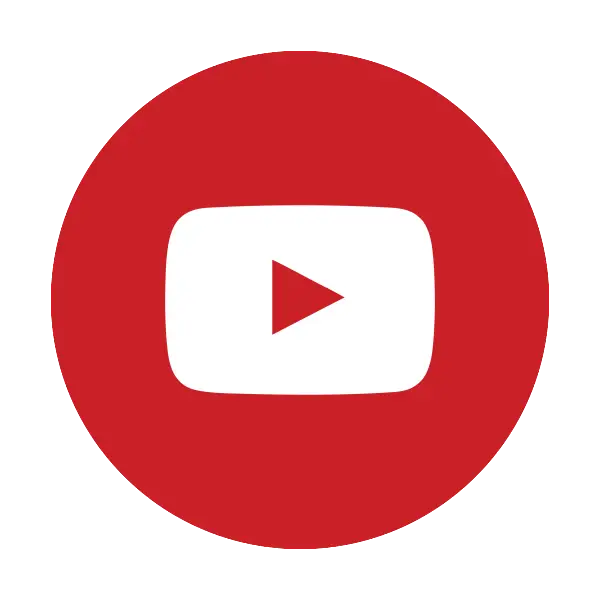Måste det vara så svårt att dela filer med en vän?
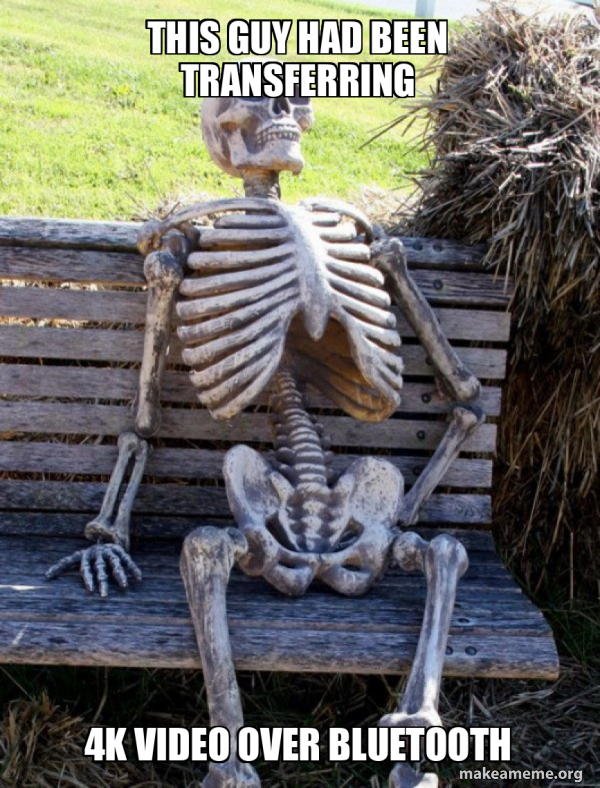
Innehåll
- Introduktion
- Kandidaterna
- Lösningen
- Så hur fungerar detta?
- Installera servern
- Bläddra bland filer
- Systemmenyn
- Menyn Arkiv
- Använda bildspelet
- Konfiguration
- Framtidsplaner
Introduktion

Eftersom jag är en teknisk kille som ständigt har nya prylar och appar, kan jag inte minnas hur många gånger någon version av ovanstående fras har sagts till mig på fester, möten eller ens i väntan på tunnelbanan.
Men jag kan definitivt minnas hur många gånger vi slutade med följande utbyte:
| Mig | Säker! Vad använder du? |
|---|---|
| Vän | Jo, jag har app A. |
| Mig | Hmm... det har jag inte. Har du app B? |
| Vän | Nej, det har jag inte heller. Har du metod C? |
| Mig | Okej. Låt oss prova det. Hmm... den ansluter inte. Vad sägs om att vi använder metod D? |
| Vän | Det fungerar inte heller. |
Att dela en fil har varit en vanlig uppgift sedan datorer blev en sak tillbaka i den mörka medeltiden. Först tittade ivriga programmerare glatt på varandras utskrifter, sedan blev det kopiering av hålkort. Efteråt blev magnetskivor den nya heta trenden, sedan gick tekniken över till optiska skivor, kolvenheter och trådlösa överföringar.
Det verkar dock som att vi fortfarande befinner oss i ett skede där vi efter 70 år inte enkelt kan dela söta shiba-videor utan att hoppa genom bågar, ladda ner konstiga appar eller ta till långsamma trådlösa överföringar.
Vad sägs om att vi provar något annat?
Kandidaterna
Men Jim, jag delar filer varje dag utan problem, säger du?
Tja, låt oss titta på de vanliga metoderna som folk använder för att överföra filer.
| Metod | Misslyckas |
|---|---|
| 1. AirDrop | Kan du AirDrop till en Android-telefon? Okej då! |
| 2. Dela i närheten | Kan du NearBy Dela filer till en iPhone? Hmm... |
| 3. AirDroid, SHAREit, Resilio Sync, Send Anywhere, etc... | Ska du säga till någon på en busshållplats att snabbt installera samma app som du bara så att de kan ta emot en fil? Okej då! |
| 4. Chattprogram | Många chattprogram begränsar vilka typer av filer du kan skicka, komprimerar om dina HD-videor och du måste vänta på att filen långsamt laddas upp och sedan laddas ner till din väns enhet. Vi stöter också på problemet med metod 3 där du måste ha samma chattprogram installerat för att kunna överföra filer. |
| 5. Bluetooth | Även med Bluetooth 5 är att överföra en 700MiB HD-video som att se färg torka i fuktigt väder i Florida. |
| 6. E-post | De flesta e-posttjänster begränsar storleken på bilagor, och det är till och med långsammare än att överföra via chattprogram. Men jag har alltid tyckt att berättelserna om iPhone-användare som skickar filer till sig själva via e-post bara så att de kunde skriva ut ett dokument ganska underhållande. ;) |
| 7. DropBox, OneDrive, etc... | Körs på samma uppladdnings-/nedladdningsproblem som metod 3 och 4. |
| 8. USB-minne | Egentligen ganska genomförbart och snabbt, men du måste komma ihåg att bära med dig en och även ha rätt adapter för att ansluta till din väns enhet. Jag själv har en i fickan hela tiden, men det är ganska tråkigt om enheten till personen du delar med kommer att stödja din körning. |
| 9. Låt din vän ta en bild/video av din telefonskärm med sin telefonkamera! | 100 % framgång vid överföring av data av dålig kvalitet! |
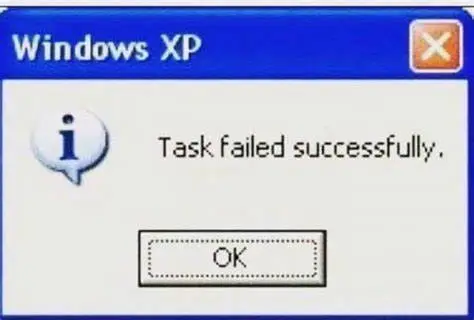
Det ser inte bra ut för oss för tillfället, eller hur?
Lösningen
Så kort sagt, för att vara en effektiv, universell lösning behöver vi något som
- Kan användas på alla enheter
- Stöder direkta WiFi-överföringar utan att ladda upp till en server och tillbaka
- Kommer inte att komprimera om vår 4K-video till 480p.
- Fungerar där vi inte ens kan få en telefonsignal
Nu, om det bara fanns något som kom förinstallerat på varje enhet, är designat för att komma åt andra datorer med ett allmänt accepterat protokoll och har möjlighet att ladda upp/ladda ner filer...
Något...
som...
en...
webbläsare!

Så hur fungerar detta?
Så hur fungerar en webbläsare för att överföra filer?
Det finns tre grundläggande steg.
- Låt båda enheterna ansluta till samma trådlösa nätverk/hotspot
- Låt din vän skriva in adressen till din enhet i sin webbläsare
- Bläddra, visa, ladda ner och ladda upp så mycket du vill

Fördelarna med detta tillvägagångssätt är
- Fungerar på alla enheter som har en webbläsare (dvs i stort sett allt nuförtiden)
- Du behöver inte klicka på varje fil individuellt, tryck på skicka och vänta på att din vän ska acceptera. Din vän kan titta för att se vad de vill ha och ladda ner filer själv.
- Du kan ha en hel grupp människor som surfar samtidigt istället för en efter en.
Naturligtvis kommer den här servern inte att köras på iPhones och iPads, för inte bara begränsar Apple åtkomsten till filsystemet på iOS-enheter, utan du kan inte heller köra Linux-program om du inte är rotad med Cydia .
Lyckligtvis behöver du bara *en* enhet för att köra servern, så dina Apple-vänner kan fortfarande ansluta till din Android-telefon utan problem och fortfarande ladda ner och ladda upp filer. Dessutom är de redan vana vid att inte kunna använda andra system eftersom AirDrop bara fungerar för Apple-enheter. ;)
Installera servern
För snabbhet och effektivitet är Pafera File Server en Linux/Windows-app skriven i Rust, så tyvärr kan du inte bara ladda ner den från appbutiken. Jag kanske gör en appbutiksversion i Kotlin senare om någon är villig att betala mig för den, men om du inte är Jerry Maguire får du nöja dig med Rust-versionen tills vidare.
Lyckligtvis har många programmerare med öppen källkod som är mycket intelligentare än jag själv gått samman för att skapa appar som låter dig köra Linux-program på din Android-telefon med varierande framgång.
Allt du behöver göra är därför att installera Termux på din telefon, kopiera och klistra in två kommandon och trycka på Enter ett par gånger. Det är inte en installation med ett klick, men det är inte heller SpaceX som bygger StarShip, och du får tillgång till ett helt annat ekosystem av coola program att leka med.
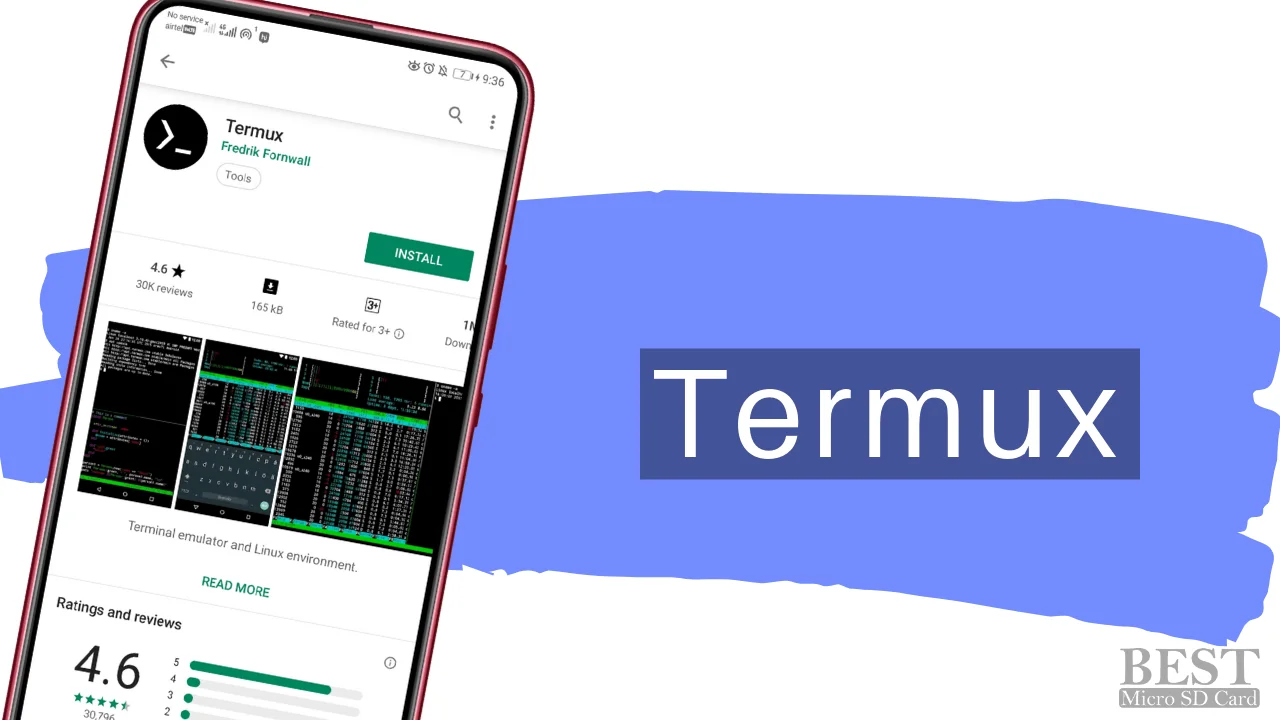
Installationen är alltså som följer:
- Ladda ner Termux-appen från F-Droid eller från Codeberg
- Starta appen
-
Kopiera och klistra in följande i terminalen och tryck enter.
curl -O https://pafera.com/installfileserver.sh -
Kopiera och klistra in ytterligare ett kommando i terminalen och tryck enter.
bash installfileserver.sh - Tryck på Retur på ditt tangentbord för alla meddelanden som dyker upp under paketuppgraderingsprocessen.
-
Låt din vän skriva in webbadressen som visas på skärmen.
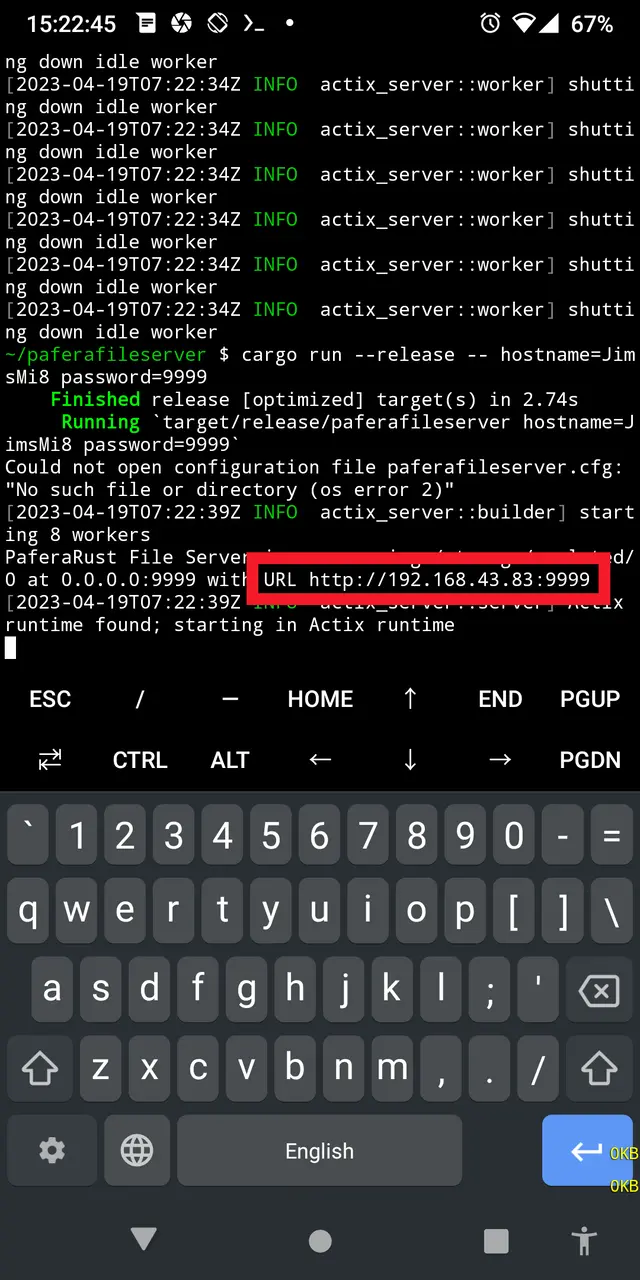
Hitta URL:en bland displayen
Nu, när du väl har installerat servern, kan du avsluta när som helst genom att helt enkelt avsluta Termux-sessionen.
Och om du vill starta upp servern igen med ett lösenord som tillåter ändringar, skriv sedan
./paferafileserver password=yourpasswordhere
till Termux, eller tryck bara på uppåtpilen för att välja dina tidigare inskrivna kommandon.
Inte fullt så lätt som att bara dra ner dina aviseringar och trycka på "NearBy Share" men du kommer inte heller att köra servern av misstag, och du får mycket mer funktionalitet för dina problem.
Om du råkar vara en Rust-programmerare är installationen mycket lättare för dig.
Allt du behöver göra är att skriva
cargo install paferafileserver
Vänta på att lasten gör sitt, och voila! Du är klar!
Om du vill köra Pafera File Server på Windows eller Linux finns förbyggda binärfiler tillgängliga nedan i 7-Zip arkiv.
Bläddra i filer
När din vän lyckas skriva in webbadressen till din server i hans eller hennes webbläsare, bör deras telefon se ut ungefär så här.
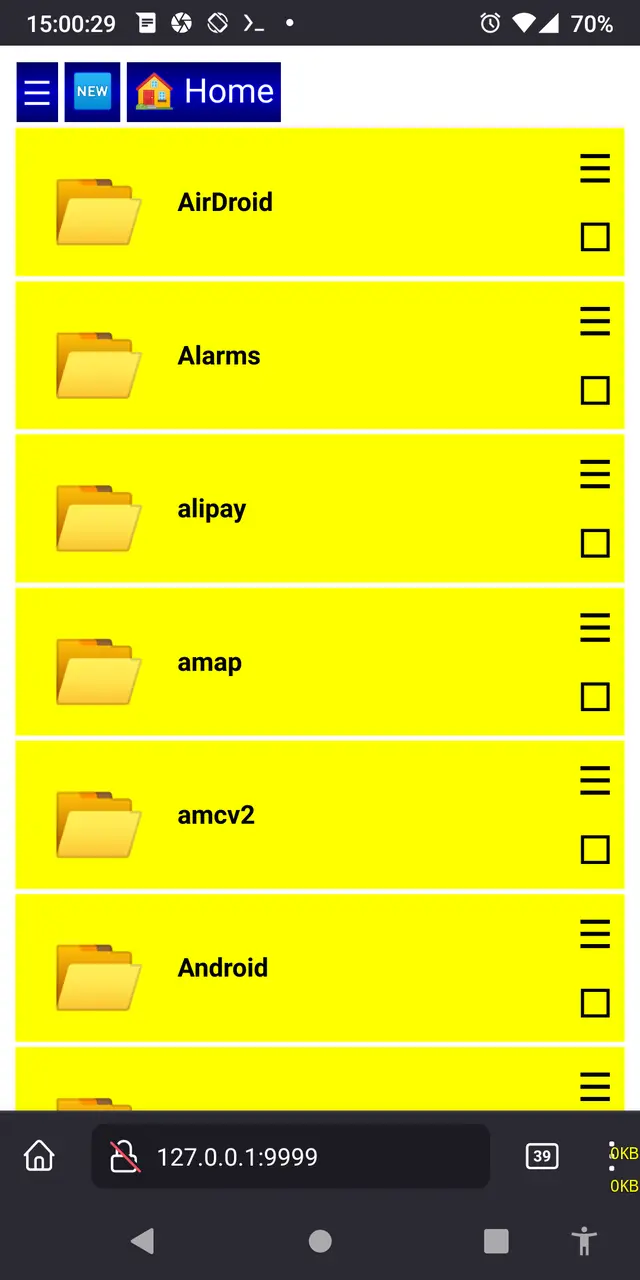
Om du inte ser några filer, se till att din vän har aktiverat JavaScript, eftersom vi använder skript för att sortera och visa filer.
Som en snabb primer, från det övre vänstra hörs systemmenyknappen, knappen för senaste filer och hemkatalogknappen.
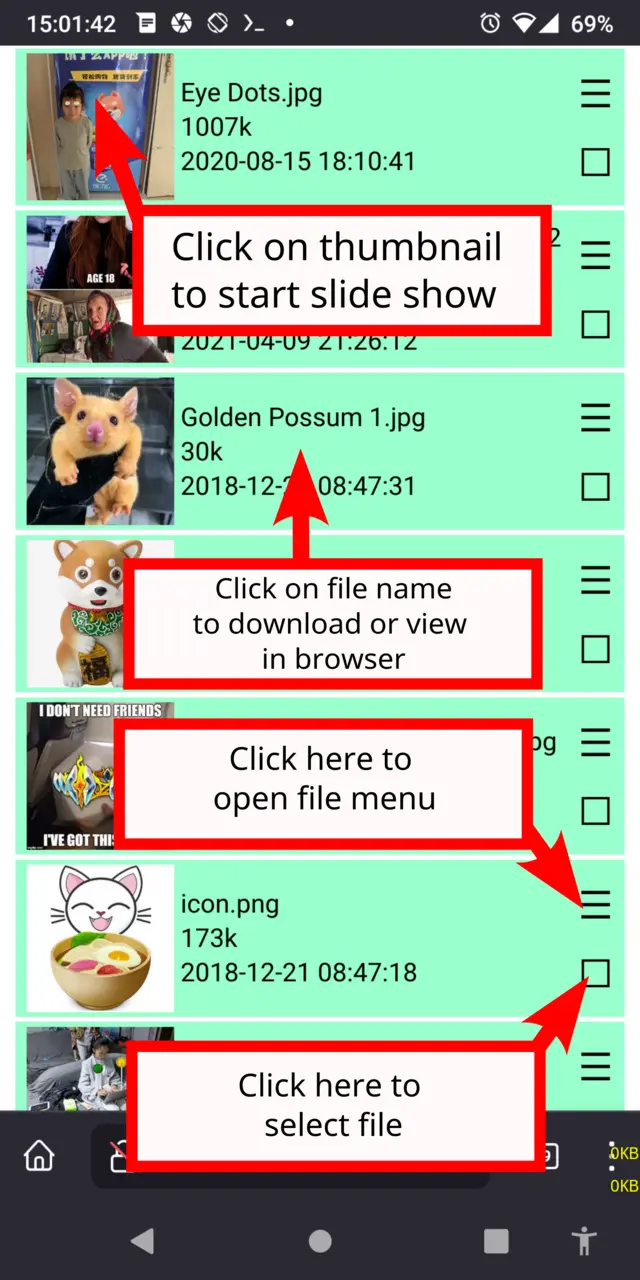
Om du klickar på en bildminiatyr startar ett bildspel, medan du klickar på filnamnet för att ladda ner filen.
Om du klickar på menyknappen för en fil öppnas åtgärdsmenyn för den filen, medan du klickar på rutan under den för att välja filen.
För att snabbt välja en rad filer, klicka på väljknappen för den första filen, klicka sedan på menyknappen för den sista filen och välj "Välj här".
Systemmenyn
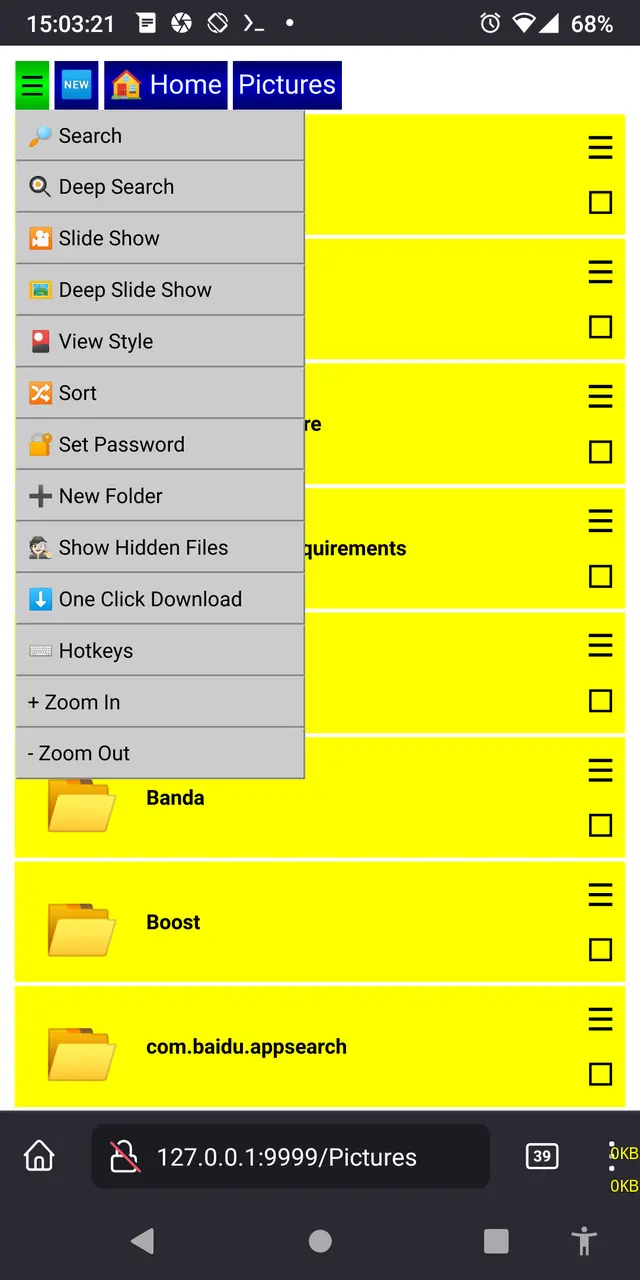
Sök och djupsökning (snabbtangenterna t och f) låter dig båda skriva ett par bokstäver och se alla filer som innehåller dessa bokstäver.
Skillnaden är att normal sökning bara tittar på filerna i den aktuella mappen medan Deep Search tittar i alla mappar i denna mapp också.
Bildspel och djupt bildspel (snabbtangenterna z och x) följer samma logik. Välj den du vill ha baserat på om du vill inkludera bilder i alla mappar i den här mappen eller inte.
Växla vy (snabbknapp v) ändras från den normala detaljvyn till en ikonvy av alla bilder och videor i den här mappen.
Sortera (snabbtangenter) låter dig välja hur filerna ska ordnas. Du kan välja att använda filens namn, storlek, datum och tidsskillnad för att sortera filerna. Jag föredrar personligen tidsskillnadsvyn, som "Fem minuter sedan" är mycket mer användbar för mig än "14:55".
Vyn Senaste filer (Snabbtangenten e) visar de senast ändrade 512 filerna i den aktuella mappen och alla mappar i denna. Var försiktig med att använda den här vyn för din hemmapp, eftersom det kan ta ett tag att kontrollera alla filer om du har hundratusentals små filer att inspektera.
Set Password (Snabbtangent w) låter din vän skriva lösenordet för att ändra, ladda upp och ta bort filer. Utan detta lösenord kan ingen ändra något på din telefon, så håll den säker. Du kan ställa in det antingen på kommandoraden genom att skriva password=yaddayaddayadda eller i paferafileserver.cfg med formatet
{
"password":"yaddayaddayadda"
}
Ny mapp (snabbknapp o) kommer att uppmana dig att ange namnet på den nya mappen som ska skapas i den aktuella mappen.
Visa dolda filer (snabbtangenten i) kommer att växla visning av filer och mappar som börjar med punkter, vilket är vad Unix använder för att indikera att dessa filer normalt inte ska vara synliga för användaren.
Genom att aktivera One Click Download (Snabbtangenten k) kan du omedelbart ladda ner en fil genom att klicka på den istället för att visas i din webbläsare.
Visa snabbtangenter (Snabbknapp h) visar dig vilka tangenter som kan användas i både mappvy och bildspelsvy.
Zooma in (snabbtangenten .) och Zooma ut (snabbtangenten ,) kommer att ändra storleken på allt på skärmen. Använd dessa för att anpassa din sida om ditt systems standardstorlekar inte är som du gillar.
Menyn Arkiv
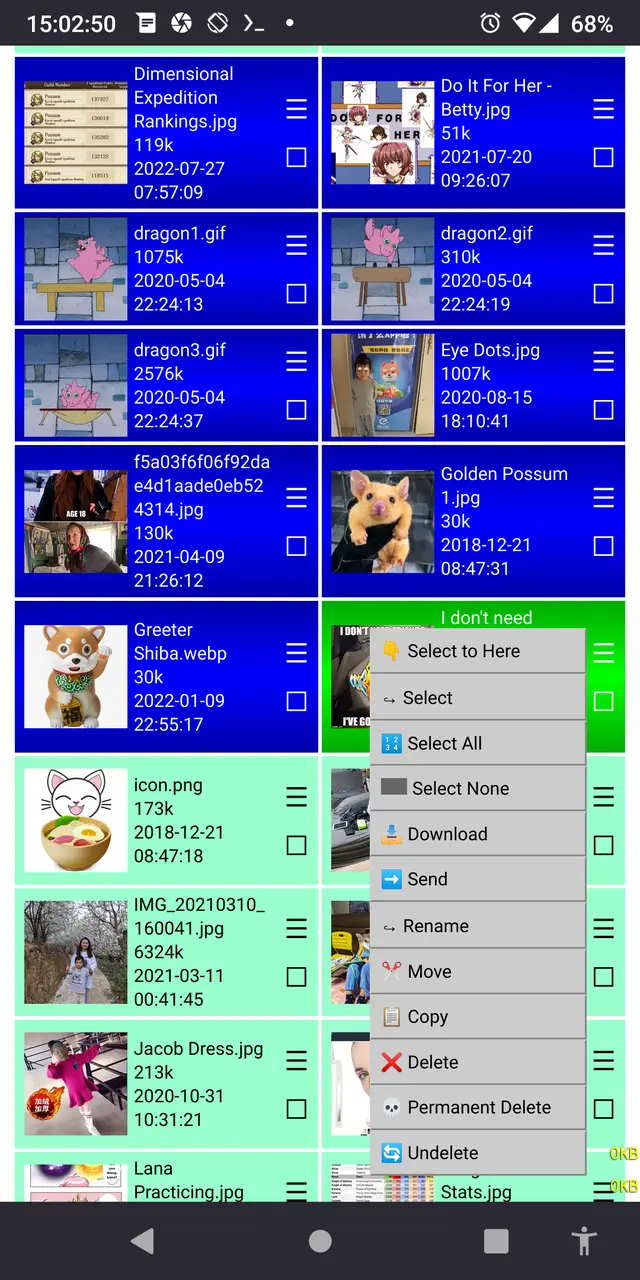
Välj till här låter dig välja alla filer mellan de som du tidigare har valt och den här gången. Det är ganska praktiskt som ersättning för att undvika att ersätta högerklicksmenyn för att kopiera länkar på både dator och mobil.
Välj alla (snabbknapp a) och Välj ingen (snabbknapp n) är självförklarande. Var bara försiktig när du använder dem för att ta bort alla filer som du verkligen vill radera alla filer.
Skicka (Snabbtangent g) öppnar ett skanningsfönster där du kan se alla andra enheter som kör Pafera File Server i ditt nätverk.
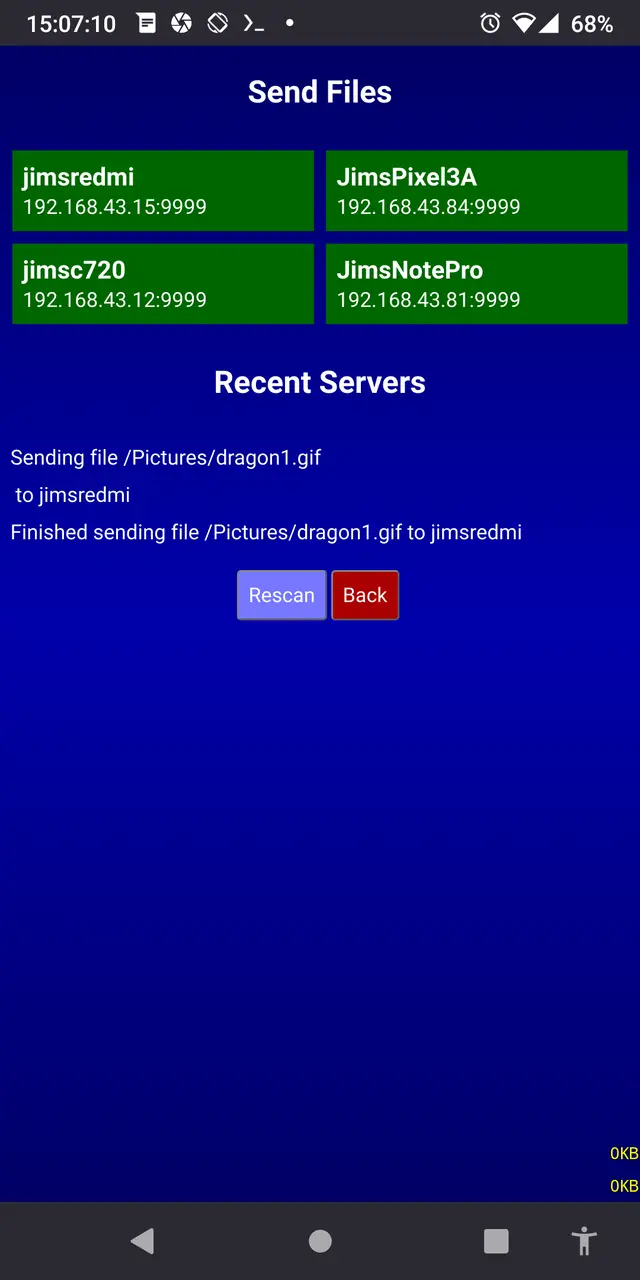
Observera att alla enheter måste vara på samma undernät och köra på samma port, så om du är på 192.168.0.100 och enheten som du försöker skicka till är på 192.168.1.100, då ska skannern kommer inte att upptäcka den andra enheten. Naturligtvis kan du alltid bara logga in på enhetens server och ladda upp filer med din webbläsare istället.
För enkelhetens skull samlas alla filer som du skickar till en annan enhet i en mapp som heter "Received" under serverroten. Jag kanske ändrar detta senare, men för närvarande är det praktiskt att alla nya filer visas i samma mapp där du kan flytta dem till lämplig plats senare.
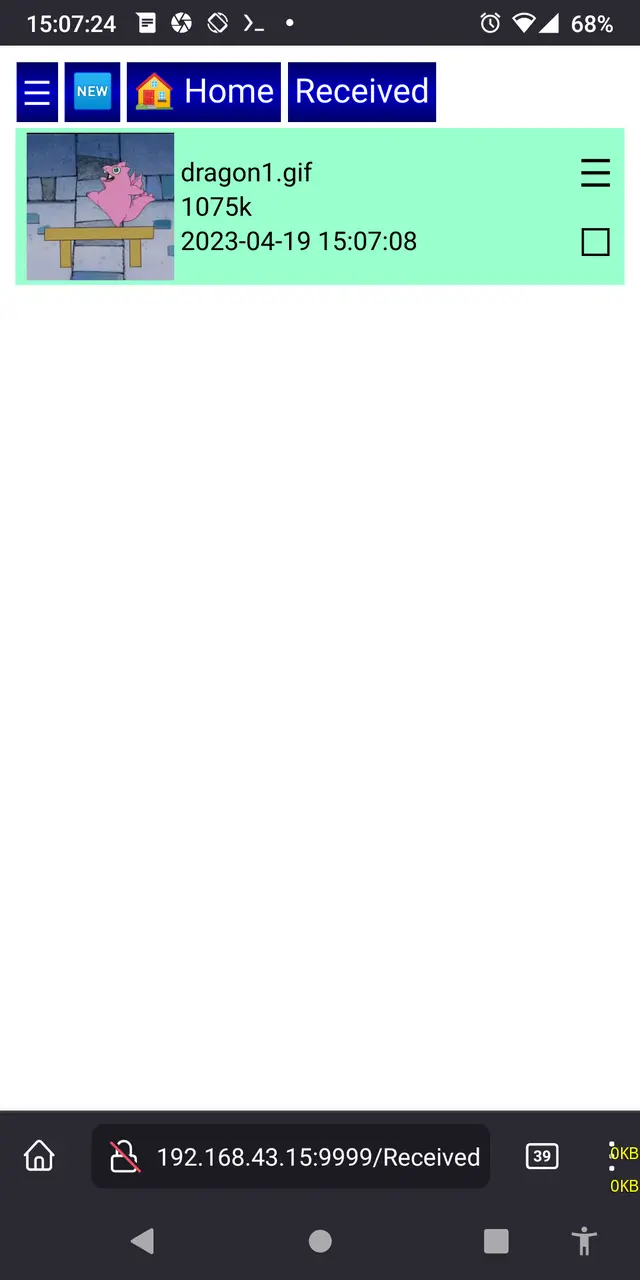
Ladda ner (Snabbtangent l), Byt namn (Snabbtangent r), Flytta (Snabbtangent m), Kopiera (Snabbtangent c), Ta bort (Snabbtangent d) och Permanent Delete (p) kan alla arbeta med flera filer samtidigt utom för ladda ner på mobila webbläsare där du bara kan ladda ner en fil åt gången. Var bara försiktig, eftersom Permanent Delete verkligen betyder Permanent Radera. Lagra alltid en kopia av dina viktiga filer på en annan enhet innan du trycker på raderingsknappen.
Återställ (Snabbtangent u) används endast för filer som har raderats en gång och därför har ".raderade"" förlängning. Det kan inte ta tillbaka permanent raderade filer. De är inte piniga. De har gått vidare. Dessa filer finns inte längre. De är före detta filer.
Använda bildspelet

Bland de bästa funktionerna som folk alltid frågar efter i en filläsare är ett bra bildspel. När du bär runt 6 000 bilder på din son på din telefon för att visa upp dig för främlingar, är det inte svårt att förstå varför. ;) De flesta SMB-klienter har inga förhandsvisningar eller bildspel, så att försöka hitta en viss bild med iPhone Files-appen är ganska frustrerande att använda.
Bildspelsfunktionen i Pafera File Server kan aktiveras på ett par olika sätt:
- Klicka på miniatyren av en bild.
- Välj "Bildspel" från systemmenyn.
- Välj "Deep Slide Show" från systemmenyn.
- Gör en sökning eller djupsökning för att välja de filer som du vill visa upp, och sedan klicka på miniatyren av den första bilden.
Oavsett hur du startar bildspelet kommer det att finnas en raderingsknapp längst upp med namnet på den aktuella bilden och ett verktygsfält längst ned som innehåller funktionerna slumpmässigt, rotation, avsluta, framåt och bakåt.
Om du vill gå till ett visst bildnummer, klicka bara på bildpositionen i verktygsfältet, skriv in numret du vill ha och gå därifrån.
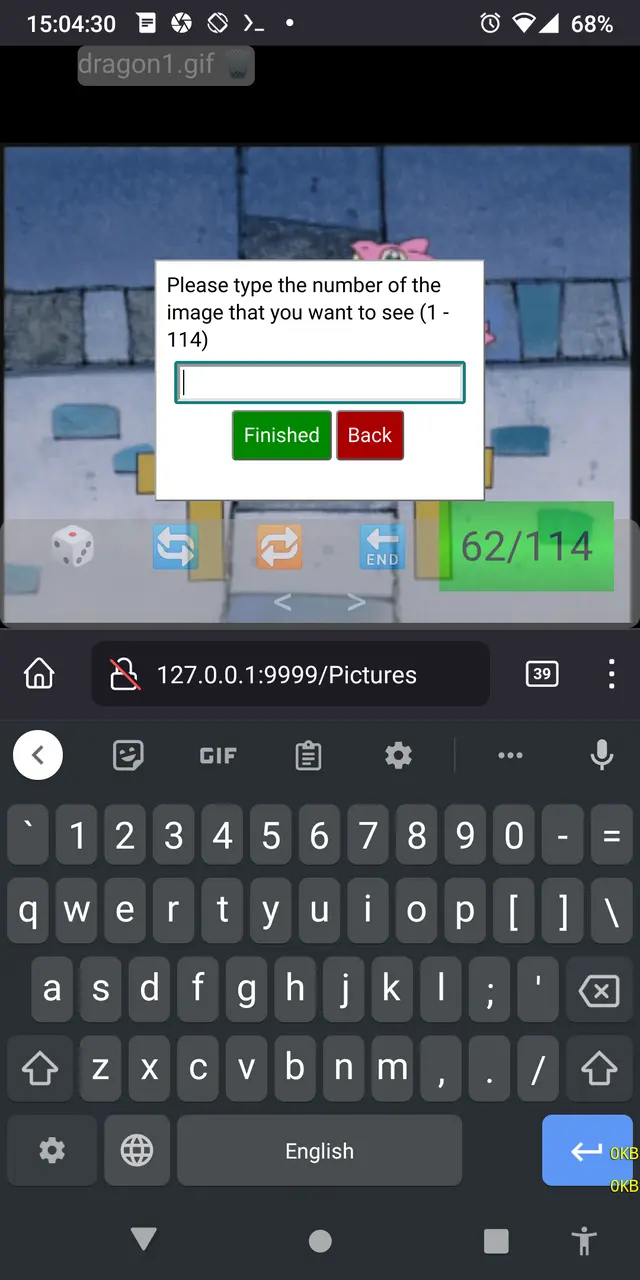
Bildspelet stöder svepgester, vilket faktiskt är min föredragna metod för att navigera på telefonen. Allt du behöver göra är att svepa tummen något åt vänster för att gå till föregående bild, höger för att gå till nästa bild, uppåt för att radera den aktuella bilden eller nedåt för att avsluta bildspelet.
Om du använder en bärbar dator eller har ett bluetooth-tangentbord anslutet till din telefon blir det ännu enklare att använda bildspelet.
| Vänsterpil | Föregående bild |
|---|---|
| Högerpil | Nästa bild |
| Pil upp | Ta bort bild |
| Nedpil/Escape | Avsluta bildspelet |
| r | Slumpmässig bild |
| g | Gå till bildnummer |
| q | Rotera 90 grader moturs |
| e | Rotera 90 grader medurs |
Konfiguration
Pafera filserver kan konfigureras från en JSON-fil med namnet paferafileserver.cfg i samma mapp, eller från kommandoradsargument i formen nyckel=värde. Om båda anges kommer kommandoradsargumenten att åsidosätta konfigurationsfilens inställningar.
En vanlig kommandorad är
paferafileserver [hostname=localhost] [serverroot=/home/jim] [password=password] [ip=0.0.0.0] [port=9999]
Således, om du vill visa Jim's Pictures-katalogen till alla besökare på port 5000, skulle du använda
paferafileserver serverroot=/home/jim/Pictures port=5000
Om du inte anger serverrot kommer den som standard till din hemkatalog.
Om du inte anger ip och port kommer den att vara standard till 0.0.0.0:9999.
Dessutom kan följande alternativ skrivas på kommandoraden för att inaktivera viss funktionalitet även om användaren har rätt lösenord.
disabledelete
disablerename
disablemove
disablecopy
disablenewfolder
disabledelete
disablepermanentdelete
disablesend
disableupload
Alla kommandoradsargument kan också anges i en JSON-fil som heter paferafileserver.cfg i den aktuella mappen som t.ex.
{
"hostname": "JimsLaptop",
"password": "SecretPassword12345",
"disabledelete": 1,
"disablepermanentdelete": 1
}Du kan välja vilken metod som fungerar bäst för dig.
För Windows är det ofta enklast att skapa en genväg till den körbara filen och ange dina argument i genvägen.
För Termux på Android är det enklaste sättet att starta den körbara filen att installera Termux Widget-appen från F-Droid och konfigurera din kommandorad i widgetens skript.
Framtidsplaner
Ytterligare förändringar är inte planerade just nu eftersom detta bara var ett roligt introduktionsprojekt att leka med Rust, men om någon annan skulle
- Skriv Kotlin/Swift-versioner för att slänga upp i appbutikerna
- Översätt den här appen för flera språk
- Skapa olika CSS-teman
- Implementera en rsync-liknande algoritm för säkerhetskopiering och återställning
- Eller något annat du kan tänka dig
Jag skulle verkligen välkomna alla tillägg till detta enkla projekt.
Som alltid hoppas jag att ni tycker att den här appen är användbar, och om ni vill anpassa den för era egna syften är jag alltid tillgänglig som teknisk konsult. Ha roligt!
Om författaren |
|

|
Jim har programmerat sedan han fick en IBM PS/2 på 90-talet. Än idag föredrar han fortfarande att skriva HTML och SQL för hand, och fokuserar på effektivitet och korrekthet i sitt arbete. |